Le SSD Cloné Ne Démarre Pas ? Voici les Solutions !
- Accueil
- Astuces
- Sauvegarde de données
- Le SSD Cloné Ne Démarre Pas ? Voici les Solutions !
Résumé
Si votre SSD cloné ne démarre pas, ne vous inquiétez pas. Ce guide aborde les problèmes courants tels qu'une installation incorrecte et des réglages BIOS inadéquats, en proposant des solutions pratiques pour remettre votre système en marche. Découvrez comment résoudre ces problèmes et les éviter grâce à des outils comme Renee Becca.
Table des matières
 Solutions pour résoudre les problèmes de démarrage des disques SSD
Solutions pour résoudre les problèmes de démarrage des disques SSD- Solution 1: Premiers soins à apporter lorsque votre disque dur SSD ne démarre pas
- Solution 2: Ajuster les paramètres du BIOS sur le PC cible
- Solution 3: Définir la partition système comme active
- Solution 4: Le re-clonage du disque dur sur le disque dur SSD peut résoudre les problèmes de démarrage
- Solution 5: L'utilisation de l'outil Bootrec.exe peut résoudre les problèmes de démarrage du disque SSD cloné
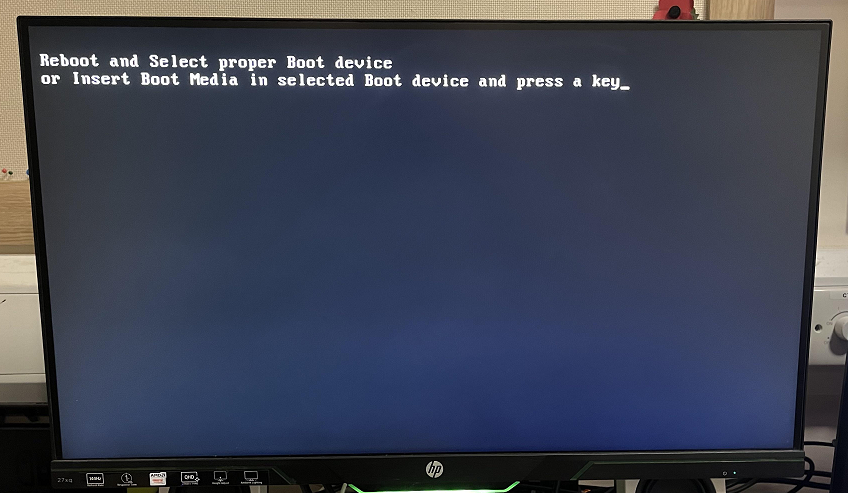

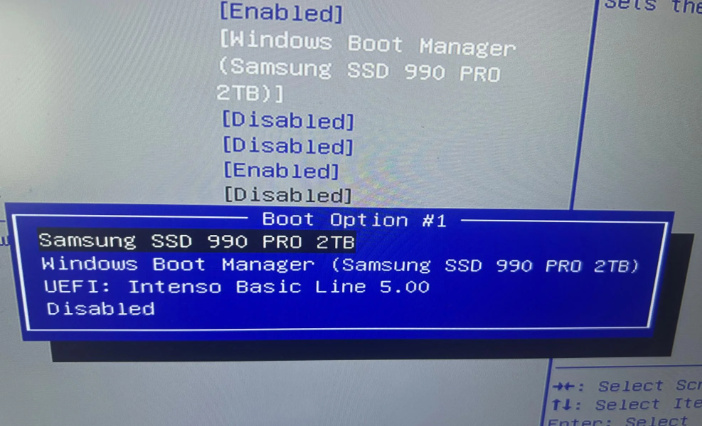

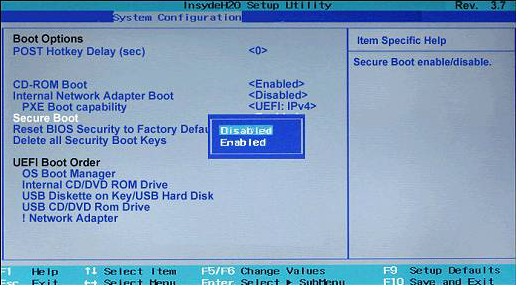
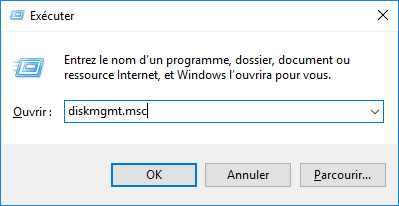
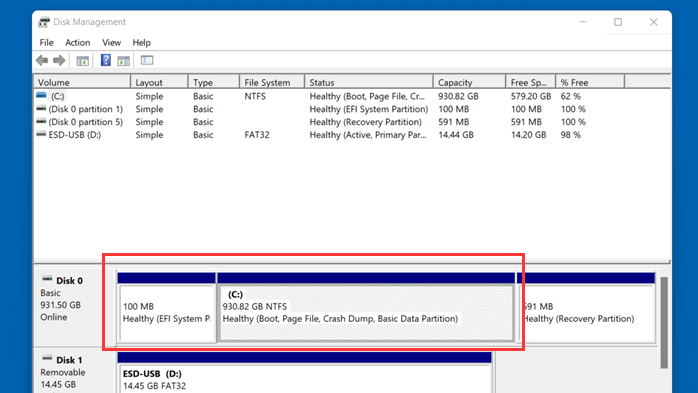
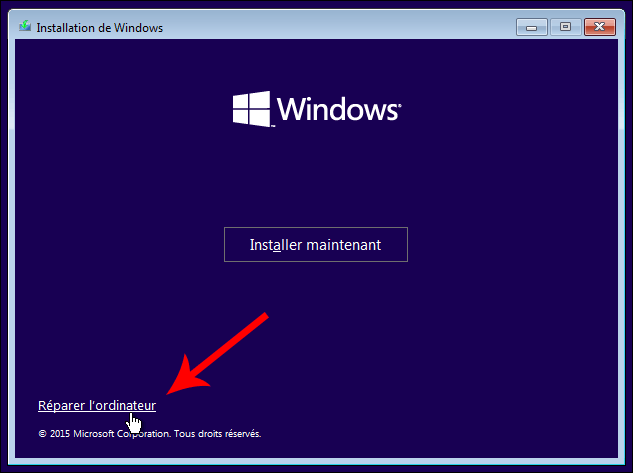
Invite de commandes.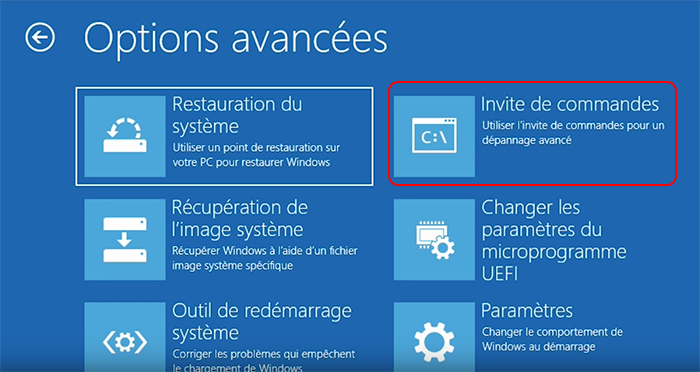
bootrec /scanos
bootrec /fixmbr
bootrec /fixboot
bootrec /rebuildbcd
exit dans l’invite de commandes et appuyez sur Entrée . Retirez le support d’installation et redémarrez votre ordinateur pour tenter de démarrer à partir du SSD cloné .
Effacer les données du disque de manière sécuritaire Supprimer définitivement toutes les données du disque dur et éviter toute récupération potentielle.
Supporter 17 normes d'effacement de données Protéger les données de manière complète.
Exécuter la Gestion des disque de façon rapide Ouvrir la Gestion des disque en un clic et gérer les partitions facilement.
Prendre en charge de divers appareils Supporter les appareils de stockage, comme le disque dur, la carte SD et la clé USB.
Simple à utiliser Même les débutants peuvent effacer un disque sans aucun savoir
Effacer les données du disque de manière sécuritaire Supprimer définitivement toutes les données du disque dur et éviter toute récupération potentielle.
Supporter 17 normes d'effacement de données Protéger les données de manière complète.
Prendre en charge de divers appareils Supporter les appareils de stockage, comme le disque dur, la carte SD et la clé USB.
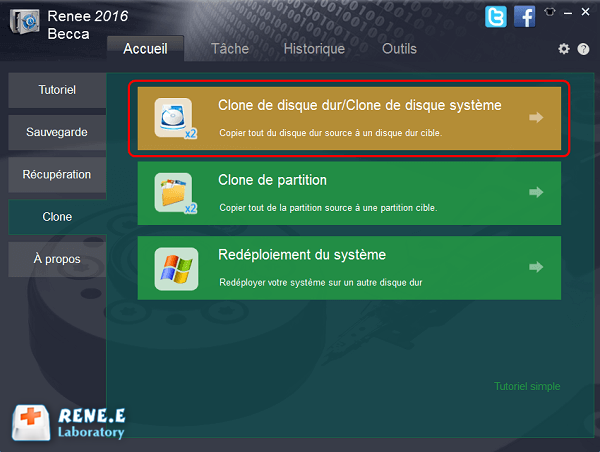
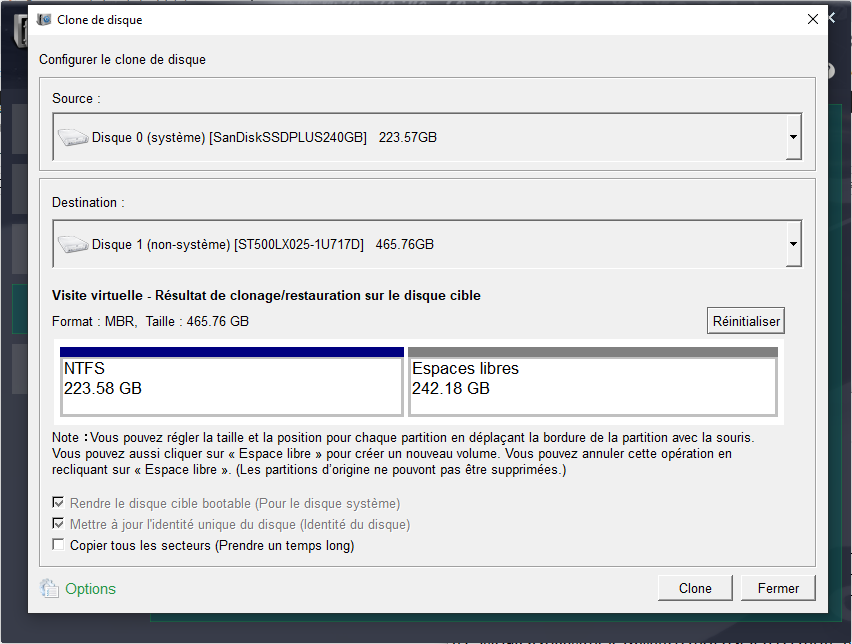
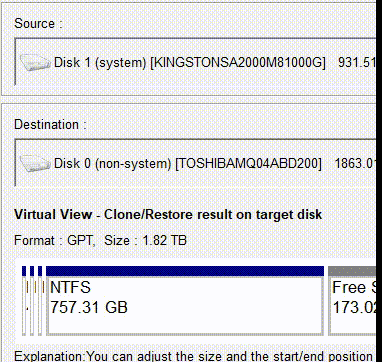
Bootrec.exe peut également résoudre les problèmes. Pour un processus de clonage sans accroc, envisagez d’utiliser Renee Becca . En abordant ces aspects, vous pouvez éviter les échecs de démarrage et profiter d’une transition fluide vers votre nouveau SSD.Articles concernés :
Comprendre et traiter les mauvais secteurs dans les disques SSD : Guide essentiel
08-08-2024
Valentin DURAND : Les SSD, ou disques à état solide, sont des dispositifs de stockage populaires connus pour leurs performances supérieures,...
Cloner un SSD sur un SSD Plus Gros Facilement et en Toute Sécurité
07-08-2024
Adèle BERNARD : Découvrez comment cloner votre SSD vers un SSD plus grand sans perte de données. Ce guide vous offre...
Maîtriser le déplacement du lecteur C vers SSD : Guide complet pas à pas
01-08-2024
Adèle BERNARD : Cet article offre un guide complet pour transférer votre disque C vers un SSD, incluant les préparatifs, l'utilisation...
Les meilleurs disques SSD M.2 2024 : Le guide ultime
22-07-2024
Adèle BERNARD : L'article offre un guide complet des meilleurs SSD M.2 pour 2024, soulignant leur popularité grâce à leur petite...



