Comment déplacer Windows 10 installé d’un disque dur sur un autre ?
- Accueil
- Astuces
- Sauvegarde de données
- Comment déplacer Windows 10 installé d’un disque dur sur un autre ?
Résumé
Si votre ordinateur fonctionne lentement à cause de l'espace insuffisant sur le disque dur, il vous faut probablement acheter un nouveau disque dur. Quand vous changez le disque dur, vous pouvez utiliser le logiciel de clonage du disque dur, Renee Becca, pour déplacer Windows 10 avec les programmes installés, les paramètres Windows et les fichiers. Tout ce processus ne nécessite que certains clics.
Bien entendu, il est possible de réinstaller le système Windows 10 sur le nouveau disque dur. Le processus de réinstallation du système Windows 10 est compliqué et prend beaucoup de temps. Par ailleurs, vous devez également réinstaller les programmes et faire le copier-coller des fichiers personnels. Cela prendrait des heures ou même des jours. En plus, quant aux programmes payants, il est nécessaire d’acheter une nouvelle licence. Ça vous apporterait une dépense économique lourde.
Prérequis avant de déplacer Windows 10 sur un autre disque dur
Un disque dur avec une plus grande capacité de stockage. Il pourra être un HDD ou un SSD. Si vous avez un bon budget, vous pouvez choisir un SSD qui permet une vitesse de lecture et d’écriture plus rapide.
Comment choisir la capacité de stockage pour un SSD ?
Un logiciel conçu pour cloner un disque dur vers un autre. Renee Becca est un logiciel de clonage gratuit servant à déplacer Windows 10 avec les programmes installés et les paramètres système sur un autre disque dur. L’opération de clonage de disque dur ne vous demande pas la restauration à partir d’une image disque ou d’une image système. Ce qui rend Renee Becca différent à d’autres logiciels de clonage de disque, c’est que Renee Becca vous apporte un HDD ou un SSD bootable. Une fois le clonage terminé, vous pouvez remplacer le disque dur par celui cloné et démarrer votre PC comma avant.Veuillez remarquer que le disque dur cloné contient le Windows 10 avec la licence authentique. Autrement dit, vous n’avez pas besoin de réactiver le Windows 10 avec une clé d’activation. Renee Becca est également un logiciel de sauvegarde de données pour sauvegarder le système Windows, le disque dur et les fichiers personnels.

Proposer de diverses fonctions Sauvegarder les données, cloner le disque dur et transférer le Windows.
Disposer plusieurs modes de sauvegarde Mode de sauvegarde incrémentielle, différentielle et automatique pour sauvegarder seulement les fichiers ajoutés et différents.
Utiliser la technologie avancée Aucune influence négative sur le fonctionnement du PC lors de la sauvegarde de données.
Utilisation simple La sauvegarde de données et le clonage du disque dur se font en quelques clics
Fonctionner sous Windows 10, 8.1, 8, 7, Vista et XP.
Proposer de diverses fonctions Sauvegarder les données, cloner le disque dur et transférer le Windows.
Disposer plusieurs modes de sauvegarde Mode de sauvegarde incrémentielle, différentielle et automatique.
Utilisation simple La sauvegarde de données et le clonage du disque dur se font en quelques clics.
La version complète est actuellement gratuite. Il suffit de gagner une clé d’activation gratuite pour obtenir la version complète en cliquant ici.
Méthode 1 : Cloner un disque dur
Si votre disque dur sert à installer le système Windows et stocker les fichiers privés, vous pouvez utiliser la fonctionnalité « Clone de disque dur ». Cette fonctionnalité permet de transférer toutes les données du disque dur avec le système Windows installé.
N’oubliez pas à brancher le disque dur de destination sur votre ordinateur avant du clonage de disque dur.
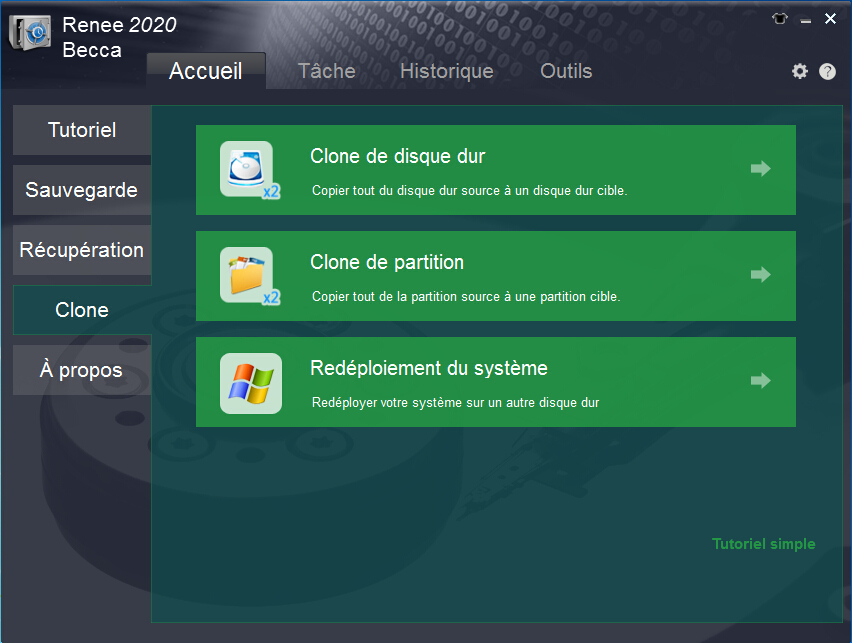
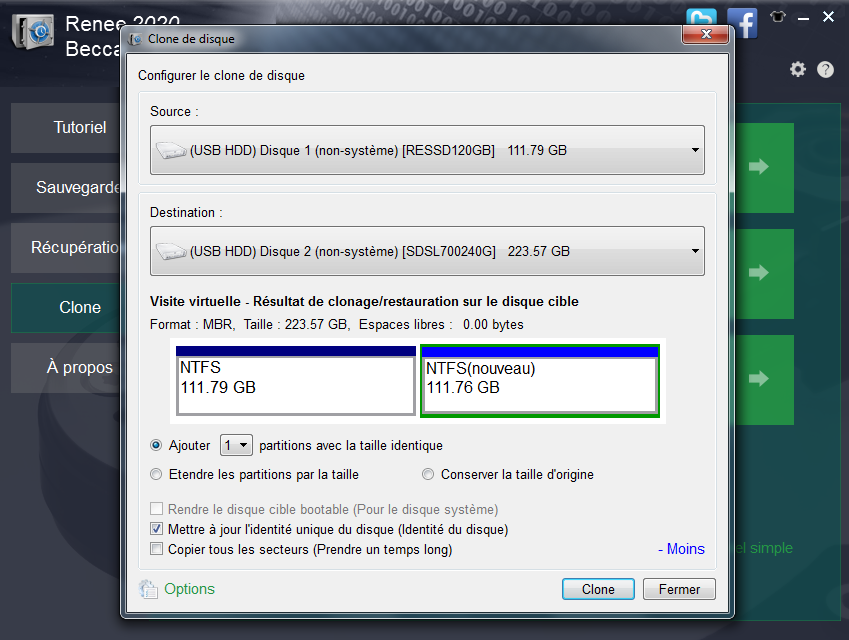
Renee Becca peut automatiquement identifier le disque dur interne de votre PC et aussi le SSD ou le HDD comme le lecteur de destination.
En vue de mettre tous les espaces libres disponibles, vous pouvez cocher l’une des options ci-dessous :
- Ajouter des partitions avec la taille identique. Vous pouvez diviser les espaces non alloués en quelques parties identiques. Si vous sélectionnez 2, vous aurez deux nouvelles partitions de 25 Go.
- Etendre les partitions par la taille. Il est possible de diviser les espaces non alloués en quelques parties identiques. Et puis, le logiciel Renee Becca les ajoute dans les partitions existantes. C’est ainsi que vous avez des partitions avec une plus grande capacité de stockage.
- Conserver la taille d’origine. Après le clonage, vous avez un disque dur identique à celui d’origine. Les espaces libres sont marqués non alloués. A noter que cette option permet de transférer uniquement les données affichées. Quant à l’option Copier tous les secteurs (Prendre un temps long), elle transfère toutes les données, y compris les données supprimées et cachées.
Si vous voulez démarrer le système d’exploitation après le clonage de disque dur, il est recommandé de ne pas cocher Mettre à jour l’identité unique du disque (Identité du disque). Si vous le cochez, le système d’exploitation ne pourrait pas démarre. En plus, ce disque dur de destination ne peut être utilisé dans cet ordinateur. Le système d’exploitation Windows ne pourrait pas démarrer car la configuration et les matériels de cet ordinateur peuvent être différents que ceux de l’ordinateur d’origine.
Mais lorsque vous souhaitez copier les fichiers sans le système Windows, cochez la case Mettre à jour l’identité unique du disque (Identité du disque). Cette option vous permet d’utiliser l’espace libre du disque dur de destination. Par exemple, la capacité de votre disque dur d’origine est de 200 Go et celle de votre disque dur de destination est de 300 Go. Si vous cochez cette case, votre disque dur de destination devient 200 Go après le clonage. Si vous ne le cochez pas, votre disque dur de destination reste de même 300 Go.
Une fois le clonage terminé, vous pouvez démonter votre vieux disque dur et le remplacer par un nouveau.
N’oubliez pas à brancher le disque dur sur votre ordinateur à travers d’un boitier disque dur avant de déplacer Windows 10. Et puis, sélectionnez Clone, et Redéploiement du système.
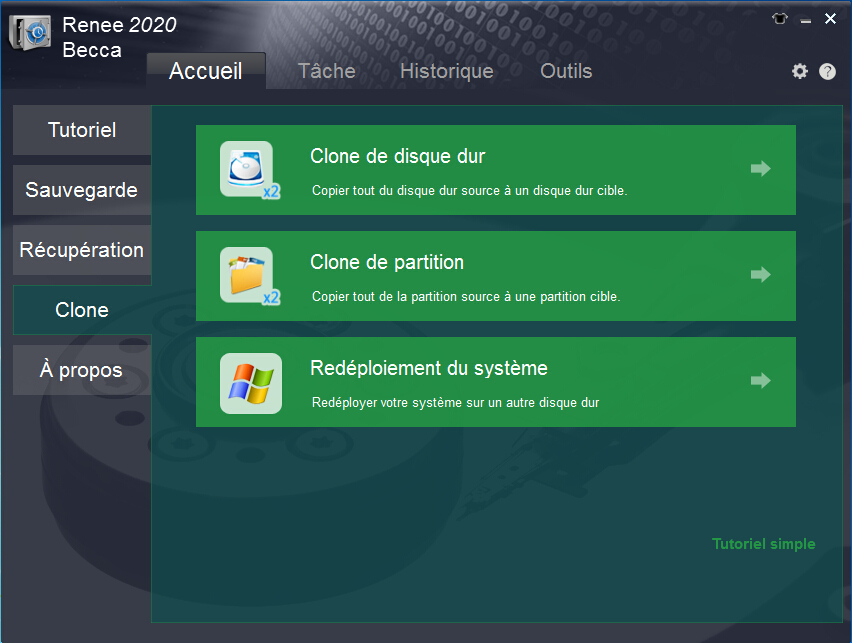
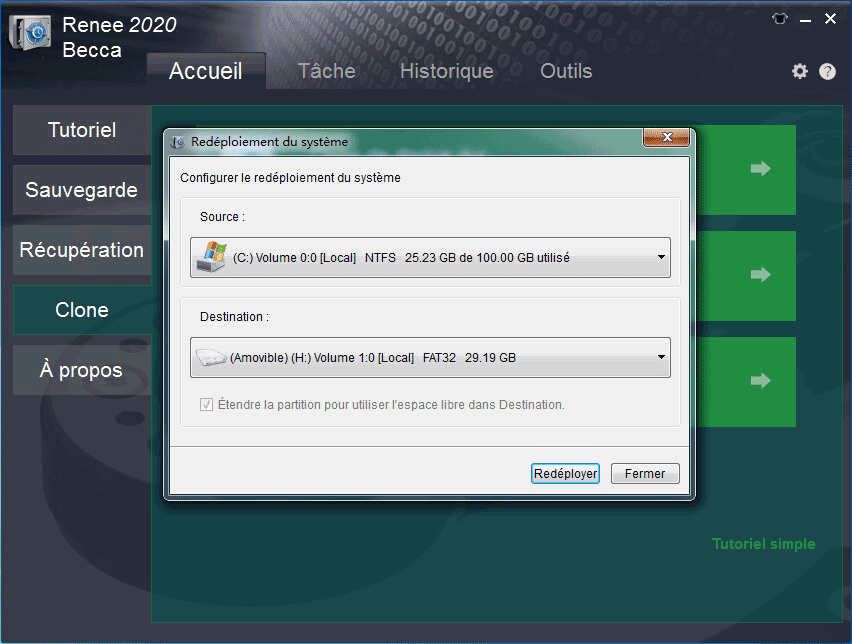
Renee Becca peut automatiquement détecter et créer une nouvelle partition en tant que la partition système. Par conséquent, vous n’avez pas besoin de créer à l’avance une nouvelle partition sur le nouveau disque dur.
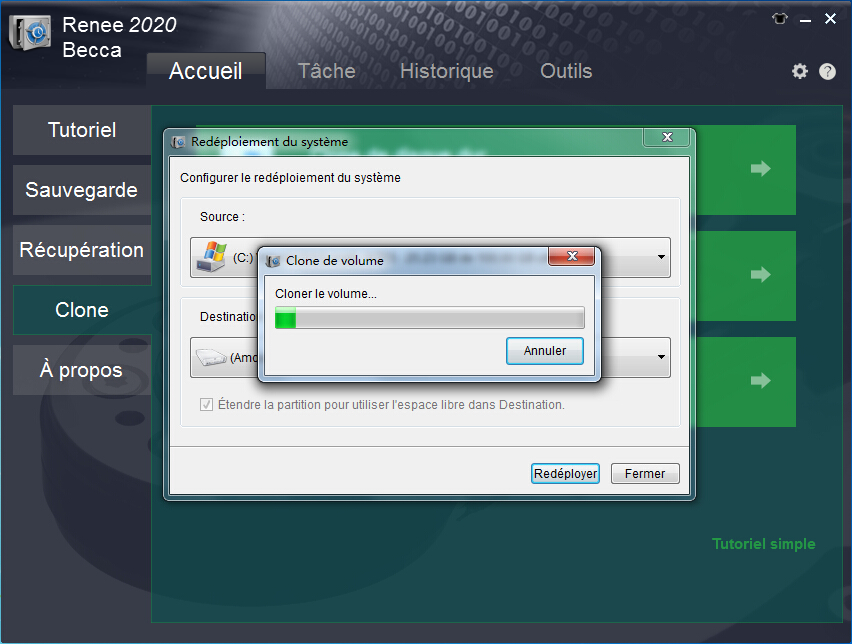
Attention :
En cliquant sur Redéployer, toutes les données du SSD seront effacées. Vous n’aurez aucune possibilité à les récupérer. Veuillez sauvegarder votre fichiers importants du SSD avant le redéploiement de système.
Comme la mise en veille de l’ordinateur rend l’arrêt de fonctionnement, définissez de ne jamais mettre en veille l’ordinateur dans le Panneau de configuration
Cliquer sur Système et sécurité – > Option d’alimentation – > Modifier les conditions de mise en veille de l’ordinateur (sur la gauche de la fenêtre) – > Sélectionner Jamais
Articles concernés :
Comment cloner un SSD à un SSHD sous Windows 10 ?
25-01-2018
Louis LE GALL : Pour augmenter la capacité de stockage du SSD, vous pouvez remplacer le SSD par un SSHD. Pour éviter...
Top 3 logiciels pour cloner Windows 10 sur SSD
20-06-2019
Adèle BERNARD : Pour cloner Windows 10 sur SSD, vous avez besoin d’un tiers logiciel de clonage du disque dur. Trois...
SSD de 6 To ou HDD de 10 To, quel disque pour votre PC ?
21-06-2019
Valentin DURAND : Avez-vous des soucis sur le choix entre SSD ou HDD ? Si vous avez un bon budget, un...
Logiciel gratuit pour cloner HDD avec Windows 10 installé sur SSD
21-06-2019
Louis LE GALL : Le Windows 10 fonctionne de plus en plus lentement sur votre HDD. Dans ce cas-là, il est nécessaire...
Avoir des problèmes sur le redéploiement du système Windows ?
Contactez notre équipe de support.





