Sécurisez Votre Dell : Guide Pratique pour Activer le Secure Boot
- Accueil
- Astuces
- Sauvegarde de données
- Sécurisez Votre Dell : Guide Pratique pour Activer le Secure Boot
Résumé
Le Secure Boot est une fonctionnalité de sécurité essentielle conçue pour protéger le processus de démarrage contre des menaces telles que les logiciels malveillants et les rançongiciels. Il nécessite que le BIOS de l'ordinateur soit réglé en mode UEFI plutôt qu'en mode Legacy. L'article fournit des conseils pour vérifier si le Secure Boot est activé sur un système Windows et des instructions pour passer du mode Legacy au mode UEFI si nécessaire. Il comprend également des étapes pour activer le Secure Boot sur différents modèles d'ordinateurs Dell.
msinfo32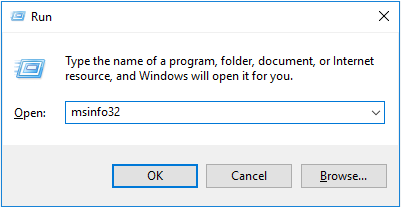
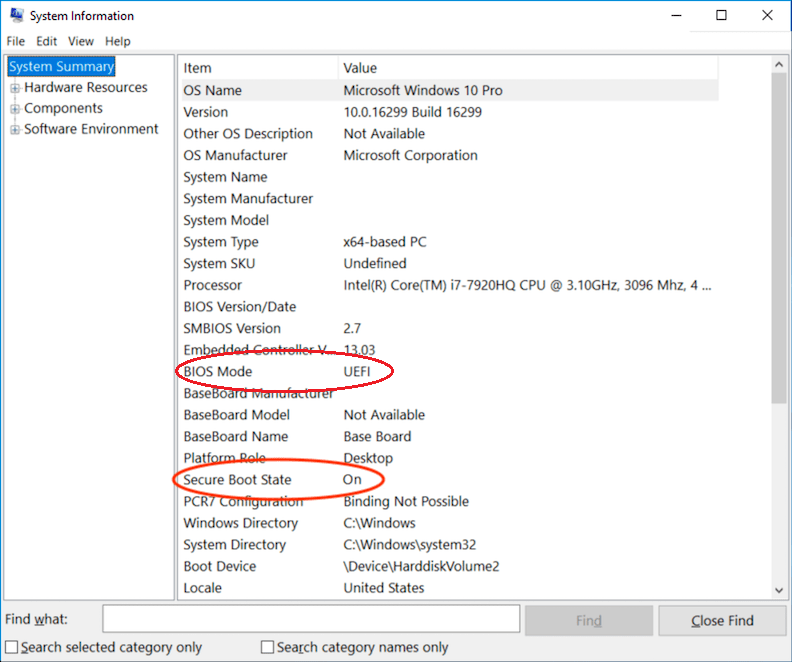

Alienware, Inspiron et Vostro
- Allez dans Boot > Change Secure Boot List Option to UEFI .
- Appuyez sur la touche F10 pour enregistrer et quitter.
OptiPlex, Precision, Wyse et XPS
- Allez dans General > Boot Sequence > Boot List Option – Change to UEFI .
- Cliquez sur Appliquer > cliquez sur Quitter – Enregistrer les modifications .
Alienware, Inspiron et Vostro :
- Allez dans Secure Boot > Changez Secure Boot en Enabled .
- Appuyez sur la touche F10 pour enregistrer et quitter.
OptiPlex, Precision, Wyse et XPS :
- Allez dans Secure Boot > Secure Boot Enable > Vérifiez Secure Boot Enable .
- Cliquez sur Appliquer > cliquez sur Quitter > Enregistrez les modifications.

Multiples fonctions Disposer des fonctions de sauvegarde, de restauration et de clonage.
Alignement 4K automatique Effectuer automatiquement l'alignement 4K lors du transfert du Windows vers le SSD.
Sauvegarde simple et rapide La vitesse de sauvegarde peut atteindre 3 000 Mo/s.
Prise en charge de GPT et MBR Partitionner le SSD en un format approprié pendant le transfert du système Windows.
Prise en charge de NTFS et FAT32 Transférer le Windows sur un disque dur avec de divers système de fichiers.
Multiples fonctions Disposer des fonctions de sauvegarde, de restauration et de clonage.
Alignement 4K automatique Effectuer automatiquement l'alignement 4K lors du transfert du Windows vers le SSD.
Prise en charge de GPT et MBR Partitionner le SSD en un format approprié pendant le transfert du système Windows.
Articles concernés :
Solution pour le mot de passe perdu du compte administrateur Dell
27-02-2024
Adèle BERNARD : En cas de mot de passe du compte administrateur Dell perdu, on peut suivre les instructions présentées dans...
Solutions ultimes pour la réinitialisation du code PIN de l'ordinateur portable Dell
02-01-2024
Louis LE GALL : Vous avez des difficultés à réinitialiser le code PIN de votre ordinateur portable Dell ? Ne cherchez pas...
27-09-2023
Valentin DURAND : Découvrez comment retrouver l'accès à votre ordinateur portable Dell verrouillé à l'aide d'instructions pas à pas, de conseils...




