Réinitialiser le mot de passe Windows 10 sans vous connecter : 4 méthodes pratiques
- Accueil
- Astuces
- Sauvetage de système
- Réinitialiser le mot de passe Windows 10 sans vous connecter : 4 méthodes pratiques
Résumé
Découvrez comment réinitialiser votre mot de passe Windows 10 sans vous connecter. Ce guide propose des instructions détaillées pour différentes méthodes, vous permettant ainsi de retrouver facilement l'accès à votre système.
Pour utiliser le compte administrateur par défaut, vous devez d’abord démarrer Windows 10 en mode sans échec. Si vous ne pouvez vous connecter à aucun compte, vous pouvez forcer Windows à passer en mode sans échec en interrompant la séquence de démarrage normale. Voici comment procéder :
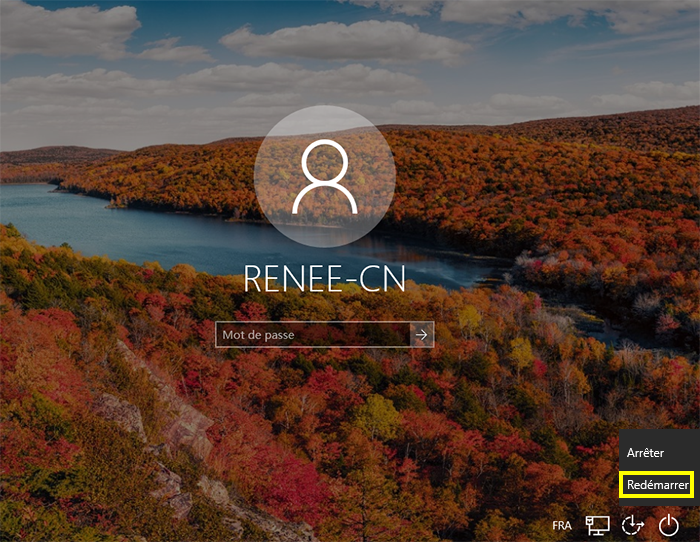
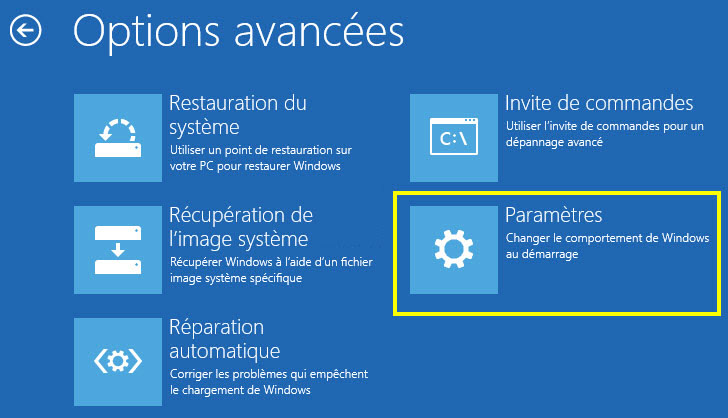

Une fois que Windows a démarré en mode sans échec :
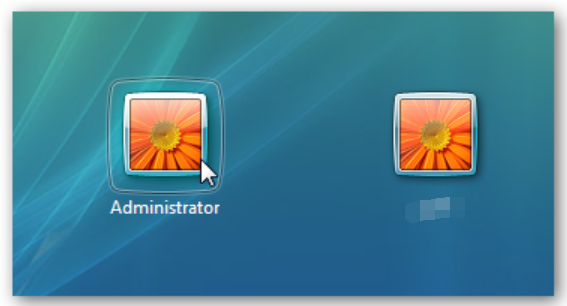
cmd dans le champ de recherche.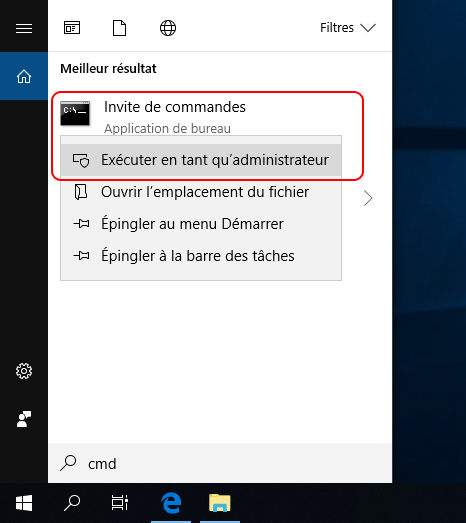
net user user_name *
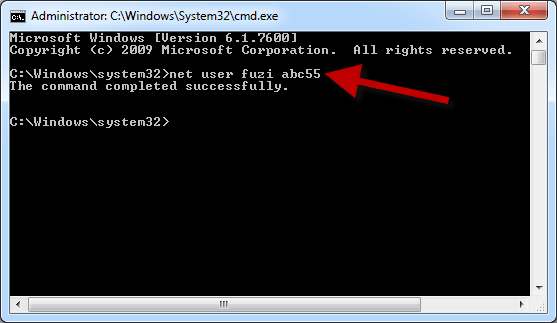

Réinitialiser le mot de passe Windows oublié Débloquer le compte de session Windows dont le mot de passe est perdu ou oublié.
Récupérer des fichiers sans Windows Il est possible de retrouver les fichiers supprimés lors du crash de Windows.
Transférer les fichiers Avant de réparer les erreurs, il est recommandé de transférer les fichiers importants à un autre disque dur.
Créer un nouveau compte administrateur Afin d'obtenir tout droit d'administrateur, il faut créer un compte administrateur.
Réparer les erreurs de démarrage Pour les erreurs MBR et 0xc00000e, cet outil permet de les résoudre.
Réinitialiser le mot de passe Windows oublié Pour Windows 10, 8.1, 8, 7, Vista et XP
Récupérer des fichiers sans Windows Retrouver les fichiers supprimés lors du crash de Windows
Transférer les fichiers Transférer les fichiers importants à un autre disque dur
Remarque : Après l'activation du programme, il est nécessaire de créer à nouveau une clé USB ou un CD bootable.


| Type de serveur | Entrez la méthode du menu de démarrage |
|---|---|
| DELL | Appuyez plusieurs fois sur la touche F12 avant que le logo Dell n'apparaisse à l'écran. |
| HP | Appuyez plusieurs fois sur la touche F9 lorsque le logo HP s'affiche. |
| Nom du BIOS | Entrez la méthode du menu de démarrage |
|---|---|
| ASRock | DEL ou F2 |
| ASUS | DEL ou F2 pour les PC, DEL ou F2 pour les cartes mères |
| Acer | DEL ou F2 |
| Dell | F12 ou F2 |
| ECS | DEL |
| Gigaoctet / Aorus | DEL ou F2 |
| Lenovo (ordinateurs portables grand public) | F2 ou Fn + F2 |
| Lenovo (ordinateurs de bureau) | F1 |
| Lenovo (ThinkPad) | Entrez ensuite F1 |
| MSI | DEL |
| Tablettes Microsoft Surface | Appuyez et maintenez les boutons d'alimentation et d'augmentation du volume |
| PC d'origine | F2 |
| Samsung | F2 |
| Toshiba | F2 |
| Zotac | DEL |
| HP | Échap, F9 pour "Menu de démarrage", Échap, F10, onglet Stockage, Ordre de démarrage, Sources de démarrage héritées |
| INTEL | F10 |
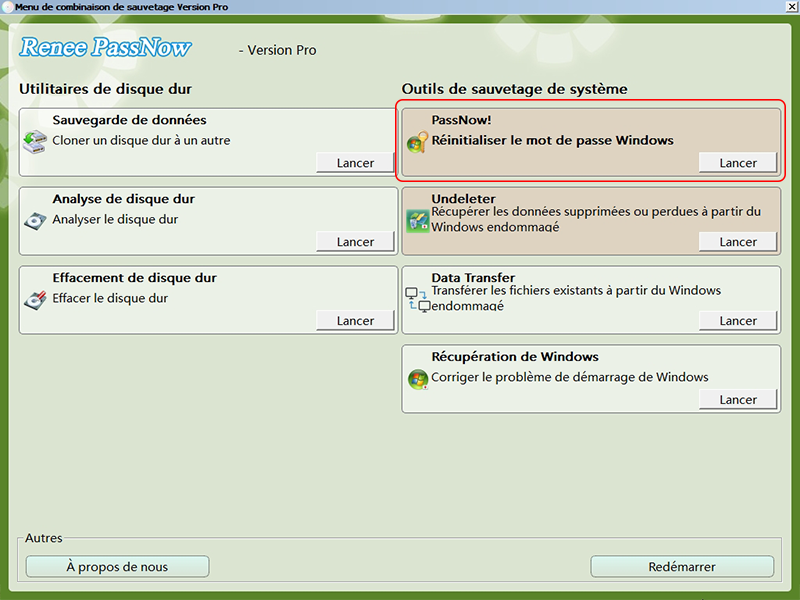
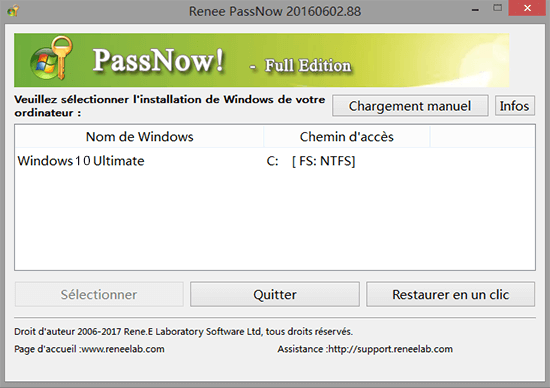
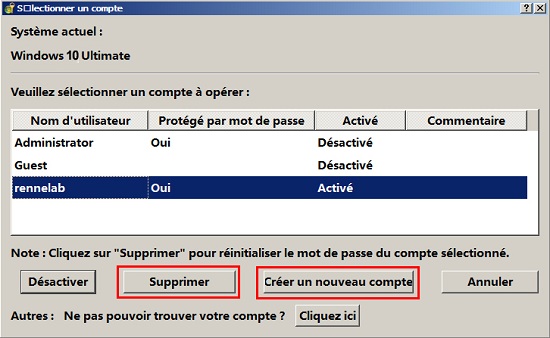
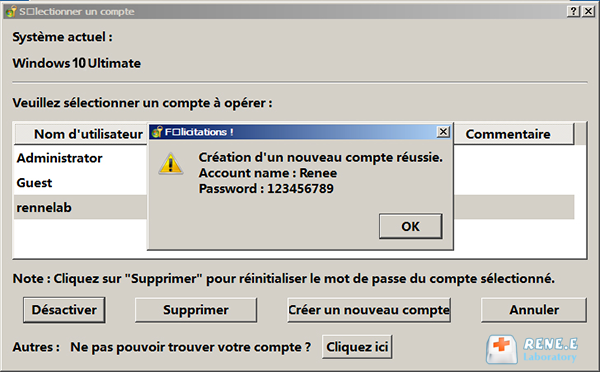
| Version Windows | Lien de téléchargement | Exigence |
|---|---|---|
| Windows XP | https://isoriver.com/windows-xp-iso-download/ | - |
| Windows 7 | https://learn.microsoft.com/lifecycle/products/windows-7 | PC avec une connexion Internet fonctionnelle, une clé USB ou un DVD vierge avec au moins 8 Go d'espace de stockage disponible, une clé de produit |
| Windows 8/8.1 | https://www.microsoft.com/software-download/windows8 | Idem ci-dessus |
| Windows 10 | https://www.microsoft.com/software-download/windows10 | Idem ci-dessus |
| Windows 11 | https://www.microsoft.com/software-download/windows11 | Idem ci-dessus |
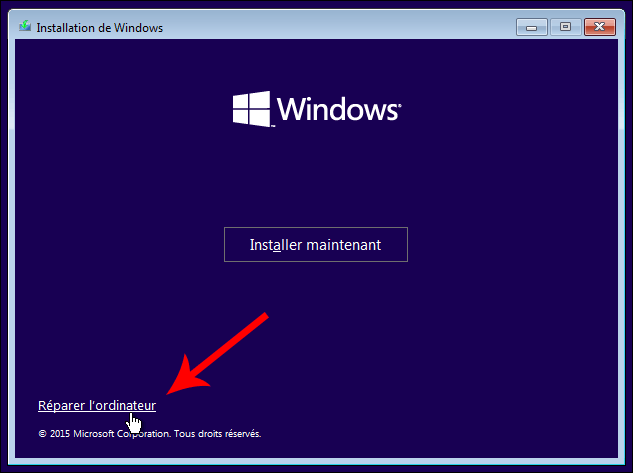
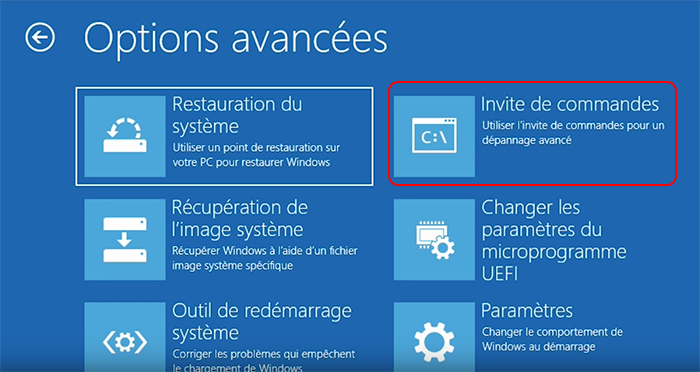
C:
diskpart
list volume
diskpart en tapant exitexit
c:
cd windowssystem32
Utilman.exe pour le sauvegarder en tapant Entrée .ren Utilman.exe Utilman.exe.bak
copy cmd.exe Utilman.exe
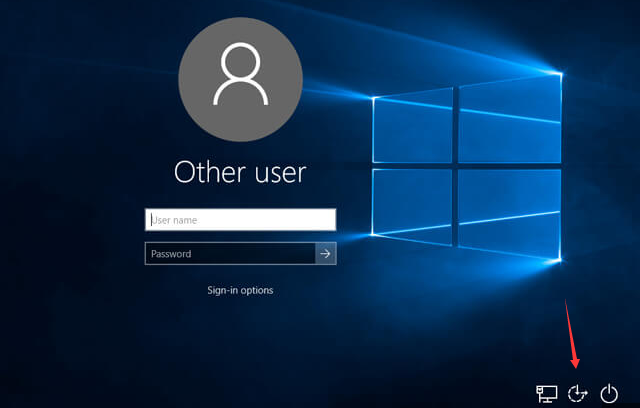
net user
ls /home. Pour réinitialiser le mot de passe d’un compte spécifique, tapez sudo passwd [nom_utilisateur].net user [username] [newpassword]
l'invite de commande depuis le support d’installation Windows . Cette méthode fiable vous permet de retrouver l’accès à votre ordinateur sans perdre de données.


Articles concernés :
Mot de Passe Windows 10 Oublié? Réinitialisez-le Facilement!
07-07-2024
Adèle BERNARD : Découvrez diverses méthodes pour récupérer un mot de passe oublié d'un compte local Windows 10. Ce guide complet...
Maîtrisez Net User : Réinitialisez votre mot de passe Windows 10/11 en Expert
13-05-2024
Valentin DURAND : Vous avez oublié votre mot de passe Windows ? Pas de souci. Apprenez à le réinitialiser comme un...
Réinitialisez Votre Mot de Passe Windows 7 Sans Disque Précréé
07-05-2024
Mathilde LEROUX : Vous rencontrez des difficultés pour réinitialiser votre mot de passe Windows 7 sans disque ? Ne cherchez plus...
Réinitialiser le mot de passe de Windows Server 2008 et sécuriser le serveur
29-02-2024
Valentin DURAND : Pour réinitialiser le mot de passe de Windows Server 2008, on peut utiliser l'outil de réinitialisation de mot...




