Comment étendre/réduire les partitions d’un disque sous Windows 10/11: Guide Ultime
- Accueil
- Astuces
- Sauvegarde de données
- Comment étendre/réduire les partitions d’un disque sous Windows 10/11: Guide Ultime
Résumé
La gestion des partitions de disque est essentielle pour optimiser le stockage et les performances de votre ordinateur. Windows 10/11 propose un outil intégré appelé Gestion des disques, permettant aux utilisateurs de réduire, étendre et gérer les partitions sans logiciel tiers. Ce guide explique comment utiliser la Gestion des disques pour gérer efficacement les partitions et les méthodes sont également applicables à d'autres versions de Windows comme Windows 11 et Windows 7/8.
Table des matières
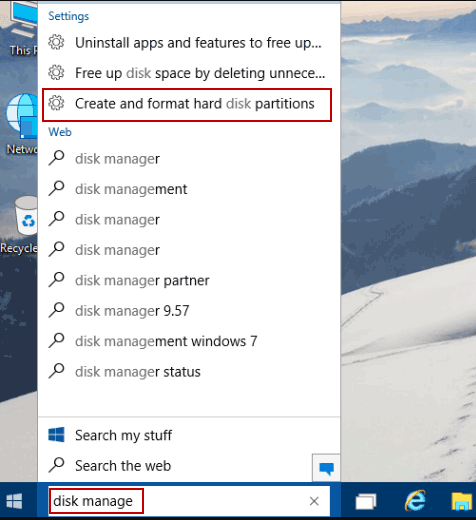
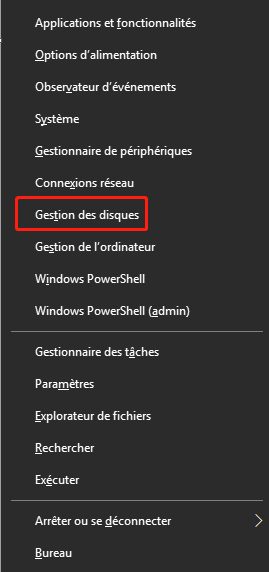
- Dans l’écran de Gestion des disques , faites un clic droit sur la partition à réduire .
- Sélectionnez « Réduire le volume » dans le menu.
- Dans la boîte de dialogue Réduire , entrez le montant à réduire (en mégaoctets). Par exemple, pour réduire une partition de 50 Go de 10 Go, entrez 10000 . Remarque : Vous ne pouvez pas réduire une partition au-delà de l’espace libre disponible. Une tentative de le faire peut entraîner une perte de fichiers.
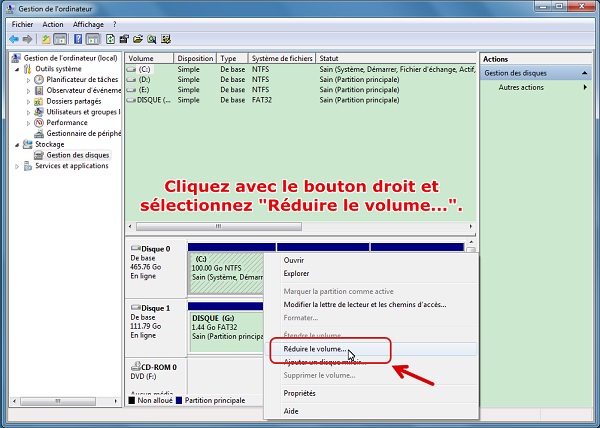
- Sur l’écran Gestion des disques , faites un clic droit sur la partition que vous souhaitez étendre.
- Sélectionnez « Étendre le volume » dans le menu.
- Précisez de combien vous souhaitez augmenter la partition. Important : La fonction d’extension de partition ne fonctionne qu’avec de l’ espace contigu sur les disques de base. Par exemple, si vous avez une partition et de l’espace non alloué qui ne sont pas directement adjacents, vous ne pourrez pas étendre dans cet espace. Dans de tels cas, vous pourriez recevoir un avertissement concernant la création d’un disque dynamique , ce qui n’est pas recommandé pour l’installation du système d’exploitation et peut compliquer les transferts de disques entre ordinateurs.
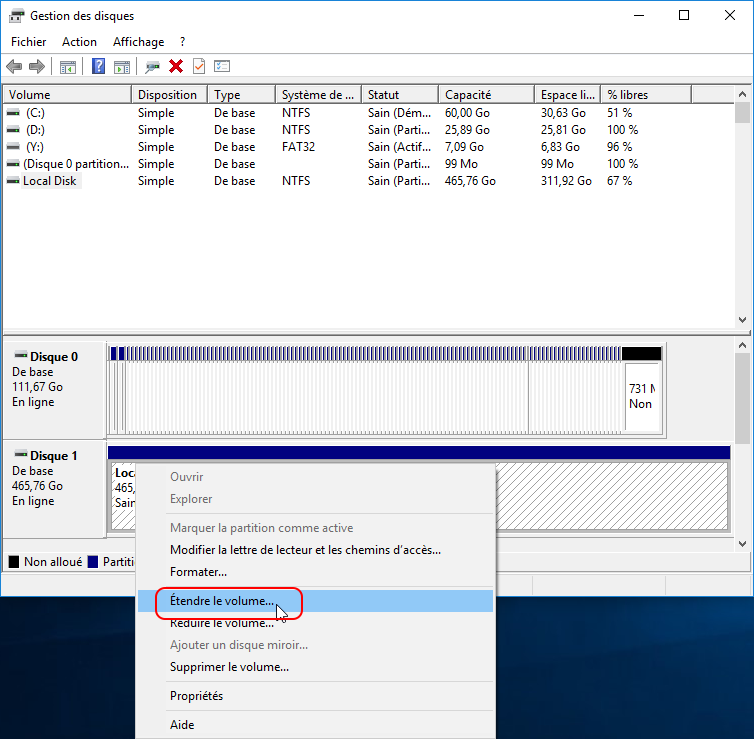
- Configurer un système à double démarrage : Par exemple, pour double démarrer Windows 10 et Ubuntu sur un seul disque NVMe, vous pouvez réduire la partition Windows existante pour créer de l’espace pour Ubuntu.
- Récupération d’espace inutilisé : Si vous avez utilisé une configuration à double démarrage et décidé de déplacer votre installation Linux sur un disque séparé, vous pouvez formater l’ancienne partition Linux et étendre votre partition Windows dans l’espace nouvellement libéré.

Multiples fonctions Disposer des fonctions de sauvegarde, de restauration et de clonage.
Alignement 4K automatique Effectuer automatiquement l'alignement 4K lors du transfert du Windows vers le SSD.
Sauvegarde simple et rapide La vitesse de sauvegarde peut atteindre 3 000 Mo/s.
Prise en charge de GPT et MBR Partitionner le SSD en un format approprié pendant le transfert du système Windows.
Prise en charge de NTFS et FAT32 Transférer le Windows sur un disque dur avec de divers système de fichiers.
Multiples fonctions Disposer des fonctions de sauvegarde, de restauration et de clonage.
Alignement 4K automatique Effectuer automatiquement l'alignement 4K lors du transfert du Windows vers le SSD.
Prise en charge de GPT et MBR Partitionner le SSD en un format approprié pendant le transfert du système Windows.
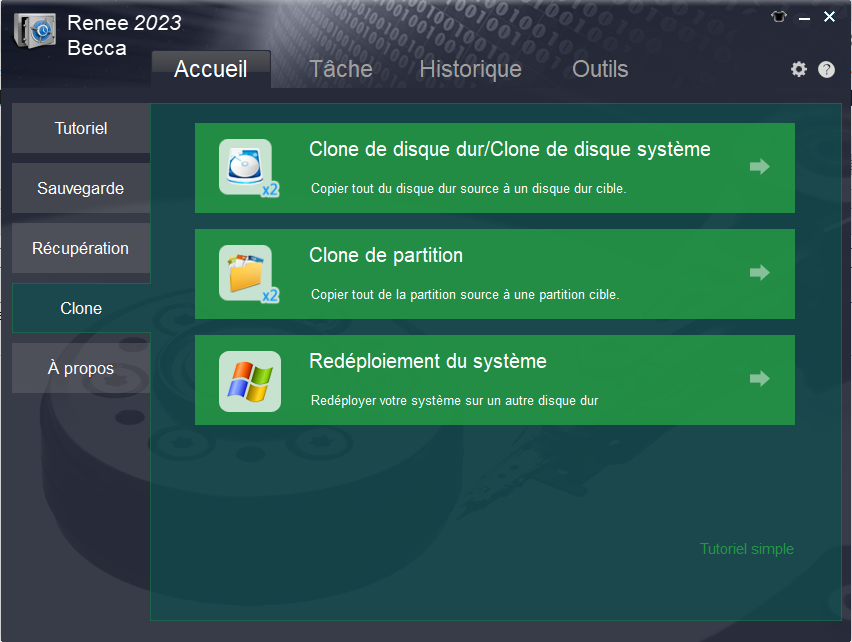
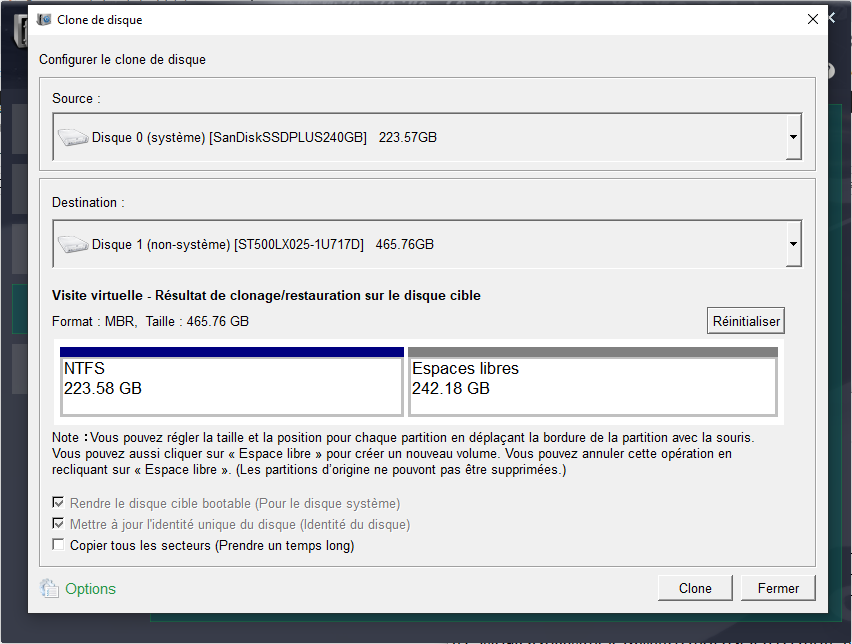

Multiples fonctions Disposer des fonctions de sauvegarde, de restauration et de clonage.
Alignement 4K automatique Effectuer automatiquement l'alignement 4K lors du transfert du Windows vers le SSD.
Sauvegarde simple et rapide La vitesse de sauvegarde peut atteindre 3 000 Mo/s.
Prise en charge de GPT et MBR Partitionner le SSD en un format approprié pendant le transfert du système Windows.
Prise en charge de NTFS et FAT32 Transférer le Windows sur un disque dur avec de divers système de fichiers.
Multiples fonctions Disposer des fonctions de sauvegarde, de restauration et de clonage.
Alignement 4K automatique Effectuer automatiquement l'alignement 4K lors du transfert du Windows vers le SSD.
Prise en charge de GPT et MBR Partitionner le SSD en un format approprié pendant le transfert du système Windows.
Articles concernés :
Tutoriel pour facilement fusionner des partitions sous Windows 10
26-12-2023
Louis LE GALL : Pour augmenter la taille de la partition cible, on peut fusionner des partitions sous Windows 10. Découvrez les...
Comprendre les partitions : Différence entre la partition primaire et logique
25-07-2023
Valentin DURAND : Découvrez les partitions des disques durs : primaire ou logique ? Apprenez-en plus sur la différence entre la...
Cloner le lecteur de démarrage sous Windows : Guide Facile et Rapide
02-08-2024
Adèle BERNARD : Découvrez comment cloner facilement votre disque de démarrage sur différentes versions de Windows grâce à notre guide détaillé....
Maîtriser le déplacement du lecteur C vers SSD : Guide complet pas à pas
01-08-2024
Adèle BERNARD : Cet article offre un guide complet pour transférer votre disque C vers un SSD, incluant les préparatifs, l'utilisation...




