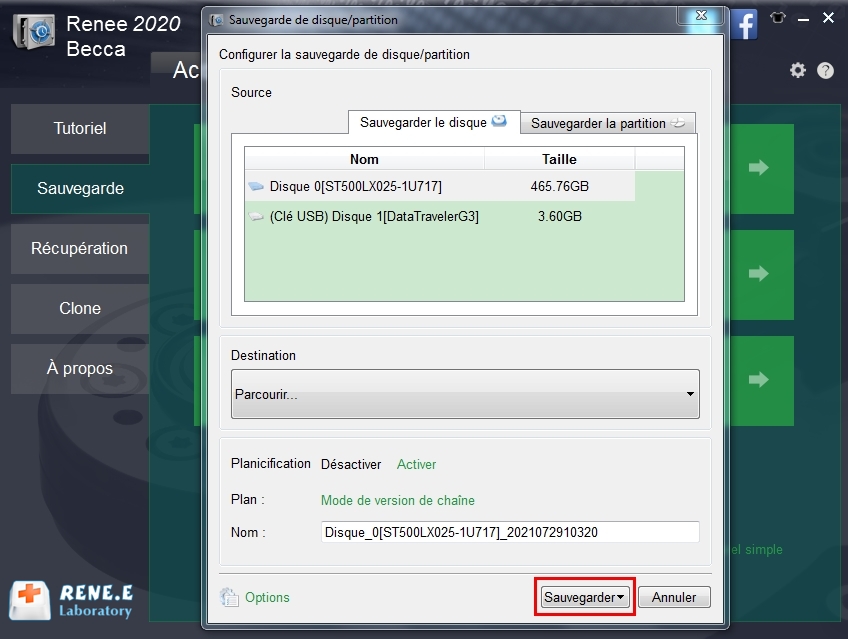1/ Comment résoudre si le clic droit de la souris ne fonctionne plus sur Windows 10?
1. Vérifier les problèmes matériels
Il y a deux situations pour la panne du clic droit de la souris: L’une est que le clic droit est complètement insensible et l’autre consiste à une défaillance intermittente.
Une défaillance intermittente du bouton droit de la souris peut être causée par la limitation de la durée de vie de son minirupteur. Le minirupteur est un composant qui est déclenché par une anche métallique à l’intérieur. Lorsque nous appuyons sur le bouton de la souris, l’anche métallique du minirupteur de la souris déclenche une fois avec le pied de contact, provoquant la mise sous tension du circuit puis revenant à sa place. L’ordinateur envoie un signal électrique, puis se réinitialise. Chaque minirupteur des différentes marques a un certain nombre d’utilisation, d’environ plusieurs millions à des dizaines de millions. Lorsque la souris est utilisée pendant une longue période à haute fréquence, elle est très probable que les boutons de la souris échouent par intermittence. Il est nécessaire de remplacer le minirupteur de la souris ou la souris entière pour résoudre le problème de l’échec du clic droit de la souris.
Si le clic droit de votre souris n’a aucune réponse, le port USB peut être défectueux, ou le système peut être en panne, ou il existe un problème de configuration du système en plus du problème matériel de la souris.
Veuillez connecter la souris à un autre port USB et observer si elle peut fonctionner normalement. Si oui, cela signifie que le port USB précédent est défectueux. Si le clic droit ne fonctionne toujours pas après la connexion à d’autres ports USB, vous devez vérifier s’il s’agit d’un problème système. Veuillez connecter une souris normale à votre ordinateur pour la vérification. Si elle ne peut pas être utilisée normalement, veuillez continuer à essayer les solutions suivantes.
2. Modifier les paramètres de gestion d'alimentation du concentrateur USB racine
Le concentrateur USB racine peut envoyer des données entre le contrôleur USB et ses périphériques connectés, et effectuer la gestion d’alimentation sur les périphériques de la port USB, etc.. Si l’option « Autoriser l’ordinateur à éteindre ce périphérique pour économiser l’énergie » est activée dans le paramètre d’alimentation, cela peut affecter l’utilisation normale de la souris. Donc vous pouvez désactiver l’option «Autoriser l’ordinateur à éteindre cet appareil pour économiser de l’énergie» et vérifier si le problème est résolu. Voici les étapes:
Étape 1 : Appuyez sur les touches « Windows + R » pour ouvrir la fenêtre Exécuter. Puis entrez «devmgmt.msc» et cliquez sur « OK ».
Étape 2 : Développez « Universal Serial Bus Control » et double-cliquez sur « USB Root Hub ». Puis passez à l’onglet « Gestion d’alimentationPower » dans la fenêtre des propriétés et décochez « Autoriser l’ordinateur à s’éteindre cet appareil pour économiser de l’énergie » , puis cliquez sur « OK ».
3. Mettre à jour le pilote de la souris
Parfois, le clic droit de la souris ne fonctionne plus parce qu’il n’est pas compatible au pilote obsolète de la souris. Vous pouvez mettre à jour le pilote et vérifier si le problème est résolu. Procédez comme suites:
Étape 1 : Appuyez sur « Windows + R » pour ouvrir la fenêtre Exécuter, puis entrez « devmgmt.msc » et cliquez sur « OK ».
Étape 2 : Développez « Souris et autres périphériques de pointage », double-cliquez sur la souris pour ouvrir l’onglet « Pilote » dans la fenêtre Propriétés, puis cliquez sur « Mettre à jour le pilote ».
Étape 3 : Sélectionnez ensuite « Rechercher automatiquement les pilotes ».
DISM (Deployment Image & Servicing Management) est un utilitaire de Windows qui nous aide à corriger les erreurs causées par le système Windows endommagé. Parfois, à cause des défaillances et des configurations incorrectes du système, le clic droit de la souris n’arrive pas à fonctionner correctement. Voici les étapes:
Étape 1 : Entrez « cmd » dans la zone de recherche de Windows 10, passez la souris sur « Invite de commandes » dans les résultats de la recherche. Ou touchez sur « Tab » pour changer les options sélectionnées. Puis appuyez sur «Maj+F10» ou la touche de Menu sur le côté droit du clavier (l’icône de fichier entre Alt et Ctrl) comme alternative au bouton droit de la souris, puis cliquez sur « Exécuter en tant qu’administrateur ».
Étape 2 : Dans l’interface d’invite de commande contextuelle, entrez « DISM.exe /Online /Cleanup-image /Restorehealth » et appuyez sur « Entrée », attendez un instant et une invite de progression de l’analyse apparaîtra.
Étape 3 : Une fois DISM terminé, entrez « sfc /scannow » et appuyez sur « Entrée ». Une fois l’analyse terminée, redémarrez l’ordinateur pour vérifier si le clic droit de la souris fonctionne normalement.
5. Redémarrer l'Explorateur de fichiers Windows et vérifier les paramètres de stratégie de groupe
Si l’échec du bouton droit de la souris ne se produit que dans l’Explorateur de fichiers Windows, vous pouvez le redémarrer pour résoudre le problème. En outre, certains paramètres de la stratégie de groupe empêchent l’affichage du menu contextuel de la souris. Voici les étapes.
Étape 1 : Appuyez sur « Ctrl+Maj+Échap » pour ouvrir le « Gestionnaire des tâches ». Dans « Processus », cliquez sur « Explorateur Windows » avec le bouton gauche de la souris, puis cliquez sur « Redémarrer ».
Étape 2 : Vérifiez ensuite si le clic droit de la souris est revenu à la normale. Si il ne fonctionne toujours pas, veuillez appuyer sur « Windows + R », puis saisissez « gpedit.msc » dans la zone de texte et cliquez sur « OK ».
Étape 3 : Double-cliquez sur « Configuration utilisateur – Modèles d’administration – Composants Windows ».
Étape 4 : Double-cliquez sur « Explorateur de fichiers ». Ensuite, dans le panneau à droite, faites dérouler jusqu’au bout, puis recherchez et double-cliquez sur « Supprimer le menu contextuel par défaut de l’explorateur de fichiers ».
Étape 5 : Dans cette interface, nous pouvons savoir que si l’option « Supprimer le menu contextuel par défaut de l’explorateur de fichiers » est activé, le menu n’apparaîtra pas lorsque vous faite un clic droit sur un élément sur le bureau du PC ou dans l’explorateur de fichiers. Par conséquent, nous pouvons sélectionner l’option « Désactivé », puis cliquer sur « Appliquer » et « OK ».