Cloner le lecteur de démarrage sous Windows : Guide Facile et Rapide
- Accueil
- Astuces
- Sauvegarde de données
- Cloner le lecteur de démarrage sous Windows : Guide Facile et Rapide
Résumé
Découvrez comment cloner facilement votre disque de démarrage sur différentes versions de Windows grâce à notre guide détaillé. Apprenez à sauvegarder vos données, à choisir le meilleur logiciel de clonage et à résoudre les problèmes pour une transition sans accroc vers votre nouveau disque de démarrage.
Table des matières
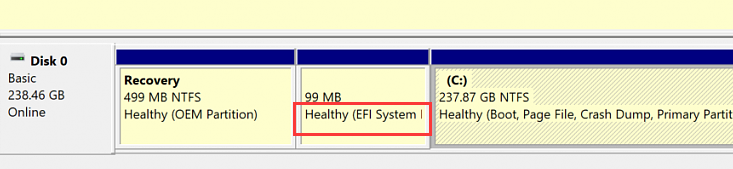
msconfig
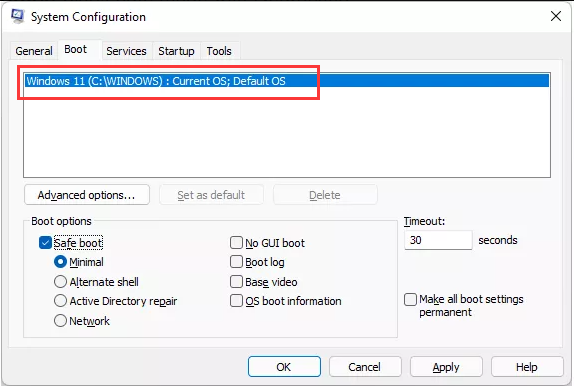
C:\Windows, alors votre lecteur C est bien le lecteur de démarrage.

diskmgmt.msc et cliquez sur OK .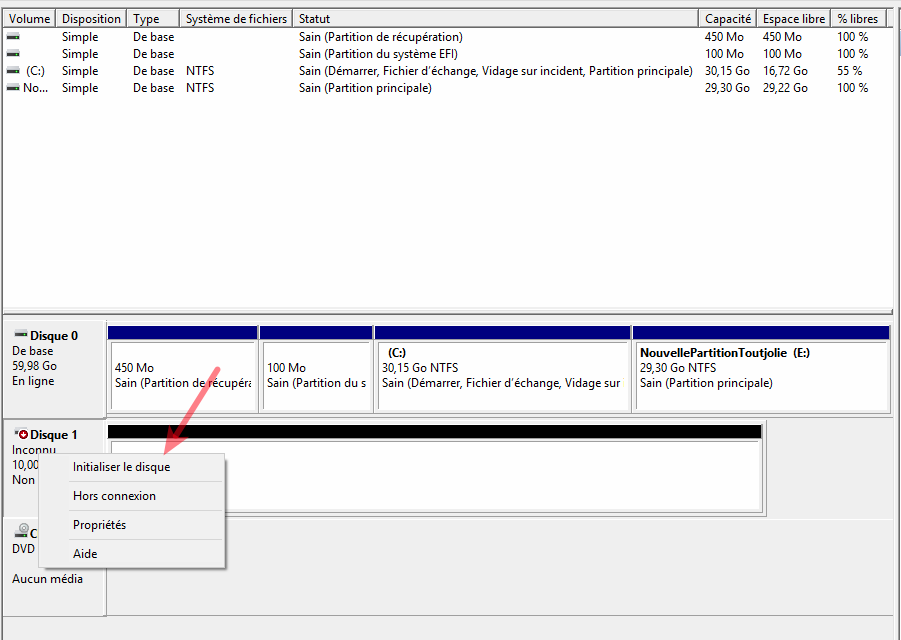

Multiples fonctions Disposer des fonctions de sauvegarde, de restauration et de clonage.
Alignement 4K automatique Effectuer automatiquement l'alignement 4K lors du transfert du Windows vers le SSD.
Sauvegarde simple et rapide La vitesse de sauvegarde peut atteindre 3 000 Mo/s.
Prise en charge de GPT et MBR Partitionner le SSD en un format approprié pendant le transfert du système Windows.
Prise en charge de NTFS et FAT32 Transférer le Windows sur un disque dur avec de divers système de fichiers.
Multiples fonctions Disposer des fonctions de sauvegarde, de restauration et de clonage.
Alignement 4K automatique Effectuer automatiquement l'alignement 4K lors du transfert du Windows vers le SSD.
Prise en charge de GPT et MBR Partitionner le SSD en un format approprié pendant le transfert du système Windows.
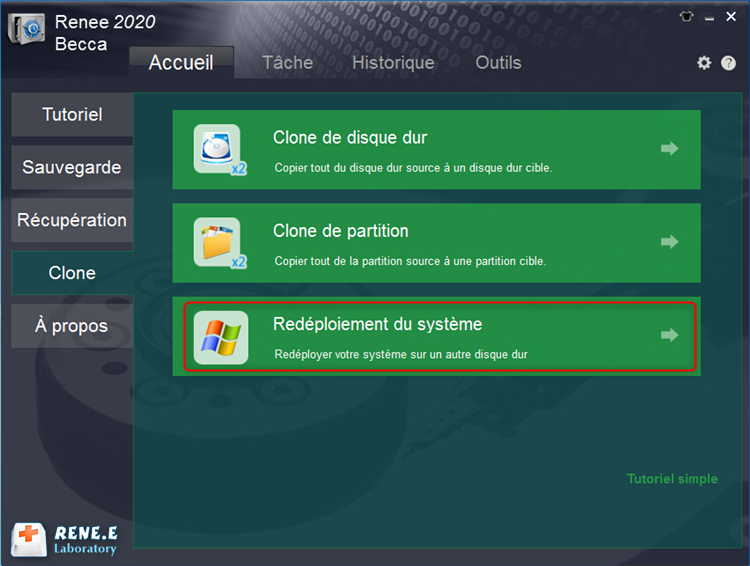
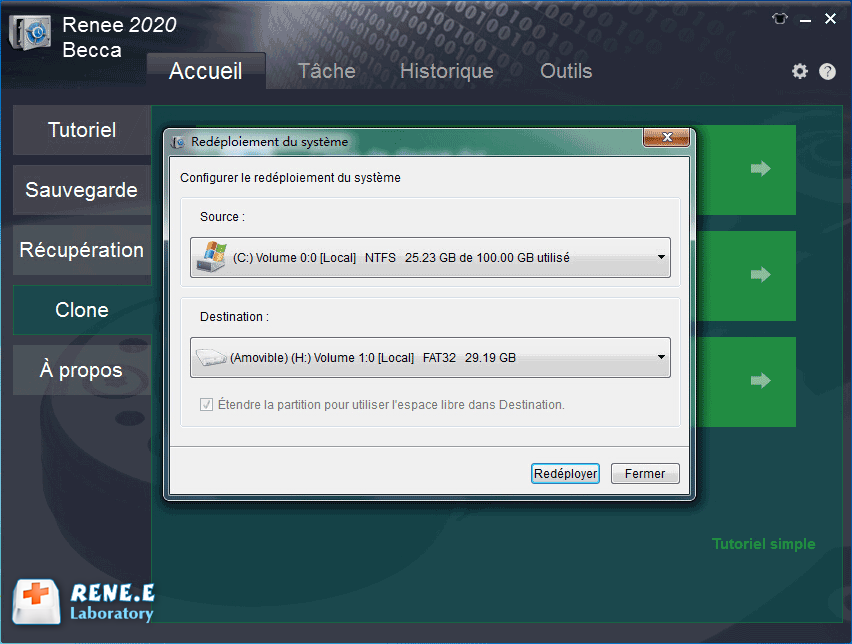
| Type de serveur | Entrer dans la méthode du menu de démarrage |
|---|---|
| DELL | Appuyez plusieurs fois sur la touche F12 avant que le logo Dell n'apparaisse à l'écran. |
| HP | Appuyez plusieurs fois sur la touche F9 lorsque le logo HP s'affiche. |
| Nom du BIOS | Entrer dans la méthode du menu de démarrage |
|---|---|
| ASRock | DEL ou F2 |
| ASUS | DEL ou F2 pour les PC, DEL ou F2 pour les cartes mères |
| Acer | DEL ou F2 |
| Dell | F12 ou F2 |
| ECS | DEL |
| Gigabyte / Aorus | DEL ou F2 |
| Lenovo (Ordinateurs portables grand public) | F2 ou Fn + F2 |
| Lenovo (Ordinateurs de bureau) | F1 |
| Lenovo (ThinkPads) | Entrée puis F1 |
| MSI | DEL |
| Tablettes Microsoft Surface | Maintenez enfoncés les boutons d'alimentation et d'augmentation du volume |
| Origine PC | F2 |
| Samsung | F2 |
| Toshiba | F2 |
| Zotac | DEL |
| HP | Esc, F9 pour "Boot Menu", Esc, F10, onglet Stockage, Ordre de démarrage, Sources de démarrage héritées |
| INTEL | F10 |
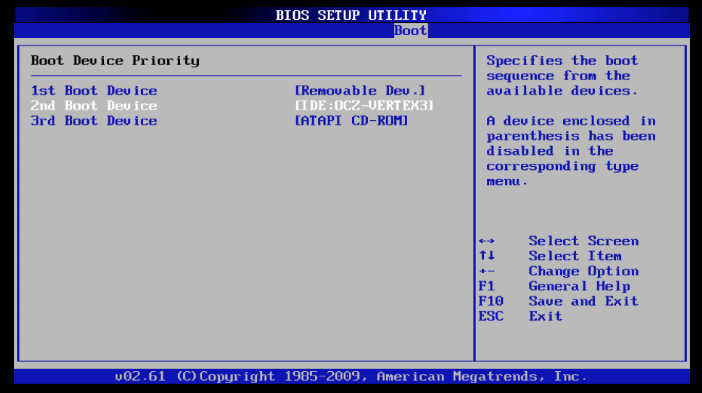
Bootrec.exe pour un Dépannage Avancébootrec /fixmbr
bootrec /fixboot
bootrec /scanos
bootrec /rebuildbcd
Articles concernés :
Maîtriser le déplacement du lecteur C vers SSD : Guide complet pas à pas
01-08-2024
Adèle BERNARD : Cet article offre un guide complet pour transférer votre disque C vers un SSD, incluant les préparatifs, l'utilisation...
Transférez Windows 11 sur un Nouveau Disque : Guide Facile
07-07-2024
Louis LE GALL : Apprenez à transférer Windows 11 sur un autre disque grâce à notre guide détaillé. Ce tutoriel étape par...
Guide Débutant : Cloner Disque Samsung Facilement
07-07-2024
Louis LE GALL : Découvrez comment cloner vos disques sans effort en utilisant des outils Samsung tels que Samsung Data Migration et...
Cloner une Clé USB : Outils et Techniques Indispensables
07-07-2024
Mathilde LEROUX : Découvrez les outils et méthodes indispensables pour cloner efficacement une clé USB. Notre guide complet aborde le clonage...



