Qu’est-ce qu’un disque dur à interface SATA ? Comment récupérer des données ?
- Accueil
- Astuces
- Récupération de données
- Récupération de disque
- Qu’est-ce qu’un disque dur à interface SATA ? Comment récupérer des données ?
Résumé
Qu'est-ce qu'un disque dur SATA ? Pour de nombreux internautes, cela peut être un point de connaissance peu familier. Cet article présentera en détail les caractéristiques, avantages et inconvénients des disques durs SATA, et les différences avec les disques durs PATA. De plus, en cas de non-reconnaissance ou de perte de données, vous pouvez également consulter les méthodes de récupération de données dans cet article.
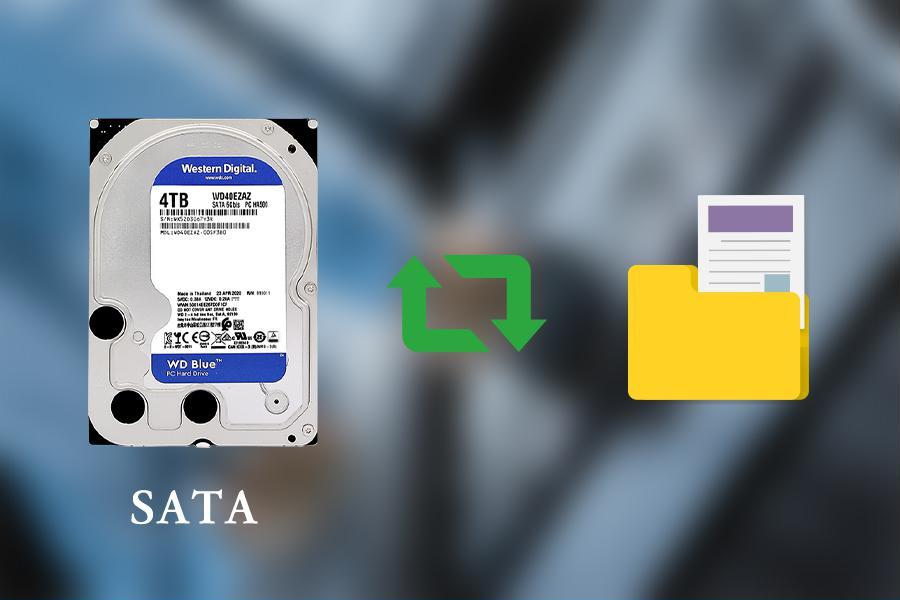
avantage:
- Le plus grand avantage de l’interface SATA est son développement mature, sa haute compatibilité et sa compatibilité avec différents matériels et appareils.
- Le prix du disque dur à interface SATA est relativement bon marché, et il sera moins cher que les autres disques durs avec PCI-E et d’autres interfaces.
- Les disques durs SATA conviennent mieux à la sauvegarde de données, au stockage de fichiers rarement utilisés et à la sauvegarde de fichiers de sauvegarde, et à l’obtention d’un plus grand espace de stockage à moindre coût.
- Généralement, les cartes mères avec des ports SATA auront plusieurs ports SATA, vous pouvez donc utiliser plusieurs disques en même temps.
défaut:
- La vitesse de transmission de l’interface SATA est plus lente que celle des autres interfaces de disque dur populaires. Par exemple, les vitesses de données sur les SSD M.2 NvMe sont d’environ 16 Go/s, tandis que les vitesses de données sur les SSD SATA sont limitées à 600 Mo/s. Cliquez ici pour plus d’informations sur la comparaison des deux lecteurs d’interface.
- SATA et ses périphériques associés ne conviennent pas aux scénarios qui doivent traiter de grandes quantités de données.
| SATA | PATA | |
|---|---|---|
| technologie | Accessoires série de technologie avancée | Accessoire de technologie avancée parallèle |
| vitesse de transfert | Plus rapide, offrant des débits de données jusqu’à 600 Mo/s | Lent, offrant des vitesses allant jusqu’à 133 Mo/s |
| coût | inférieur | très haut |
| taille du câble | Plus petit, seulement 18 pouces de long | Plus grand, le câble peut mesurer 39,6 pouces de long |
| échange à chaud | soutien. Le système peut facilement identifier les périphériques matériels ajoutés et supprimés lorsque le système fonctionne déjà | pas de support |
| Popularité | SATA a complètement remplacé PATA et est actuellement largement utilisé. | Les disques durs avec interface PATA appartiennent au passé |
| Que ce soit pour prendre en charge l’interface externe | Non | Oui |
| SATA | PCI-E | |
|---|---|---|
| bande passante | moyen | haut |
| prix | inférieur | plus haut |
| capacité | Jusqu’à 4 To ou plus de capacité | Les disques durs haut de gamme font généralement 2 To |
| Taille du disque dur | Les disques durs SATA sont disponibles en tailles 3,5 pouces et 2,5 pouces, tandis que les SSD SATA ne sont disponibles qu’en tailles 2,5 pouces | Les emplacements PCI-E peuvent être de tailles différentes en fonction du nombre de voies bidirectionnelles qui y sont connectées. |
| vitesse | La norme SATA 3.0 ne fournit que 6,0 Gb/s | Les SSD connectés via l’interface PCIe 3.0 x16 peuvent avoir une vitesse de transfert de 16 Gb/s |
| compatibilité | Haute compatibilité, l’interface SATA peut être connectée à divers appareils. | La compatibilité est moyenne, le SSD PCIe peut ne pas être compatible avec tous les systèmes. |
| Le scénario d’application le plus approprié | Utilisation des PC, des tablettes et de l’utilisation quotidienne du stockage de sauvegarde dans tous les secteurs | Beaucoup d’analyse de données, de montage vidéo, de modélisation financière, de jeux à grande échelle, etc. sont nécessaires |

Récupérer les données sur tout type de carte SD Supporter la carte SD originelle, SDHC et SDXC
Récupérer tout type de fichier Retrouver les images, les vidéos, les audios, les fichiers compressés, etc.
Simple à utiliser Les débutants peuvent récupérer les fichiers tout seul.
Prendre en charge de divers appareils Récupérer depuis la carte SD, la clé USB, le PC, le Macbook, etc
Fonctionner sous Les systèmes Windows et Mac
Types de carte SD La carte SD originelle, SDHC et SDXC
Formats de fichiers Photos, vidéos, audio, etc
Utilisation simple Récupérer en un clic
TéléchargerTéléchargerTéléchargerDéjà 113654 personnes l'ont téléchargé !
Analyse Rapide (Partition) : récupérez rapidement les fichiers perdus en raison d’une suppression accidentelle ou du vidage de la corbeille.
Analyse Complète (Partition) : récupérez rapidement les fichiers perdus en raison de partitions inaccessibles ou formatées.
Analyse Complète (Disque) : il peut analyser et obtenir des informations sur la partition, et analyser entièrement la partition entière.
Création du miroir : vous pouvez créer une image miroir pour une partition afin de sauvegarder l’état actuel de la partition, puis vous pouvez restaurer les données à partir du fichier miroir.


● Le disque dur n’est pas initialisé : le nouveau disque dur n’a pas été initialisé et le disque dur ne peut pas être reconnu normalement.
● Disque dur non partitionné : Un disque dur qui n’a pas été partitionné n’apparaîtra pas dans l’Explorateur Windows car l’espace disque n’a pas été alloué.
● Aucune lettre de lecteur : Si la partition du disque dur n’a pas de lettre de lecteur, elle est introuvable dans l’Explorateur Windows.
● Pilote non mis à jour : Si le pilote du nouveau disque dur n’est pas mis à jour à temps, votre ordinateur ne peut pas détecter et reconnaître le périphérique.

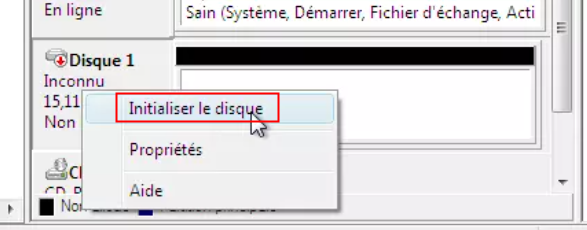

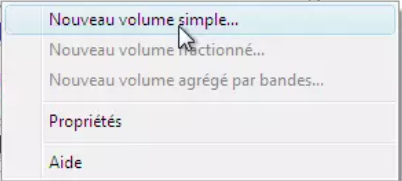
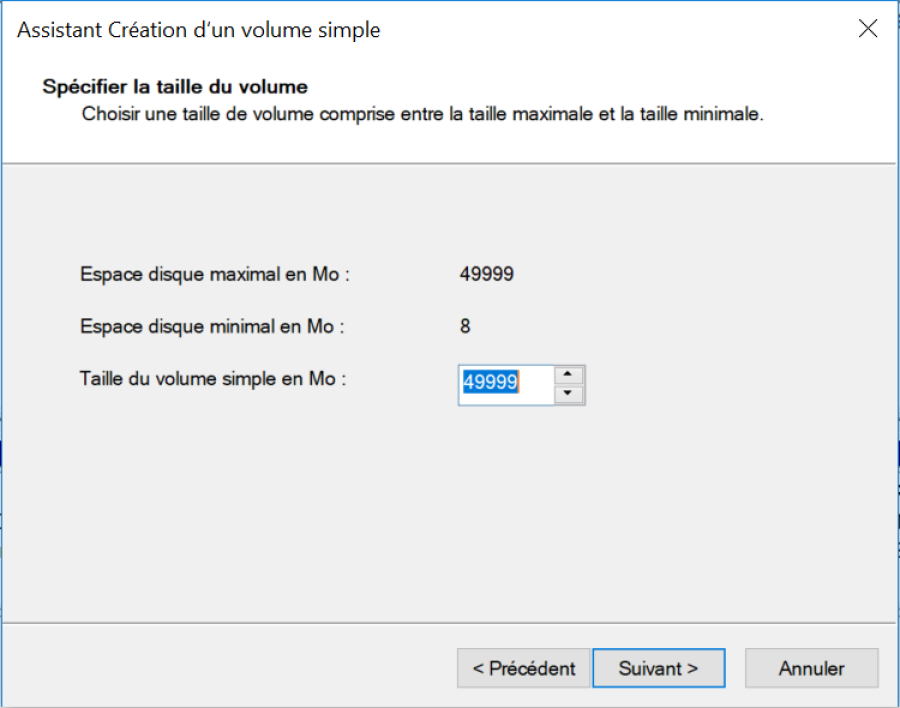
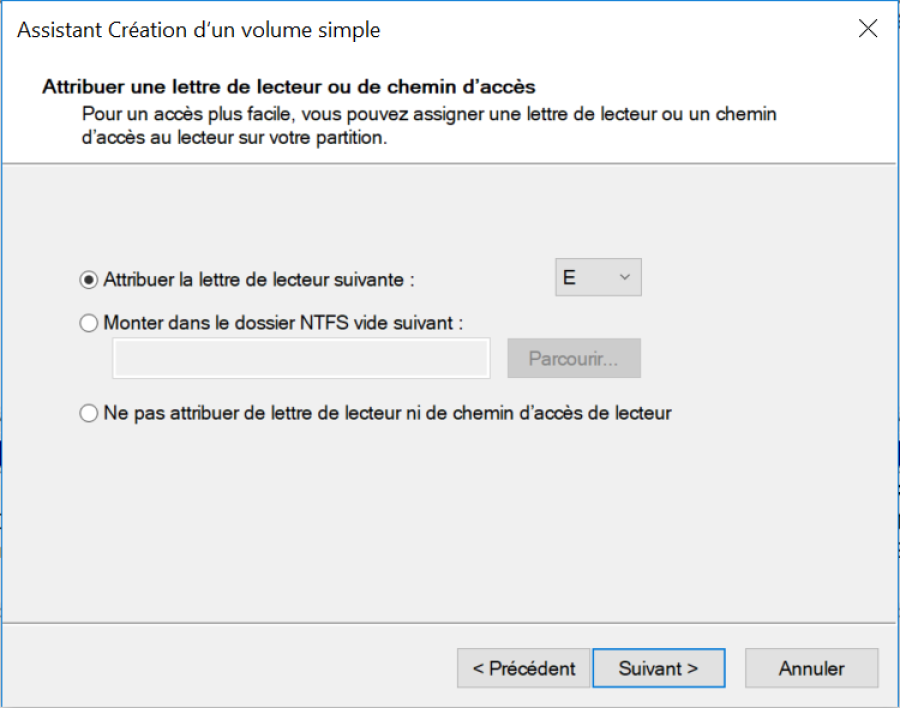
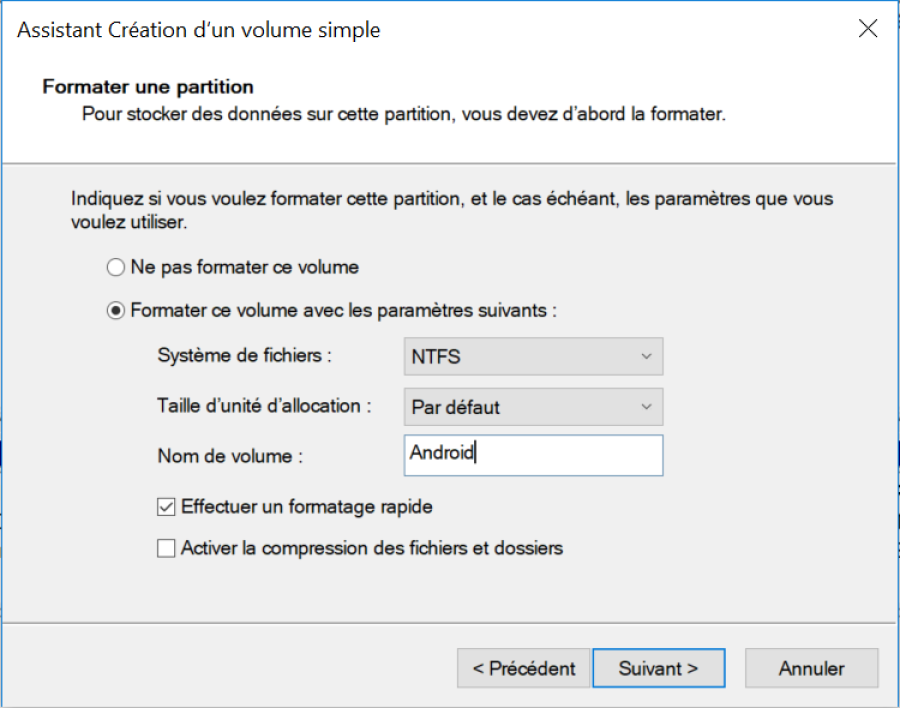



● Le câble de données du port USB/du disque dur de l’ordinateur est défectueux.
● Le disque dur mobile est endommagé.
● Le disque dur utilise un système de fichiers incorrect ou une erreur de système de fichiers.
● Il y a un problème de partition sur le disque dur.
● Le disque dur n’est pas correctement branché ou l’alimentation est soudainement coupée, ce qui peut empêcher le disque dur de s’afficher normalement.
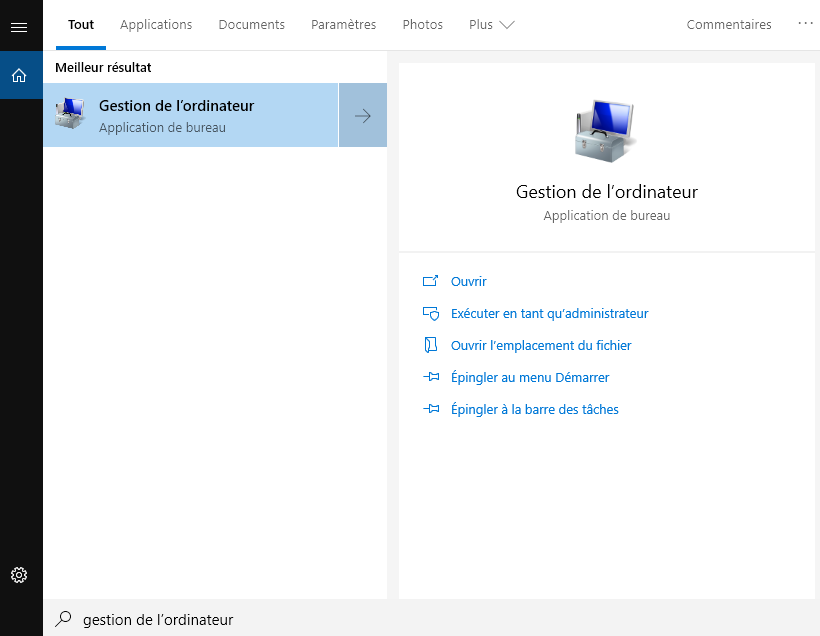
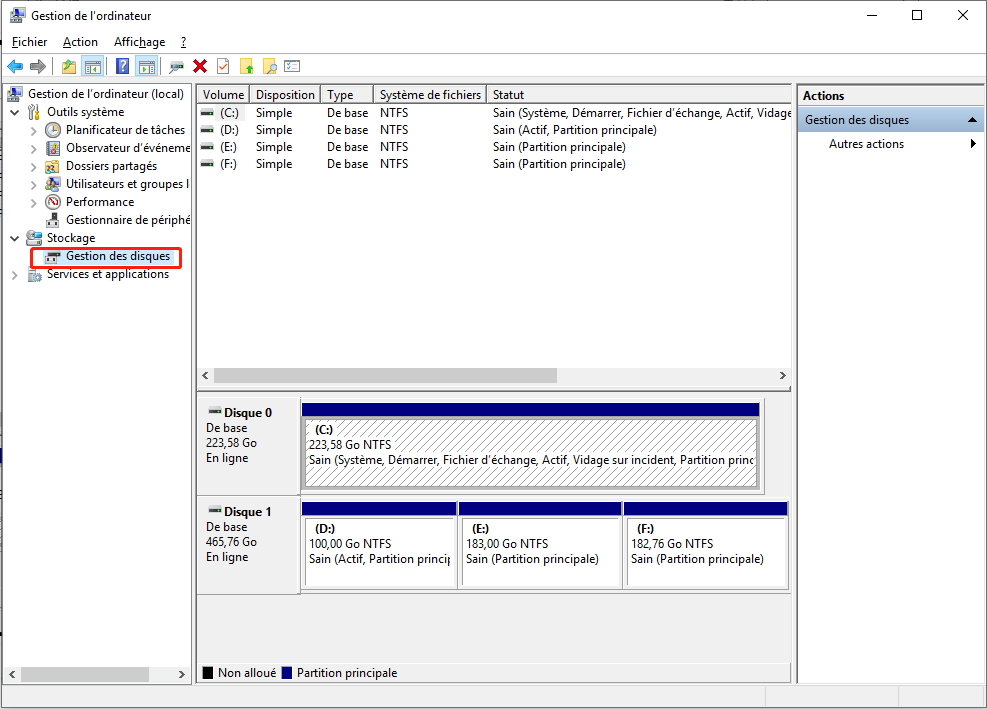
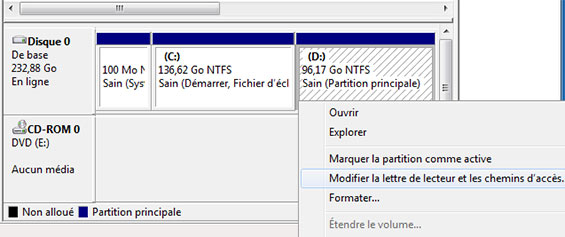
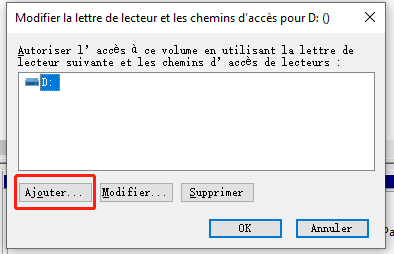
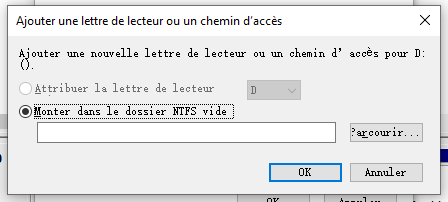

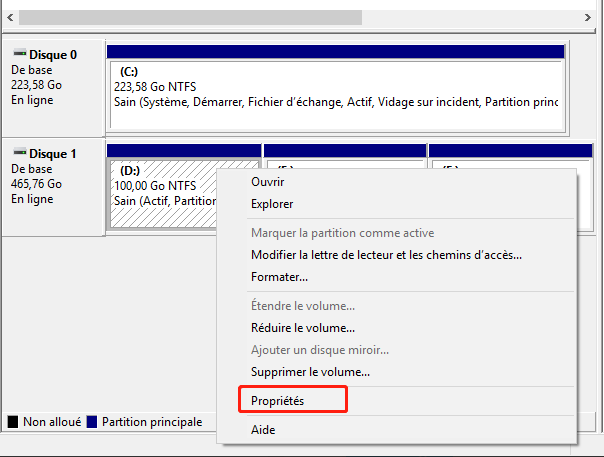

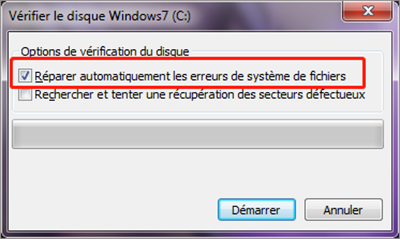

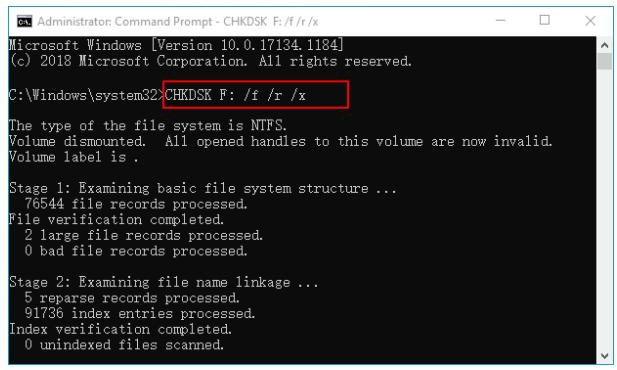
Articles concernés :
Comment réparer la carte SD sans formater? Découvrez la précaution d'utilisation de la carte SD.
12-08-2019
Valentin DURAND : Le problème avec la carte SD résulte de plusieurs causes, et les méthodes de réparation sont variées. Si...
Comment utiliser Recuva pour récupérer les données perdues de la carte SD ?
12-08-2019
Valentin DURAND : La carte SD est un dispositif de stockage portable courant. Lors de l’utilisation de la carte SD, la...
Comment récupérer les données dans une carte SD corrompue ?
12-08-2019
Mathilde LEROUX : La carte SD est un périphérique de stockage portable économique offrant une grande commodité. Mais elle est facile...
Comment réparer une carte SD endommagée sous Windows ?
11-08-2020
Valentin DURAND : La carte SD sert à stocker des données et elle est largement utilisée dans le téléphone portable, l’appareil...



