Des performances de niveau supérieur : Comment copier le lecteur C sur le nouveau SSD pour améliorer l’expérience de l’utilisateur
- Accueil
- Astuces
- Sauvegarde de données
- Des performances de niveau supérieur : Comment copier le lecteur C sur le nouveau SSD pour améliorer l’expérience de l’utilisateur
Résumé
On peut copier le lecteur C sur le nouveau SSD pour améliorer les performances de votre PC : démarrage plus rapide, chargement plus rapide des applications et amélioration des vitesses de transfert des fichiers. Nous pouvons transférer le disque C vers un nouveau SSD avec Renee Becca. Il est également important d'optimiser le disque SSD pour des performances optimales après le transfert du disque C.

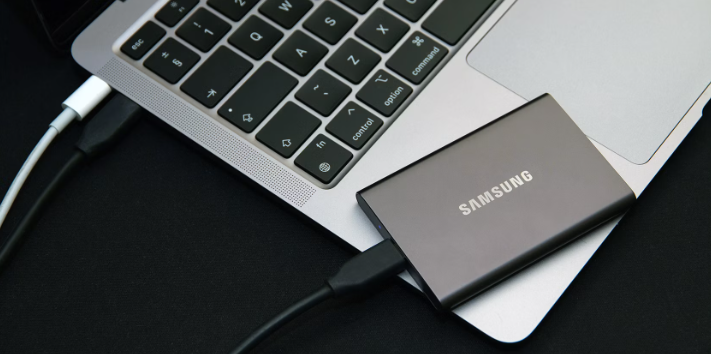

Disposer plusieurs modes de sauvegarde Mode de sauvegarde incrémentielle, différentielle et automatique pour sauvegarder seulement les fichiers ajoutés et différents.
Sauvegarder de divers types de fichiers Supporter tout format de fichier et tout type d’appareil de stockage.
Créer un fichier image disque Sauvegarder toutes les données d’un disque dur et enregistrer sous un fichier image disque.
Effacer définitivement le disque dur Prendre en charge 17 normes d’effacement différentes, comme la norme DoD 5220.22 lancée par le département de la Défense des États
Sauvegarder les fichiers de manière rapide La vitesse de sauvegarde peut atteindre 3 000 Mbit/min.
Disposer plusieurs modes de sauvegarde Mode de sauvegarde incrémentielle, différentielle et automatique pour sauvegarder seulement les fichiers ajoutés et différents.
Sauvegarder de divers types de fichiers Supporter tout format de fichier et tout type d’appareil de stockage.
Sauvegarder les fichiers de manière rapide La vitesse de sauvegarde peut atteindre 3 000 Mbit/min.


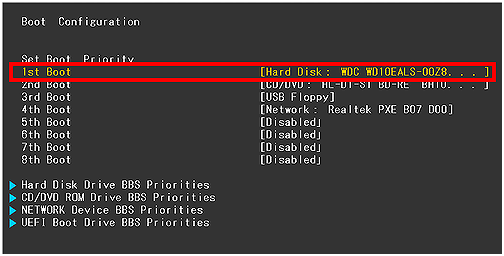
| Nom du BIOS | Méthode | La ou les clés |
|---|---|---|
| Acer | Appuyez sur Del ou F2 immédiatement après la mise sous tension | Suppr/ F2 |
| Compaq | Appuyez sur F10 pendant que le curseur dans le coin supérieur droit de l’écran clignote | F10 |
| Dell | Appuyez sur F2 lorsque le logo Dell apparaît/ou appuyez toutes les quelques secondes jusqu’à ce que le message Entering Setup apparaisse. | F2 |
| eMachines | Appuyez sur Tab ou Suppr pendant que le logo eMachine s’affiche à l’écran. | Onglet/Supprimer |
| Fujitsu | Appuyez sur F2 une fois que le logo Fujitsu apparaît | F2 |
| passerelle | Appuyez plusieurs fois sur la touche F1 après avoir redémarré l’ordinateur | F1 |
| HP | Appuyez sur la touche F1/ F10/ ou F11 après avoir redémarré l’ordinateur | F1/F10/F11 |
| IBM | Appuyez sur F1 immédiatement après avoir allumé l’ordinateur | F1 |
| Lenovo | Appuyez sur F1 ou F2 après avoir allumé l’ordinateur | F1/F2 |
| Nca | Appuyez sur F2 pour accéder à la configuration du BIOS | F2 |
| Packard Bell | Appuyez sur F1/ F2/ ou Del pour accéder au BIOS | F1/ F2/ Suppr |
| Samsung | Appuyez sur F2 pour démarrer l’utilitaire de configuration du BIOS | F2 |
| Pointu | Appuyez sur F2 après le démarrage de l’ordinateur | F2 |
| Sony | Appuyez sur F1/ F2/ ou F3 après avoir allumé l’ordinateur | F1/F2/F3 |
| Toshiba | Appuyez sur F1 ou Esc après la mise sous tension pour accéder au BIOS | F1/Échap |
| ARLT | Appuyez sur Del ou F11 lorsque le message correspondant s’affiche | Suppr/ F11 |

Disposer plusieurs modes de sauvegarde Mode de sauvegarde incrémentielle, différentielle et automatique pour sauvegarder seulement les fichiers ajoutés et différents.
Sauvegarder de divers types de fichiers Supporter tout format de fichier et tout type d’appareil de stockage.
Créer un fichier image disque Sauvegarder toutes les données d’un disque dur et enregistrer sous un fichier image disque.
Effacer définitivement le disque dur Prendre en charge 17 normes d’effacement différentes, comme la norme DoD 5220.22 lancée par le département de la Défense des États
Sauvegarder les fichiers de manière rapide La vitesse de sauvegarde peut atteindre 3 000 Mbit/min.
Disposer plusieurs modes de sauvegarde Mode de sauvegarde incrémentielle, différentielle et automatique pour sauvegarder seulement les fichiers ajoutés et différents.
Sauvegarder de divers types de fichiers Supporter tout format de fichier et tout type d’appareil de stockage.
Sauvegarder les fichiers de manière rapide La vitesse de sauvegarde peut atteindre 3 000 Mbit/min.


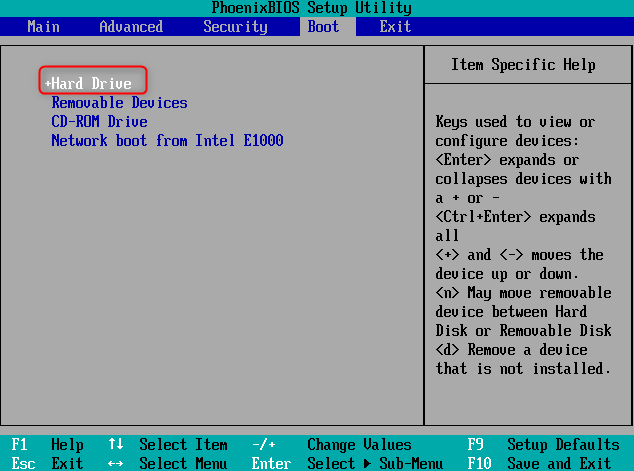
- Offrir une alternative fiable pour cloner un disque dur vers un disque SSD
- Offrir une interface intuitive et des instructions étape par étape
- Simplifier le processus de clonage d'un disque dur
Inconvénients :
- Nécessiter le téléchargement et l'installation d'un logiciel tiers
- Nécessiter d'acheter un code de licence.
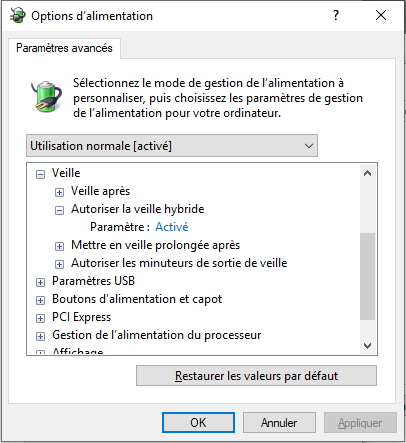
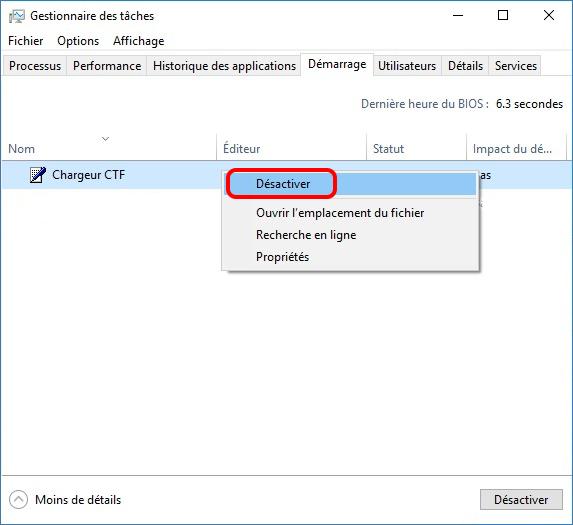
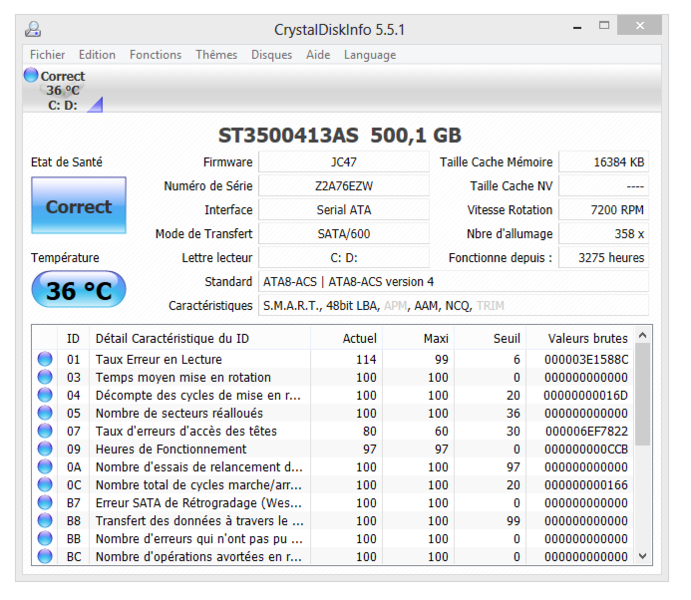
Articles concernés :
Évaluer les avantages et les inconvénients : copier manuellement un disque dur externe vers un autre
20-03-2024
Valentin DURAND : Découvrez les avantages et les inconvénients de la copie manuelle des données et explorez d'autres solutions telles que...
La solution à l'échec du copier vers le presse-papiers sur les ordinateurs Windows 10/8/7
12-09-2023
Valentin DURAND : La fonction copier-coller est l'une des fonctions les plus basiques et les plus couramment utilisées dans le système...
Comment refuser de faire un copier-coller des fichiers sensibles ?
21-08-2020
Adèle BERNARD : Si vous partagez votre ordinateur, il est inévitable que les autres utilisateurs ouvrent vos fichiers. Si vous ne...
Découvrez les avantages et les critères de sélection des duplicateurs de disques durs
14-03-2024
Mathilde LEROUX : Lorsque vous choisissez un duplicateur de disque dur, tenez compte de sa vitesse, de sa connectivité et de...



