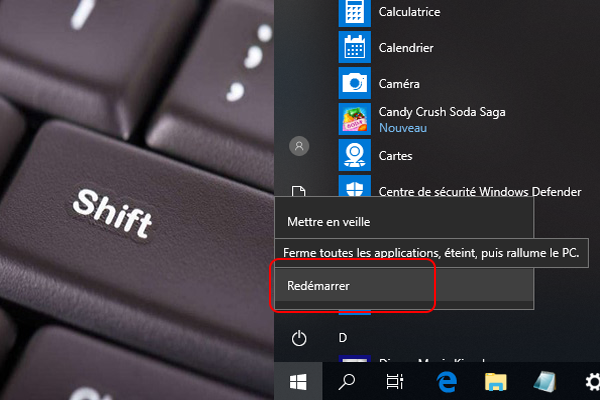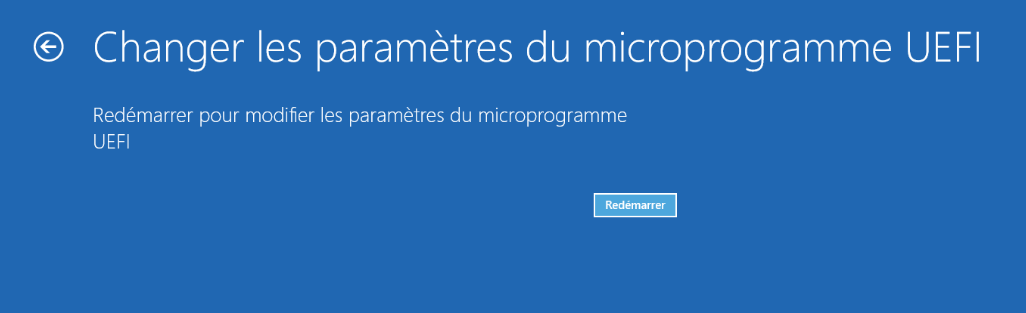II. Comment réinitialiser le BIOS ?
1. Réinitialiser à partir du BIOS ou de l'UEFI
Vous pouvez réinitialiser en accédant à la configuration traditionnelle du BIOS ou de l’UEFI. Les étapes de fonctionnement spécifiques sont les suivantes, nous prenons l’ordinateur Windows 10 comme exemple :
Étape 1 : Exécutez l’ordinateur, appuyez sur la touche (majuscule) et cliquez sur le bouton (redémarrer) dans le coin inférieur gauche (démarrer)-(alimentation) pour accéder à l’environnement de récupération Windows.
Étape 2 : Ensuite, cliquez sur l’option (Dépannage) – (Options avancées) – (Changer les paramètres du microprogramme UEFI), puis cliquez sur le bouton (Redémarrer), l’ordinateur redémarrera et entrera dans l’écran de configuration du BIOS.
Étape 3 : Ensuite, prenez le BIOS UEFI ASUS comme exemple. Si le BIOS UEFI est en mode facile, veuillez appuyer sur le bouton (Par défaut (F5)).
Si le BIOS UEFI est en mode avancé, accédez à l’onglet (Quitter) et cliquez sur (Charger les valeurs par défaut optimisées). Cliquez sur (OK) dans la fenêtre de confirmation qui apparaît, puis sélectionnez (Enregistrer les modifications et réinitialiser) sous l’onglet (Quitter), le BIOS vous demandera quels paramètres seront restaurés aux valeurs par défaut, veuillez cliquer sur le bouton (OK) dans le fenêtre d’invite, l’ordinateur redémarrera normalement.
Remarque : en raison de différents modèles d’ordinateurs, le nom réel de l’option de chargement des valeurs par défaut du BIOS est légèrement différent et peut également être des expressions telles que « Load Setup Defaults » et « Reset to Default ».
2. Utiliser la méthode de décharge de la carte mère pour réinitialiser les paramètres du BIOS
En plus de la méthode 1, nous pouvons également décharger la carte mère pour réinitialiser les paramètres du BIOS.
Outils à préparer : pincettes, tournevis cruciforme (avec tête aimantée noire), gants isolants. Remarque : Cette méthode doit déconnecter l’alimentation, sinon la carte mère ne peut pas être déchargée.
Étape 1 : Débranchez l’alimentation électrique et portez des gants isolants (en option), ouvrez le boîtier avec un tournevis.
Étape 2 : Localisez la pile bouton argentée sur la carte mère à l’intérieur du boîtier et retirez-la avec une pince à épiler. Utilisez une pince à épiler pour tirer le membre métallique à côté de la batterie, laissez la batterie sortir et sortez-la.
Étape 3 : Attendez 30 minutes après avoir retiré la batterie, puis remettez la batterie en place, puis connectez l’alimentation pour redémarrer l’ordinateur. Remarque : L’anode de la pile bouton est vers le haut, c’est-à-dire que le côté avec le signe « + » est vers le haut.
3. Réinitialiser le cavalier de la carte mère
La méthode de réinitialisation du BIOS en réinitialisant les cavaliers de la carte mère est généralement applicable aux ordinateurs de bureau. Si vous ne connaissez pas suffisamment les composants de l’ordinateur, il est recommandé de procéder avec prudence.
Étape 1 : Éteignez le système informatique et éteignez l’interrupteur à bascule à l’arrière du châssis principal en même temps. (Remarque : O est la position fermée)
Étape 2 : Ouvrez le boîtier et trouvez le cavalier CMOS, qui est le cavalier à trois broches utilisé pour contrôler le BIOS. Il est généralement situé près de la batterie CMOS. Près du cavalier, il peut être étiqueté « CLEAR », « CLR », « CLEAR CMOS », « PSSWRD », etc.
Étape 3 : Déplacez le cavalier CMOS sur les deux autres broches. Par exemple, si un cavalier est connecté aux broches 1 et 2, retirez-le et déplacez-le sur les broches 2 et 3. Assurez-vous de tirer le cavalier tout droit pendant le fonctionnement et de ne pas plier les broches.
Étape 4 : Appuyez sur le bouton d’alimentation de l’ordinateur et maintenez-le enfoncé pendant environ 10 à 15 secondes (rien ne se passera car il est déconnecté). Cette étape déchargera la puissance restante stockée dans le condensateur et servira également à réinitialiser le BIOS.
Étape 5 : Remettez le cavalier CMOS dans sa position d’origine, le but est d’entrer normalement dans l’interface du BIOS après le démarrage. Une fois l’opération terminée, rebranchez l’alimentation et remettez l’interrupteur à bascule situé à l’arrière de l’ordinateur en position marche (Remarque : – est la position marche).
Ce qui précède sont trois façons de réinitialiser le BIOS. De plus, si votre ordinateur ne peut pas démarrer normalement, mais que vous souhaitez transférer ou restaurer des données importantes sur l’ordinateur, vous pouvez vous référer aux méthodes suivantes pour fonctionner.