Comment faire si l’espace de disque C est faible dans Windows 10 ?
- Accueil
- Astuces
- Sauvegarde de données
- Comment faire si l’espace de disque C est faible dans Windows 10 ?
Résumé
Lorsque l’ordinateur est utilisé pendant une période de temps, l’espace du disque C devient de plus en plus faible. Que faire si l’espace du disque C est toujours insuffisant même après la suppression des fichiers inutiles ? Cet article vous présentera 3 méthodes pratiques de résoudre le problème de l’espace disque faible sous Windows 10.
Solutions de l’espace faible du disque C dans Windows 10
Méthode 1 : Nettoyer les fichiers inutiles avec le sens de stockage
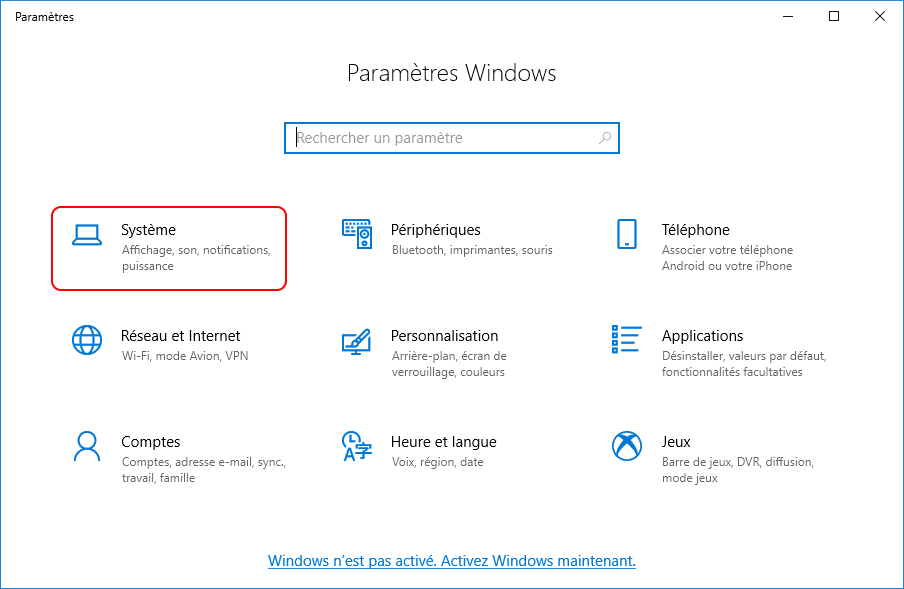

Multiples fonctions Disposer des fonctions de sauvegarde, de restauration et de clonage.
Alignement 4K automatique Effectuer automatiquement l'alignement 4K lors du transfert du Windows vers le SSD.
Sauvegarde simple et rapide La vitesse de sauvegarde peut atteindre 3 000 Mo/s.
Prise en charge de GPT et MBR Partitionner le SSD en un format approprié pendant le transfert du système Windows.
Prise en charge de NTFS et FAT32 Transférer le Windows sur un disque dur avec de divers système de fichiers.
Multiples fonctions Disposer des fonctions de sauvegarde, de restauration et de clonage.
Prise en charge de NTFS et FAT32 Transférer le Windows sur un disque dur avec de divers système de fichiers.
Sauvegarde simple et rapide La vitesse de sauvegarde peut atteindre 3 000 Mo/s.
TéléchargerTéléchargerDéjà 2000 personnes l'ont téléchargé !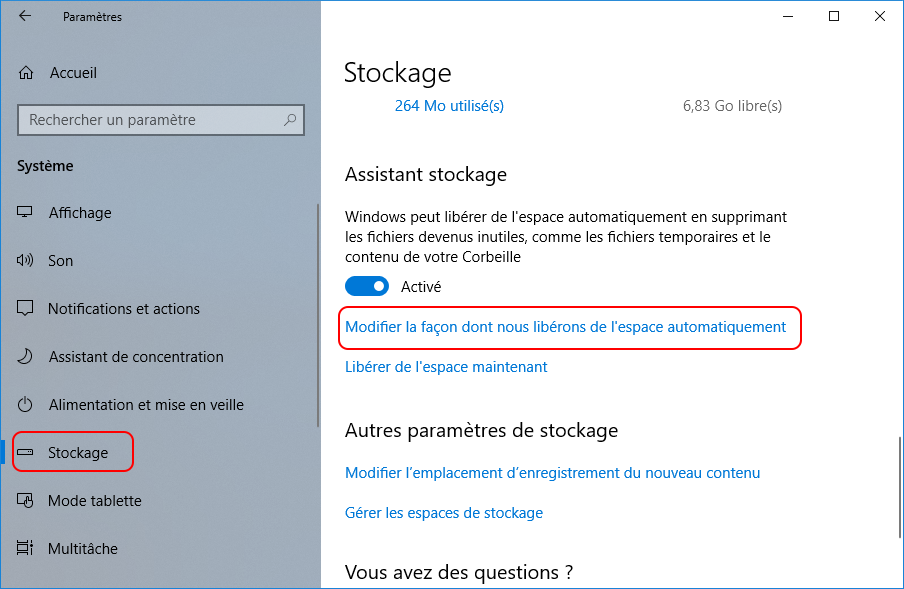
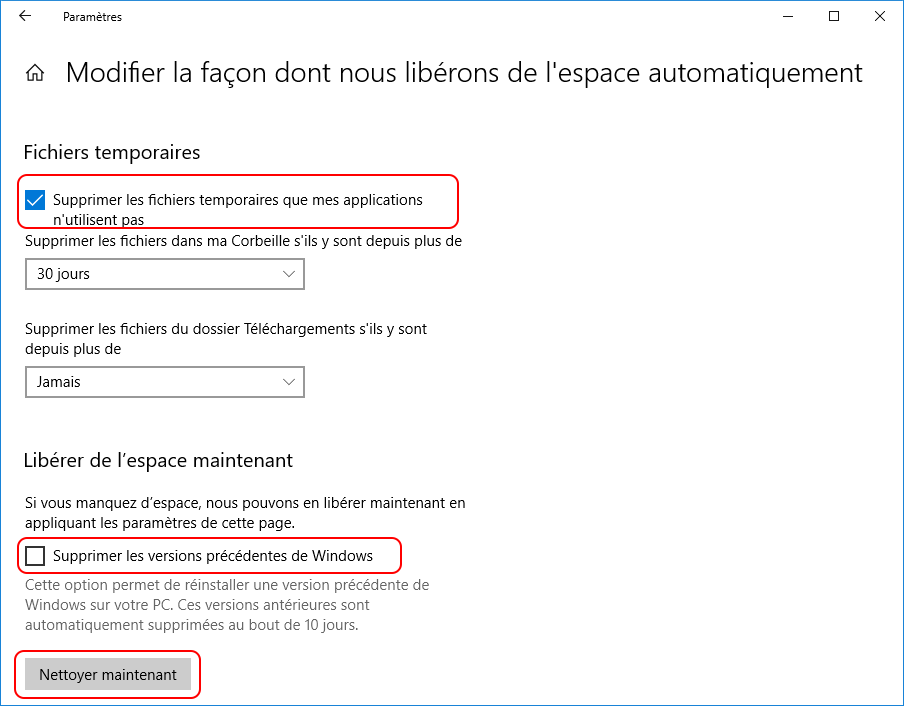
Méthode 2 : Transférer le fichier de bureau du disque C sur un disque avec un grand espace
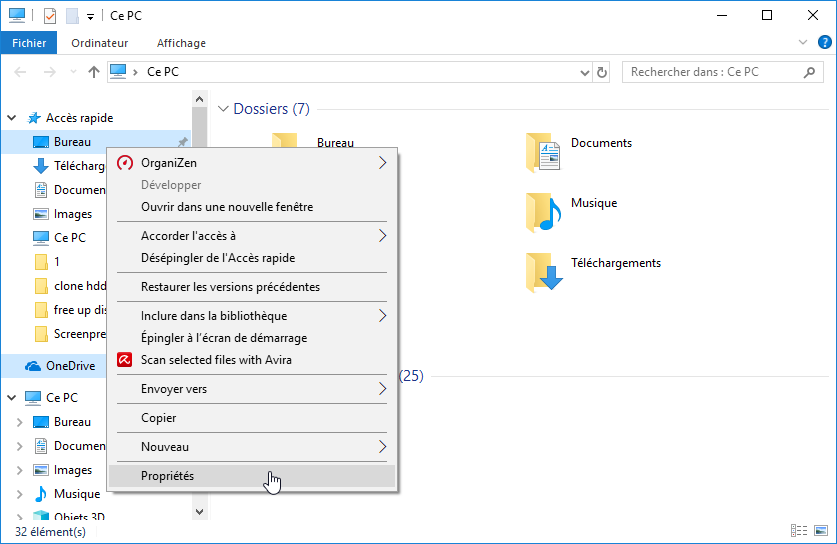
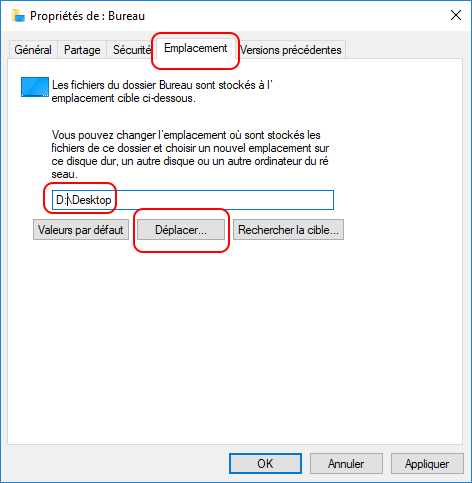
Méthode 3 : Étendre l’espace au disque C avec la compression de disque
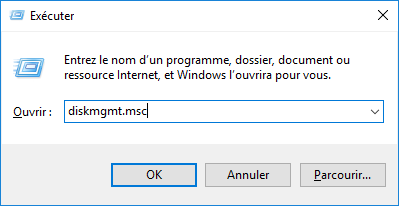
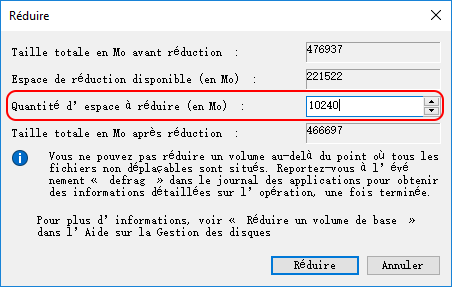
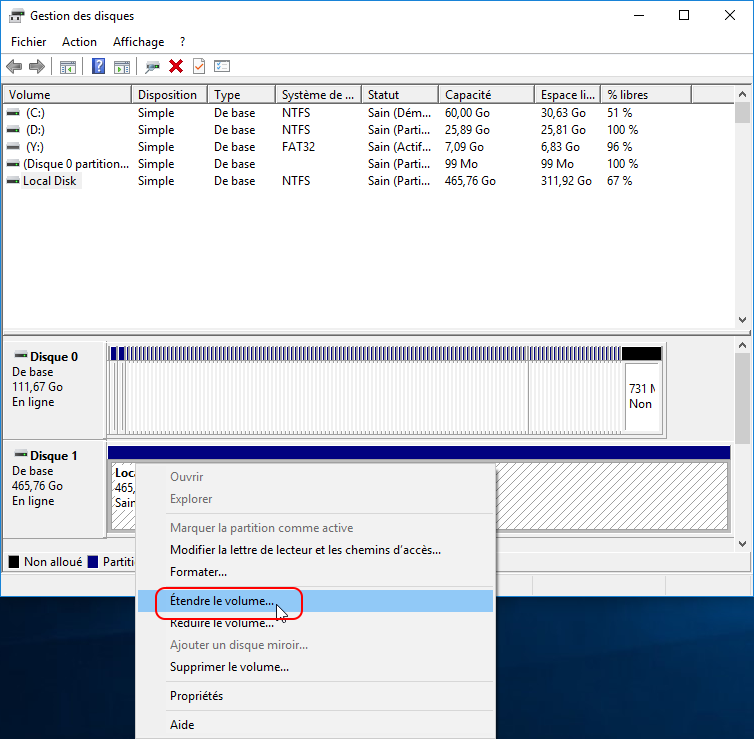
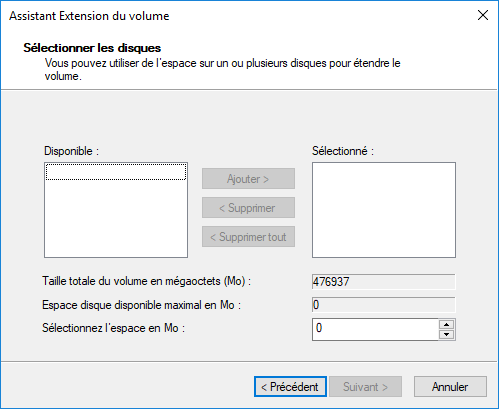
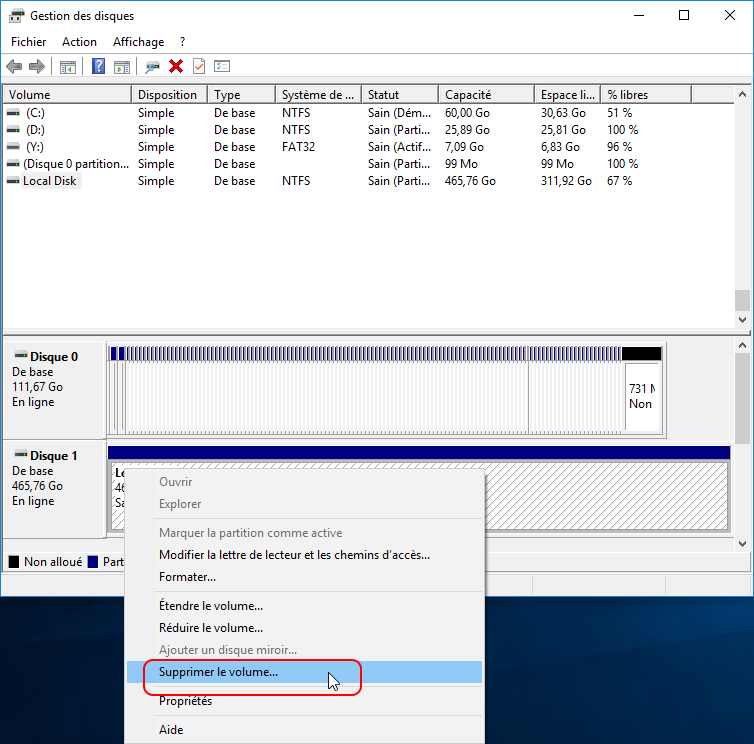
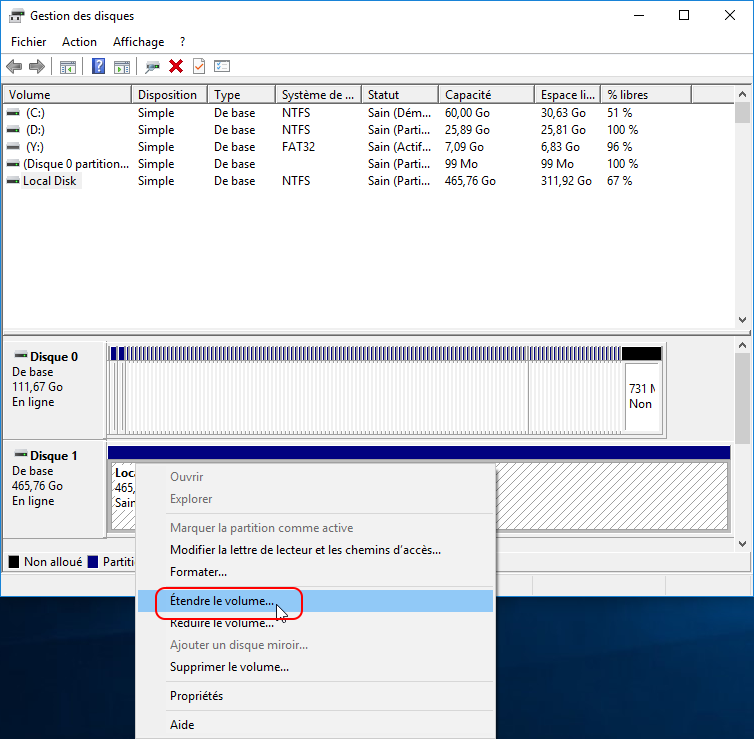
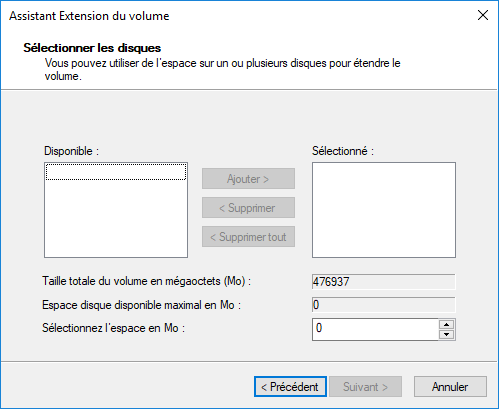
Comment sauvegarder des fichiers importants ?
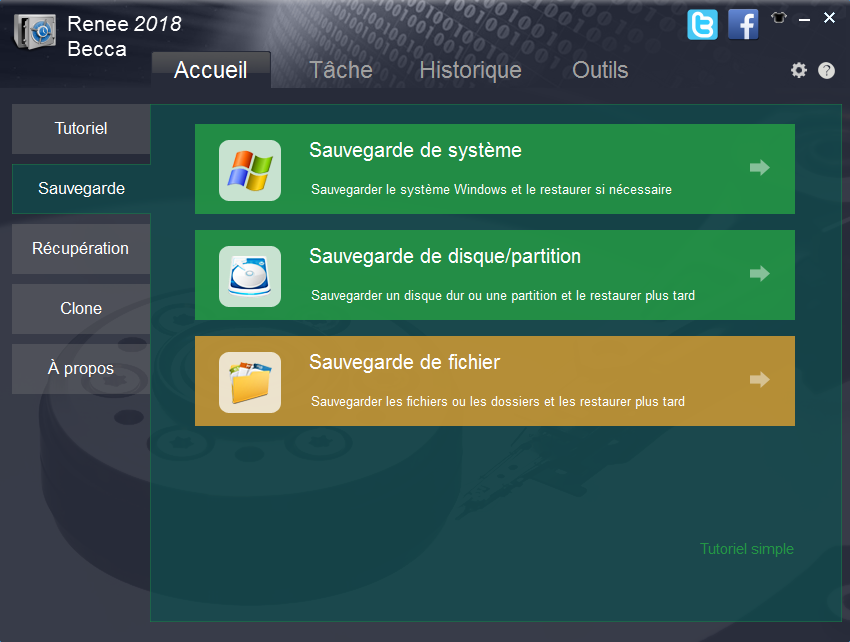
Remarque : Veuillez sélectionner un disque non système pour enregistrer le fichier de sauvegarde. Il est recommandé de sélectionner un disque dur externe.
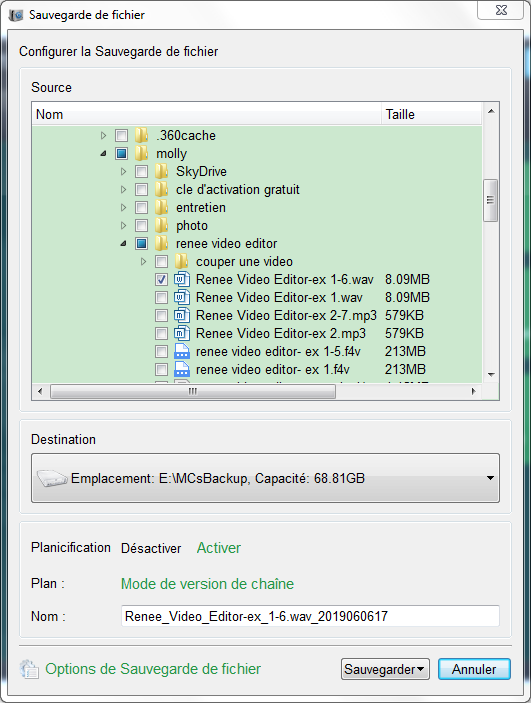
Mode de version de chaîne : Sauvegarder seulement cinq versions les plus récentes
Mode de version unitaire : Sauvegarder seulement la version la plus récente
Mode complet : Créer seulement les versions de sauvegarde complètes
Mode incrémentiel : Créer les versions incrémentielles
Mode différentiel : Créer les versions différentielles
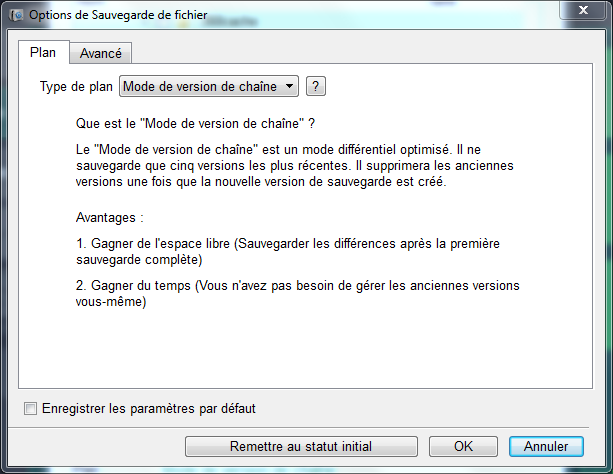
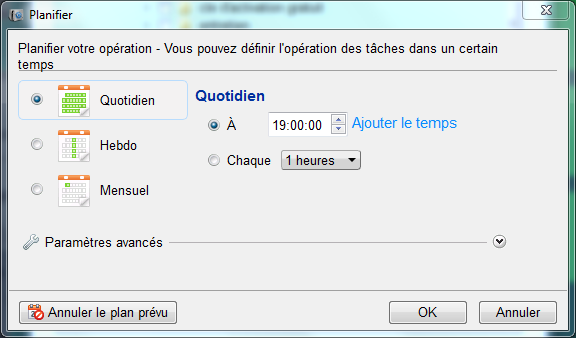
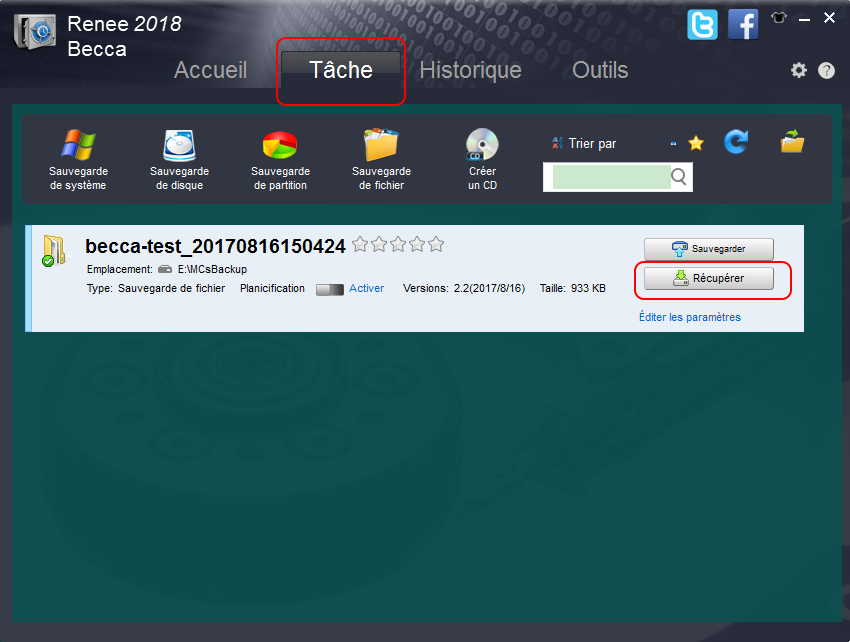
Articles concernés :
Comment remplacer un disque dur par un SSD (avec tuto sur sélection, installation et optimisation) ?
12-08-2019
Adèle BERNARD : Vous avez certainement entendu le SSD (le disque dur électronique) si vous avez des connaissances sur l’informatique. Quand...
Comment compresser le disque dur et libérer l’espace du disque dur ?
12-08-2019
Mathilde LEROUX : Lorsque votre ordinateur indique l’espace du disque insuffisant, on peut effectuer l’effacement du disque dur et supprimer les...
Comment formater le SSD nouvellement installé sous Windows 10 et Mac OS ?
14-08-2020
Valentin DURAND : Pourquoi il faut formater le SSD nouvellement installé ? Comment effectuer le formatage ? Cet article vous expliquera...
Comment activer et cracker Windows 10 de manière gratuite ?
18-03-2024
Adèle BERNARD : Pour utiliser toutes les fonctions du système Windows 10 sans limite, il est nécessaire d’activer le Windows 10....




