[Tutoriel] Faut-il initialiser le disque dur à MBR ou GPT ?
- Accueil
- Astuces
- Sauvegarde de données
- [Tutoriel] Faut-il initialiser le disque dur à MBR ou GPT ?
Résumé
Après avoir acheté un nouveau disque dur, vous devez initialiser le disque dur avant la mise en place dans l'ordinateur. Lors du processus de l'initialisation, il est nécessaire de choisir un format de table de partitionnement. Cet article vous présentera la différence entre MBR et GPT et aussi la méthode de transfert du système Windows vers le nouveau disque dur de manière simple et rapide.
Différences entre le format MBR et le format GPT
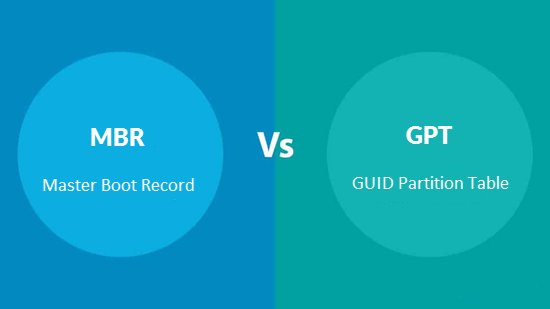
Format MBR
Le MBR (Master Boot Record) se trouve en premier secteur physique d’un disque. Ce secteur contient le chargeur d’amorçage sur le disque système Windows et une table de partitionnement. Pour le démarrage de Windows, c’est un code d’amorçage qui le fait. Au cas où les informations d’amorçage du MBR sont endommagées, Windows ne peut se démarrer. Au démarrage du système sur un disque dur MBR, c’est le BIOS de la carte-mère qui se lance premièrement. Et puis, le BIOS charge le MBR qui lance ensuite le système Windows. C’est le processus du démarrage de Windows sur le disque dur MBR. Néanmoins, le format MBR ne supporte que un disque dur avec la capacité de stockage maximum de 2 To. Pour la capacité supérieure à 2 To, elle devient indisponible. Par ailleurs, le MBR ne prend en charge que quatre partitions sur le disque dur.

Multiples fonctions Disposer des fonctions de sauvegarde, de restauration et de clonage.
Alignement 4K automatique Effectuer automatiquement l'alignement 4K lors du transfert du Windows vers le SSD.
Sauvegarde simple et rapide La vitesse de sauvegarde peut atteindre 3 000 Mo/s.
Prise en charge de GPT et MBR Partitionner le SSD en un format approprié pendant le transfert du système Windows.
Prise en charge de NTFS et FAT32 Transférer le Windows sur un disque dur avec de divers système de fichiers.
Multiples fonctions Disposer des fonctions de sauvegarde, de restauration et de clonage.
Prise en charge de NTFS et FAT32 Transférer le Windows sur un disque dur avec de divers système de fichiers.
Sauvegarde simple et rapide La vitesse de sauvegarde peut atteindre 3 000 Mo/s.
TéléchargerTéléchargerDéjà 2000 personnes l'ont téléchargé !Format GPT
En remplaçant le MBR, le GPT (GUID Partition Table) est un nouveau standard de la table de partitionnement d’un disque. Différent au MBR, le GPT n’a pas de limite sur le disque dur avec la capacité de stockage maximum de 2 To et sur le nombre de partitions. En plus, le GPT n’enregistre pas les données d’amorçage sur un seul emplacement. Cela rendra les données plus sécuritaires.
Quel format à choisir ?
Lors de l’installation du système d’exploitation, vous êtes demandé à choisir le MBR ou le GPT. Ici, nous vous donnons quelques conseils.
- Si la capacité de votre disque dur est plus grande que 2 To, il est recommandé d’initialiser le disque dur en GPT pour profiter toute capacité de stockage.
- Quand la carte mère de votre ordinateur est sous de derniers modèles et supporte le firmware UEFI, il est recommandé de choisir le GPT.
- Si vous utilisez l’ancienne version du BIOS sur une ancienne carte mère, il est recommandé de choisir le MBR. Parce que l’ancien BIOS ne prend en charge pas le volume GPT.
Comment partitionner le disque dur en MBR ou GPT ?
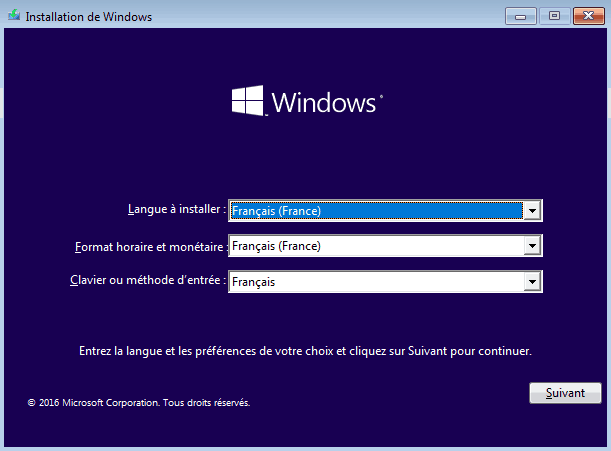
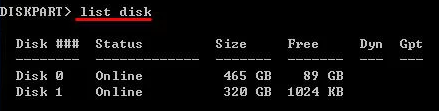
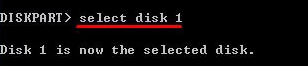


Comment transférer le système Windows parfaitement ?
Renee Becca supporte le clonage de toutes les données du disque dur MBR ou GPT, y compris le système Windows, les programmes installés, les paramètres Windows et les données d’amorçage. Par conséquent, l’ordinateur peut démarrer depuis le nouveau disque dur après le transfert de Windows sur un SSD ou un HDD.
Que est Renee Becca ?

Multiples fonctions Disposer des fonctions de sauvegarde, de restauration et de clonage.
Alignement 4K automatique Effectuer automatiquement l'alignement 4K lors du transfert du Windows vers le SSD.
Sauvegarde simple et rapide La vitesse de sauvegarde peut atteindre 3 000 Mo/s.
Prise en charge de GPT et MBR Partitionner le SSD en un format approprié pendant le transfert du système Windows.
Prise en charge de NTFS et FAT32 Transférer le Windows sur un disque dur avec de divers système de fichiers.
Multiples fonctions Disposer des fonctions de sauvegarde, de restauration et de clonage.
Alignement 4K automatique Effectuer automatiquement l'alignement 4K lors du transfert du Windows vers le SSD.
Prise en charge de GPT et MBR Partitionner le SSD en un format approprié pendant le transfert du système Windows.
Renee Becca – Transfert de Windows et sauvegarde de données
- Cloner le disque dur/la partition/le système Windows sur un nouveau disque dur sans rien de perdre
- Effectuer automatiquement l’alignement 4K sur le SSD lors du transfert de Windows
- Transférer le système Windows du disque dur MBR ou GPT
- Transférer le système Windows avec le système de fichiers FAT ou NTFS
Étapes pour le transfert de Windows
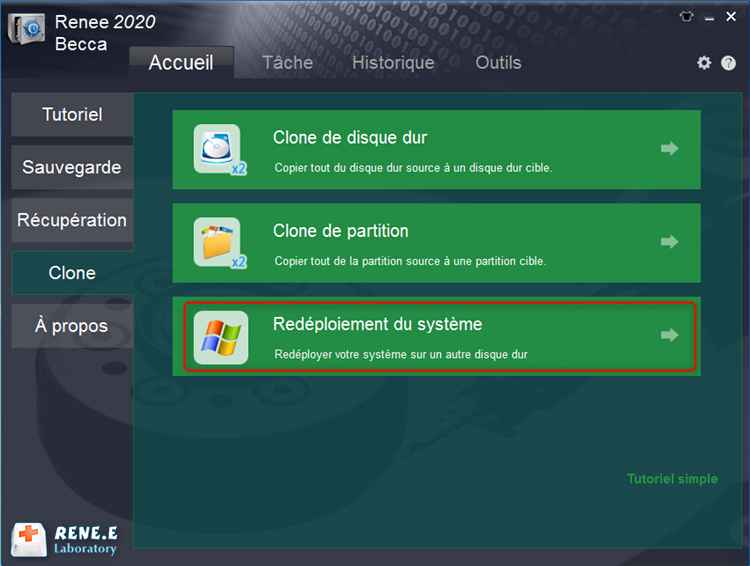
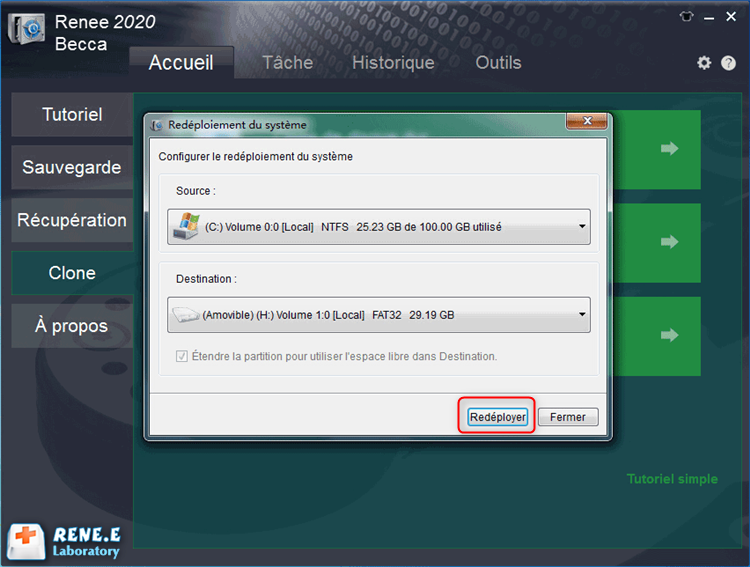
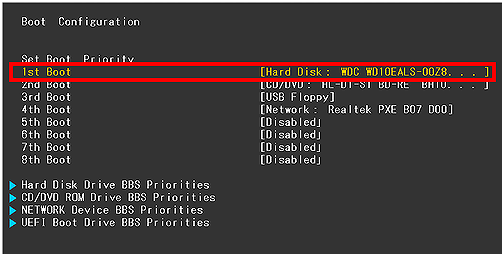
Articles concernés :
Comment transférer Windows sur un SSD à partir d’un HDD ?
19-03-2024
Valentin DURAND : Grâce à ses avantages, comme la rapide vitesse de lecture et d'écriture, le SSD est bien un bon...
Comment déplacer Windows 10 installé d’un disque dur sur un autre ?
13-08-2020
Adèle BERNARD : Si votre ordinateur fonctionne lentement à cause de l'espace insuffisant sur le disque dur, il vous faut probablement...
Comment créer une image système sous Windows 8 ou 8.1 ?
19-06-2019
Mathilde LEROUX : Il est toujours une bonne idée de créer une image système Windows 8. En cas de crash de...
Comment créer une image disque Windows 10 ?
19-03-2024
Louis LE GALL : Il est toujours une bonne idée de créer une image disque pour Windows 10 ou même pour les...
Avoir des problèmes sur la sauvegarde de données ?




