Comment marquer une partition comme active sous Windows ?
- Accueil
- Astuces
- Sauvegarde de données
- Comment marquer une partition comme active sous Windows ?
Résumé
Découvrez tout ce qu'il y a à savoir sur les partitions actives dans les systèmes Windows et apprenez comment marquer une partition comme active en consultant cet article. Nous vous recommandons vivement de sauvegarder préalablement vos données afin d'éviter toute perte de fichiers importants avant de procéder aux modifications de vos partitions.
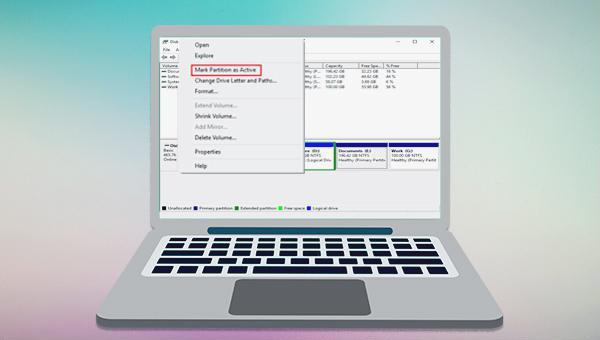

Rapide vitesse de sauvegarde Vitesse de sauvegarde jusqu'à 3 000 Mo/minute.
Divers modes de sauvegarde Sauvegarder le système Windows, le disque dur, la partition et les fichiers.
Supporter de diverses cartes SD Sauvegarder les données de la carte SD, SDHC et SDXC.
Technologies avancées Sauvegarder les fichiers avec la sauvegarde différentielle et incrémentielle pour économiser l'espace du disque.
Simple à utiliser Même les débutants peuvent l'utiliser.
Rapide vitesse de sauvegarde Vitesse de sauvegarde jusqu'à 3 000 Mo/minute.
Divers modes de sauvegarde Sauvegarder le système Windows, le disque dur, la partition et les fichiers.
Technologies avancées Sauvegarder les fichiers avec la sauvegarde différentielle et incrémentielle pour économiser l'espace du disque.


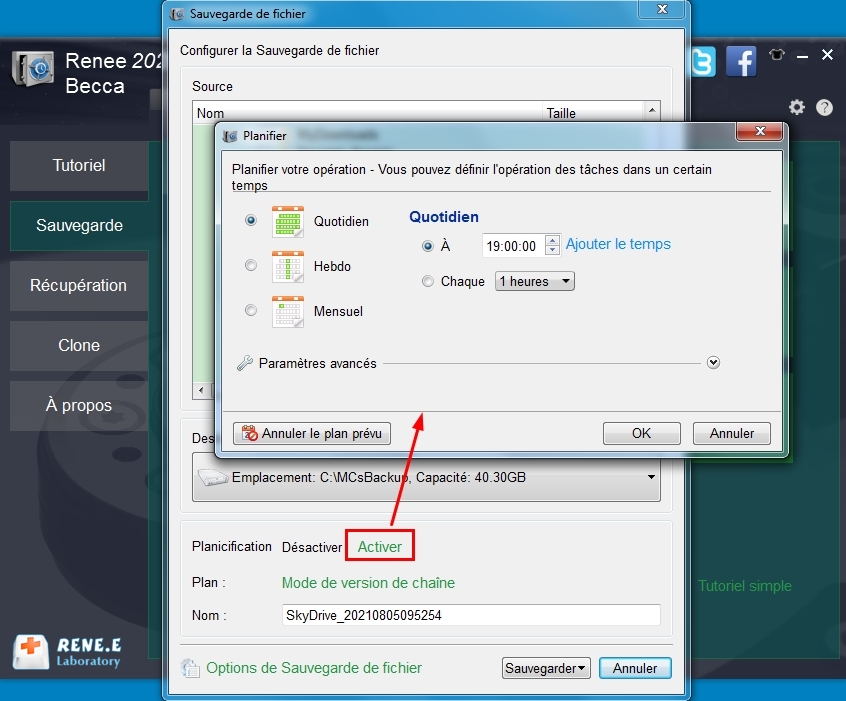
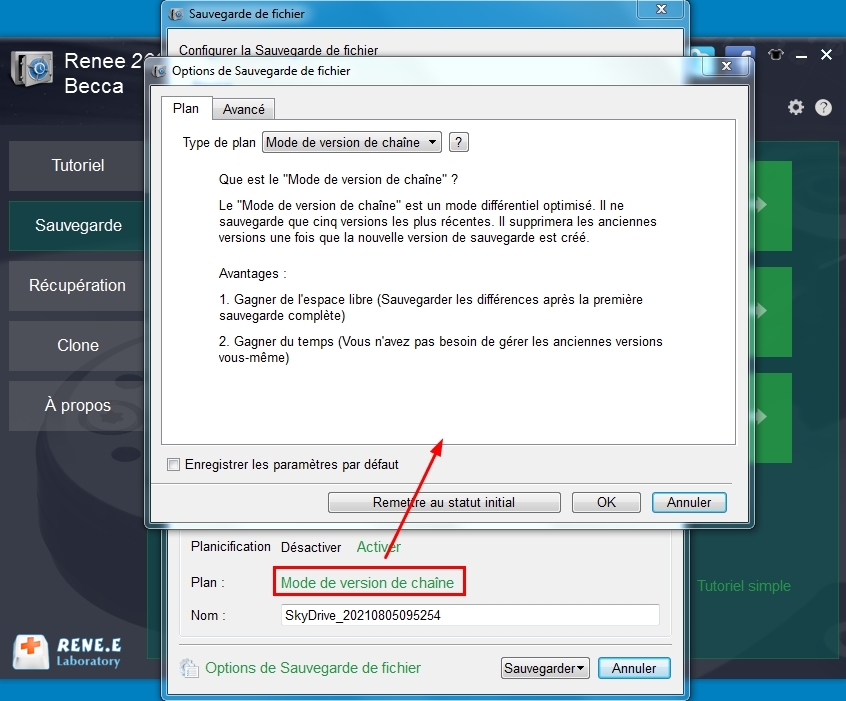
Mode de version de chaîne : Sauvegarder seulement cinq versions les plus récentes. Après la sauvegarde, le logiciel supprime automatiquement les anciennes versions inutiles.
Mode de version unitaire : Sauvegarder seulement la version la plus récente. Après la sauvegarde, le logiciel supprime automatiquement la version dernière.
Mode complet :Créer seulement les versions de sauvegarde complètes.
Mode incrémentiel : Créer les versions incrémentielles après la première sauvegarde complète.
Mode différentiel : Créer les versions différentielles après la première sauvegarde complète. Vérifiez ici la différence entre la sauvegarde incrémentiel et différentiel.
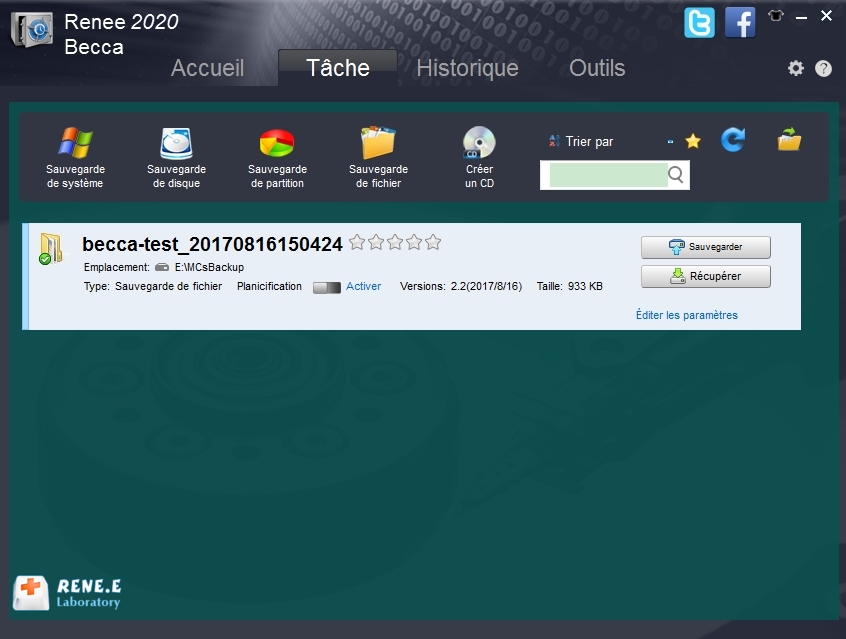

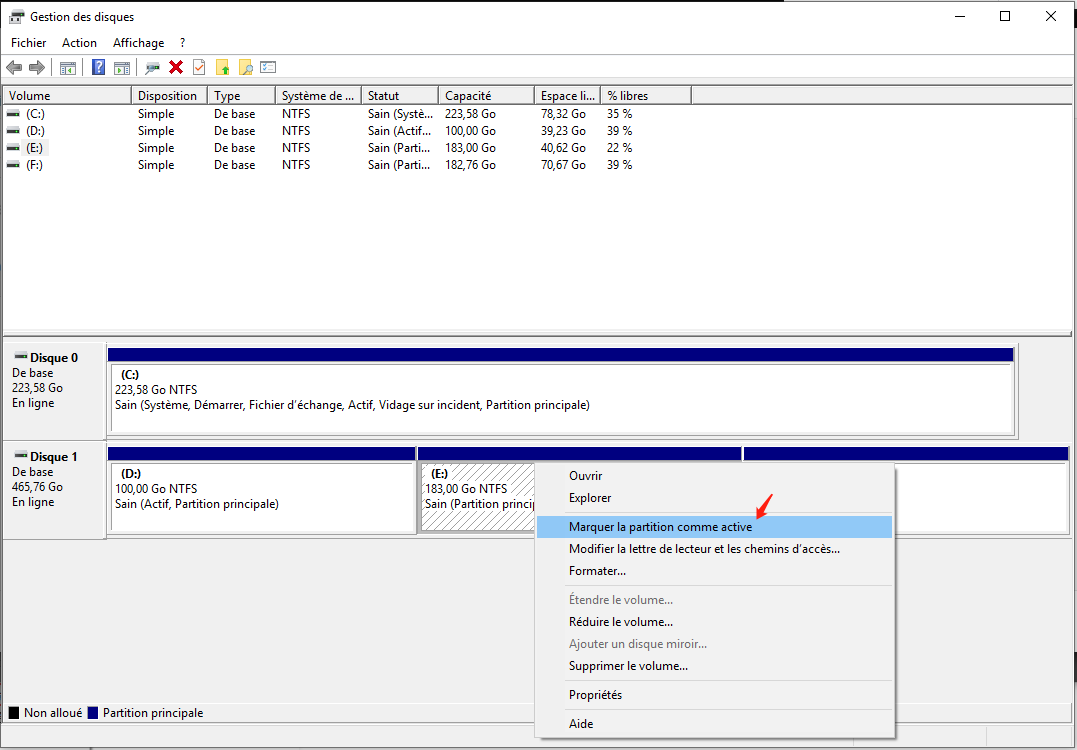

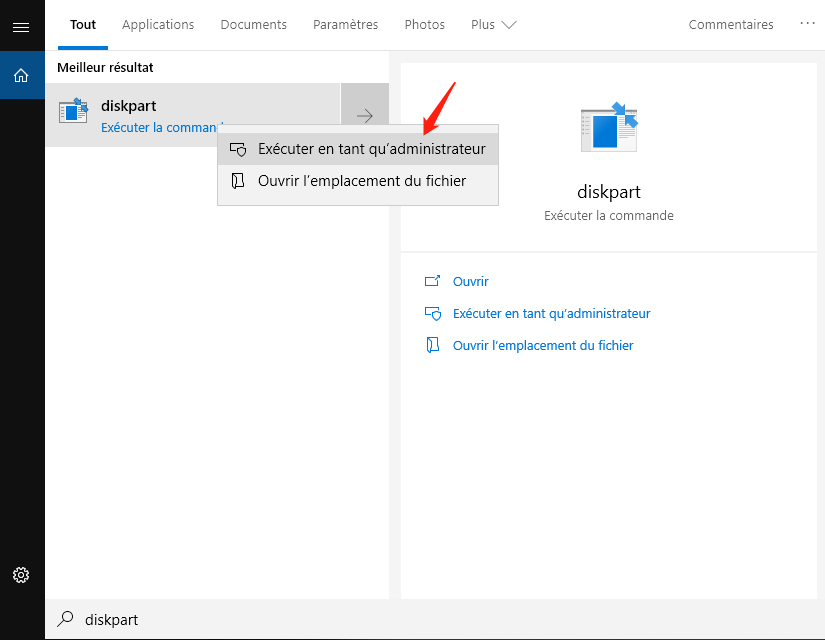
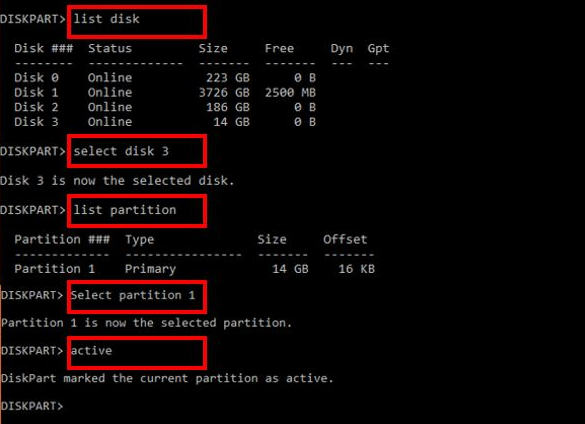
Articles concernés :
Comment faire si l'explorateur de Windows 10 plante et redémarre soudainement ?
04-01-2024
Valentin DURAND : Découvrez les raisons et solutions pour le problème que l'explorateur de Windows 10 plante. Protégez vos données importantes...
Comment résoudre l'erreur NET HELPMSG 2182 facilement ?
25-07-2023
Adèle BERNARD : Découvrez commente réparer l'erreur NET HELPMSG 2182 lors de la mise à jour de Windows dans cet article....
Solutions simples pour réparer l'erreur 0x8007001F sur Windows 10
21-08-2023
Mathilde LEROUX : Les erreurs de mise à jour Windows ne sont pas rares, y compris l'échec de la mise à...
Comment faire, Windows ne peut pas démarrer ce périphérique matériel (code 19) ?
01-02-2024
Adèle BERNARD : Windows ne peut pas démarrer ce périphérique matériel (code 19) ? Voici la solution ! Nos experts vous...



