Cloner un SSD sur un SSD Plus Gros Facilement et en Toute Sécurité
- Accueil
- Astuces
- Sauvegarde de données
- Cloner un SSD sur un SSD Plus Gros Facilement et en Toute Sécurité
Résumé
Découvrez comment cloner votre SSD vers un SSD plus grand sans perte de données. Ce guide vous offre des étapes détaillées, les outils nécessaires et des conseils pour garantir une transition en douceur vers un disque de stockage plus spacieux.
Lors de la mise à niveau vers un SSD plus grand, tenez compte de la quantité de stockage dont vous aurez besoin.Un SSD de 500 Go peut suffire pour le système d’exploitation et les applications, tandis qu’un SSD de 1 To ou plus est préférable pour les utilisateurs qui gèrent des fichiers volumineux, tels que les joueurs ou les concepteurs.L’estimation de vos besoins de stockage actuels et futurs est essentielle pour éviter de manquer d’espace peu de temps après la mise à niveau.
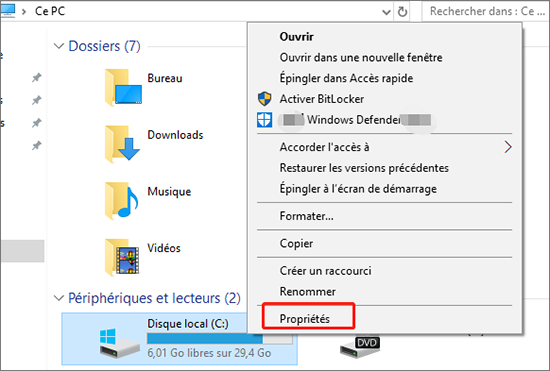
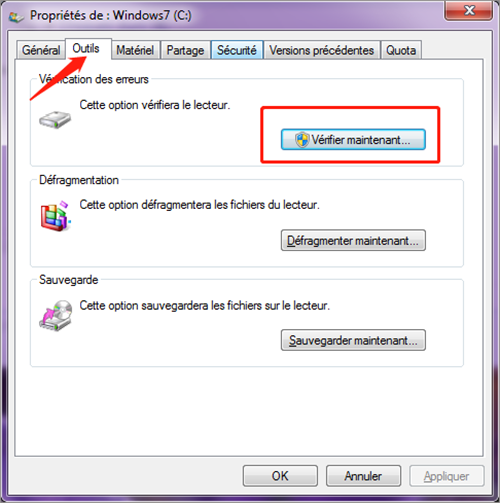

Il existe deux méthodes principales : créer une nouvelle partition avec l’espace supplémentaire ou étendre la partition clonée existante pour inclure l’espace supplémentaire (par exemple, en augmentant l’ancienne partition de 200 Go à 500 Go).Renee Becca prend en charge les deux approches.

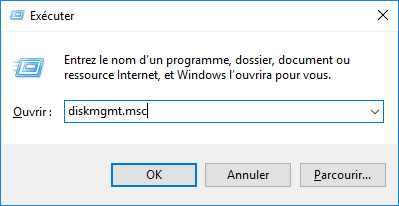
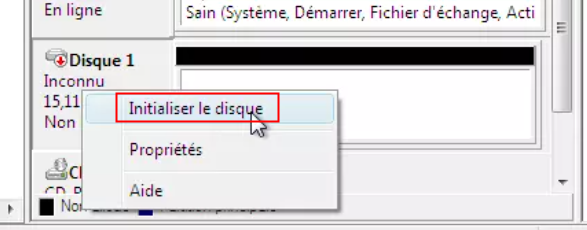

Disposer plusieurs modes de sauvegarde Mode de sauvegarde incrémentielle, différentielle et automatique pour sauvegarder seulement les fichiers ajoutés et différents.
Sauvegarder de divers types de fichiers Supporter tout format de fichier et tout type d’appareil de stockage.
Créer un fichier image disque Sauvegarder toutes les données d’un disque dur et enregistrer sous un fichier image disque.
Effacer définitivement le disque dur Prendre en charge 17 normes d’effacement différentes, comme la norme DoD 5220.22 lancée par le département de la Défense des États
Sauvegarder les fichiers de manière rapide La vitesse de sauvegarde peut atteindre 3 000 Mbit/min.
Disposer plusieurs modes de sauvegarde Mode de sauvegarde incrémentielle, différentielle et automatique pour sauvegarder seulement les fichiers ajoutés et différents.
Sauvegarder de divers types de fichiers Supporter tout format de fichier et tout type d’appareil de stockage.
Sauvegarder les fichiers de manière rapide La vitesse de sauvegarde peut atteindre 3 000 Mbit/min.
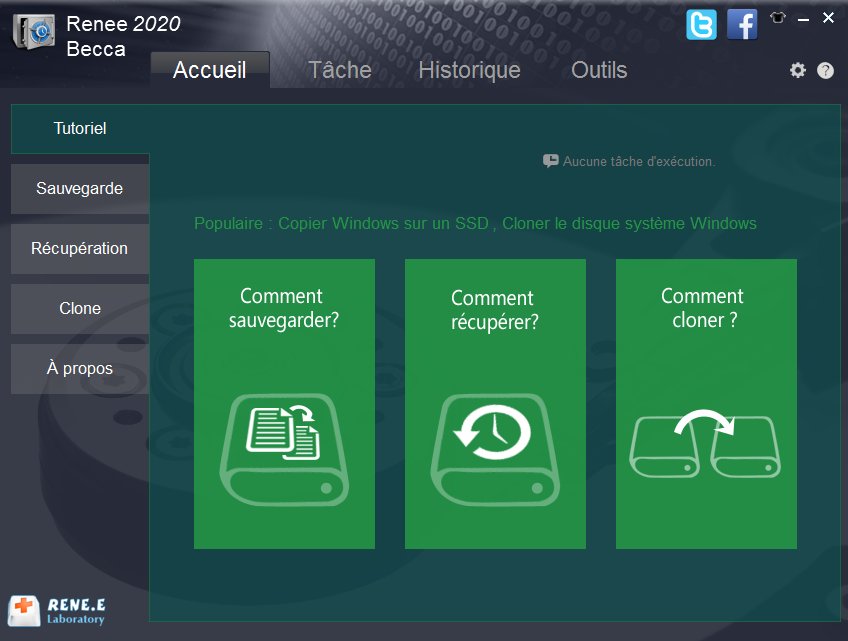
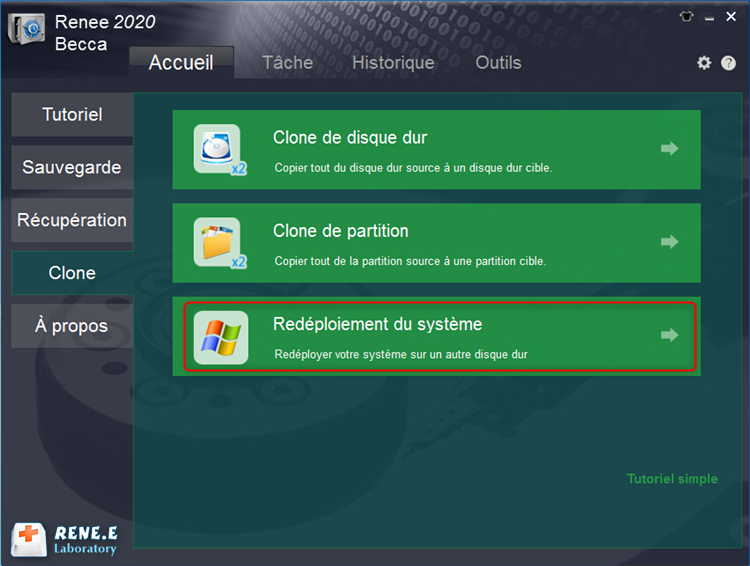
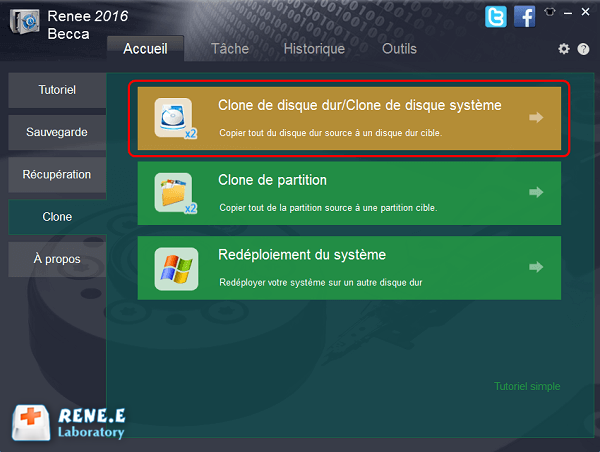
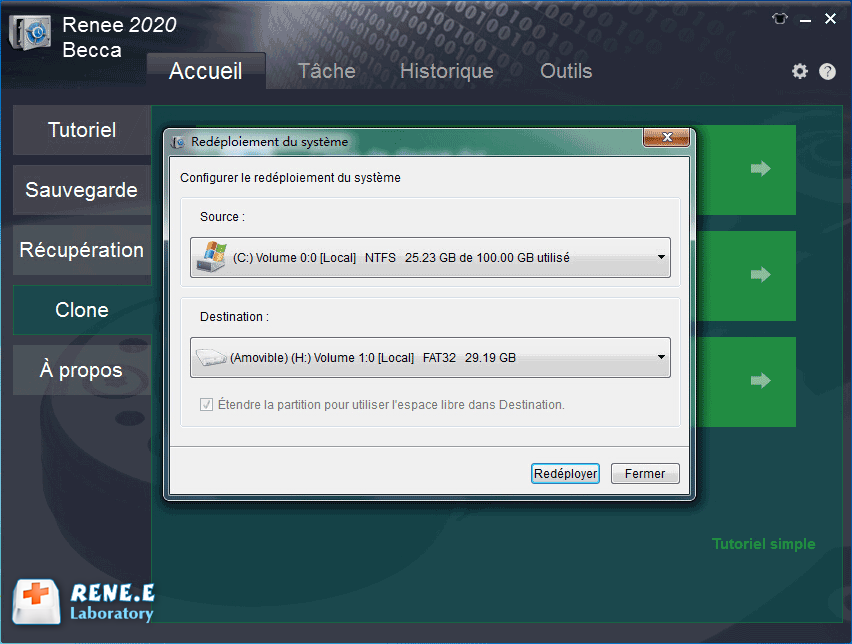
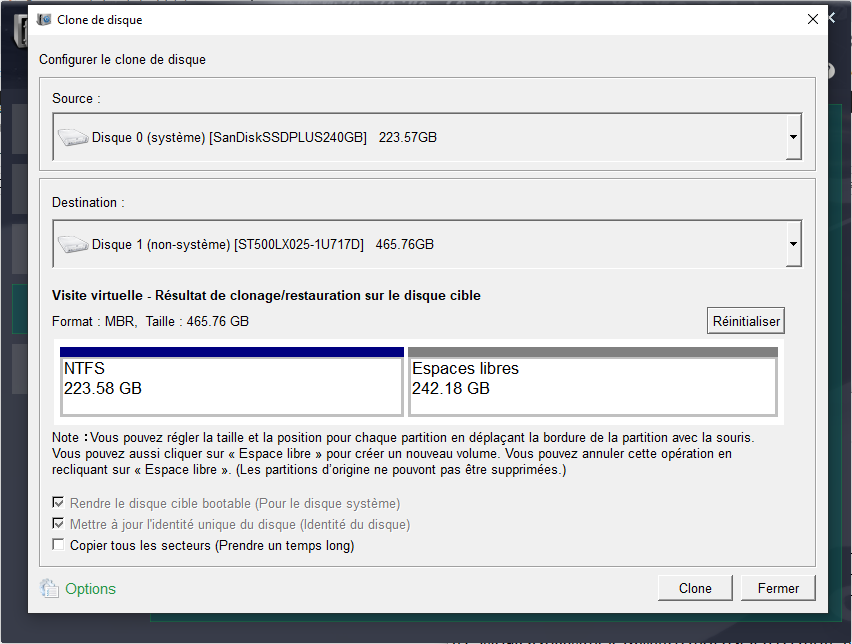
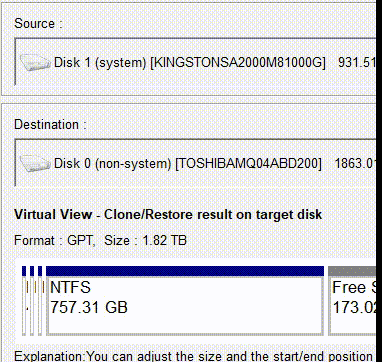
| Type de serveur | Entrer dans la méthode du menu de démarrage |
|---|---|
| DELL | Appuyez plusieurs fois sur la touche F12 avant que le logo Dell n'apparaisse à l'écran. |
| HP | Appuyez plusieurs fois sur la touche F9 lorsque le logo HP s'affiche. |
| Nom du BIOS | Entrer dans la méthode du menu de démarrage |
|---|---|
| ASRock | DEL ou F2 |
| ASUS | DEL ou F2 pour les PC, DEL ou F2 pour les cartes mères |
| Acer | DEL ou F2 |
| Dell | F12 ou F2 |
| ECS | DEL |
| Gigabyte / Aorus | DEL ou F2 |
| Lenovo (Ordinateurs portables grand public) | F2 ou Fn + F2 |
| Lenovo (Ordinateurs de bureau) | F1 |
| Lenovo (ThinkPads) | Entrée puis F1 |
| MSI | DEL |
| Tablettes Microsoft Surface | Maintenez enfoncés les boutons d'alimentation et d'augmentation du volume |
| Origine PC | F2 |
| Samsung | F2 |
| Toshiba | F2 |
| Zotac | DEL |
| HP | Esc, F9 pour "Boot Menu", Esc, F10, onglet Stockage, Ordre de démarrage, Sources de démarrage héritées |
| INTEL | F10 |
Articles concernés :
Cloner un HDD vers un SSD sous Windows 10/11 sans Réinstallation
07-07-2024
Valentin DURAND : Découvrez comment cloner facilement votre disque dur sur un SSD sous Windows 10/11 sans avoir à tout réinstaller....
Migration Facile de Windows 10 : Déplacer Le Système d'exploitation vers SSD
12-03-2024
Louis LE GALL : Découvrez notre guide pour déplacer le système d'exploitation vers SSD, comme le procédure simplifiée, la conservation des données...
Choisir le duplicateur de disque et les méthodes de clonage basées sur des logiciels
14-03-2024
Louis LE GALL : Découvrez les avantages et les inconvénients des duplicateurs de disques et des méthodes de clonage basées sur des...
Comment désinstaller les mises à jour de Windows 10 sans perdre de données ?
14-03-2024
Mathilde LEROUX : La mise à jour du système Windows à temps peut améliorer les performances globales de l'appareil, corriger des...



