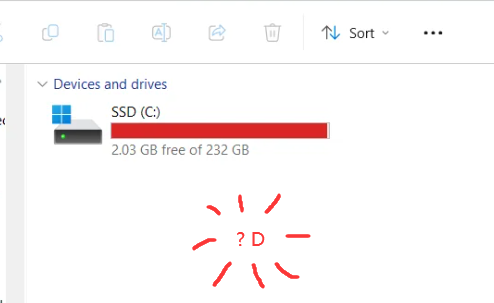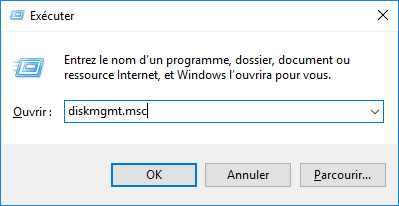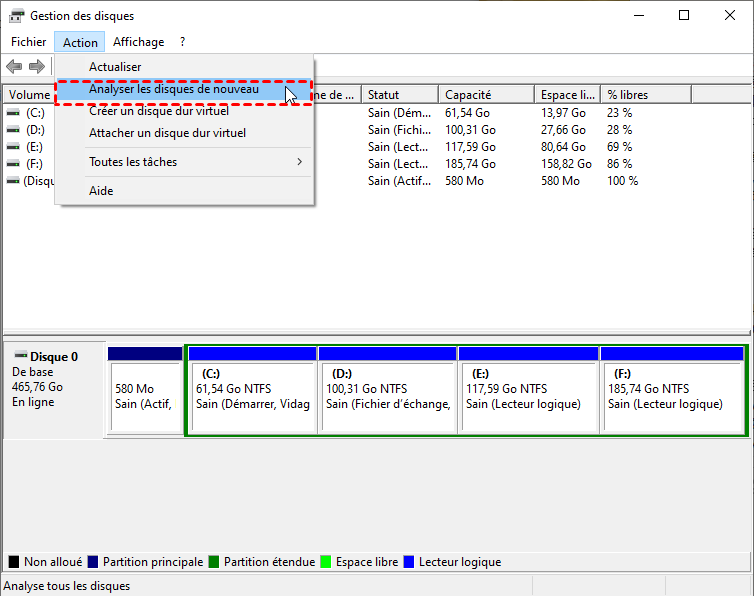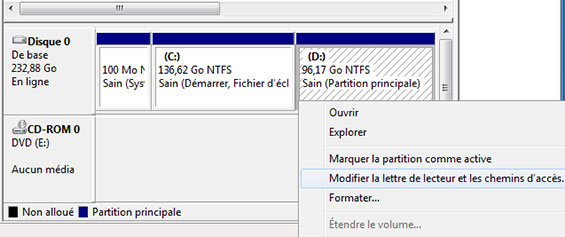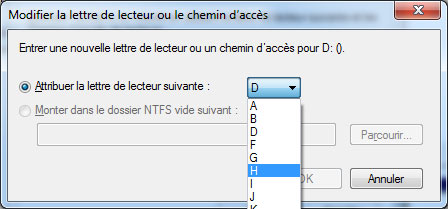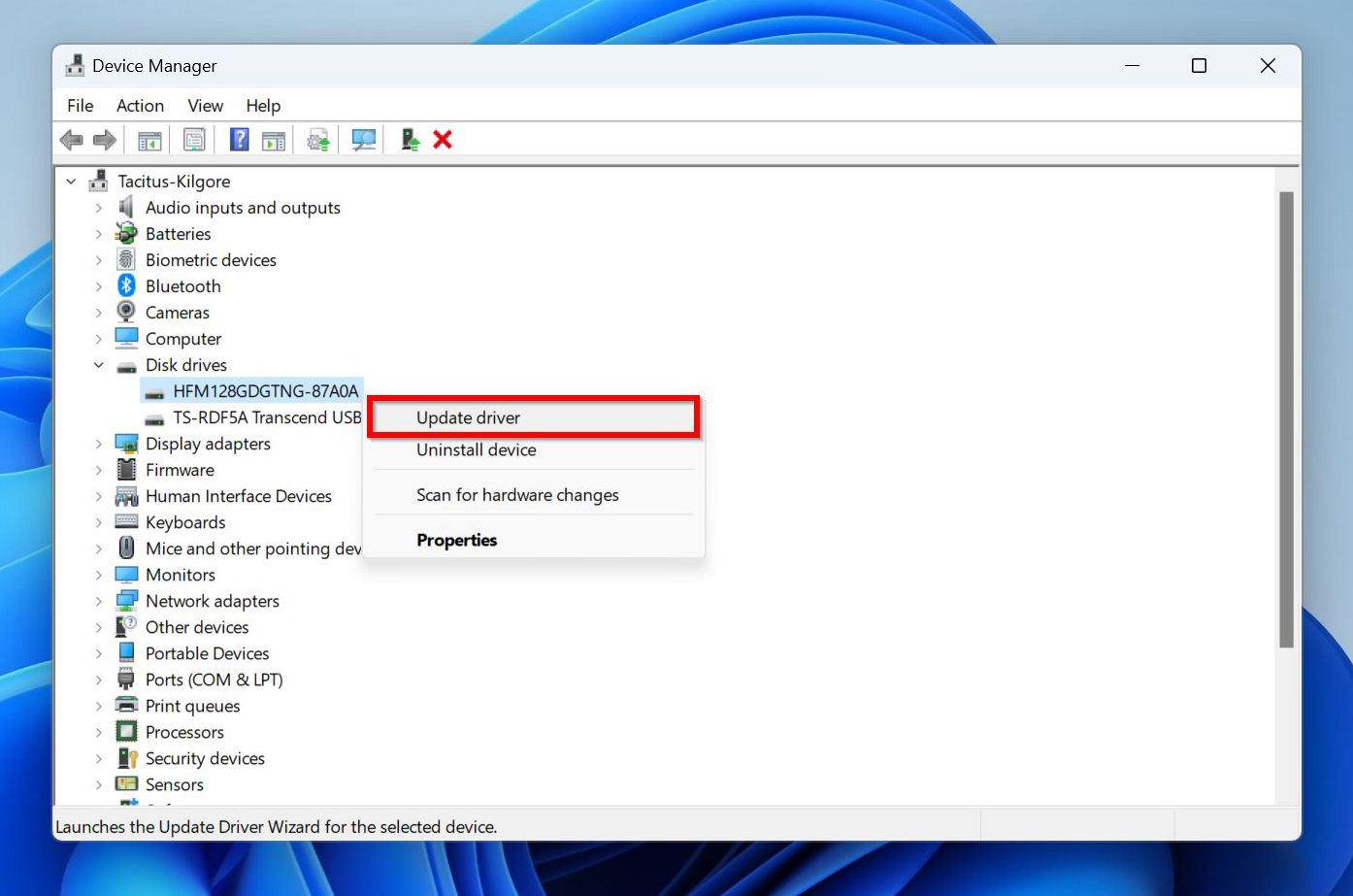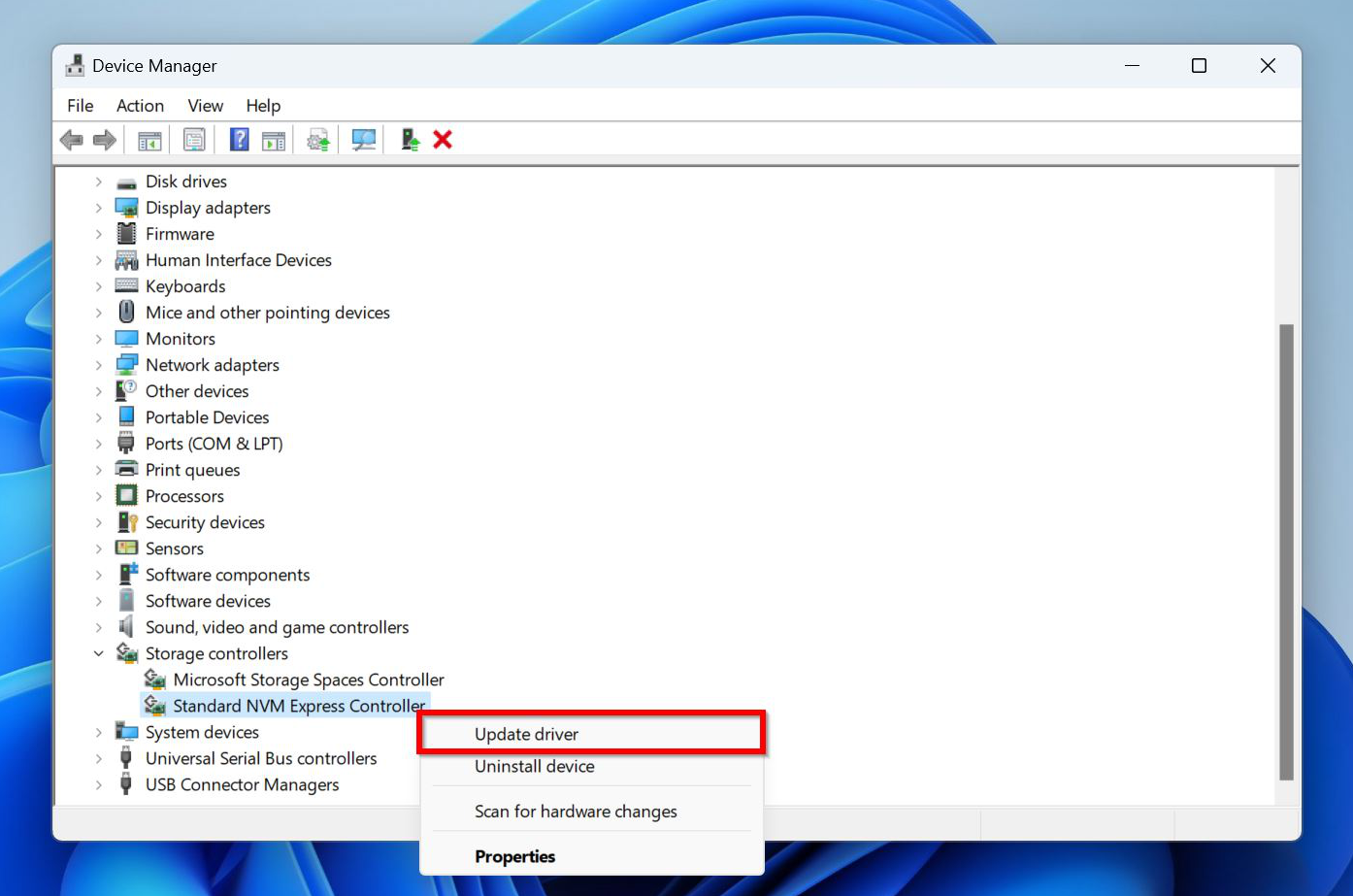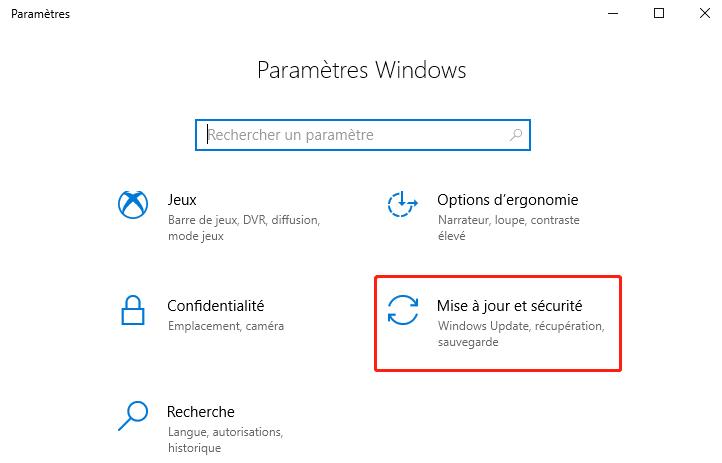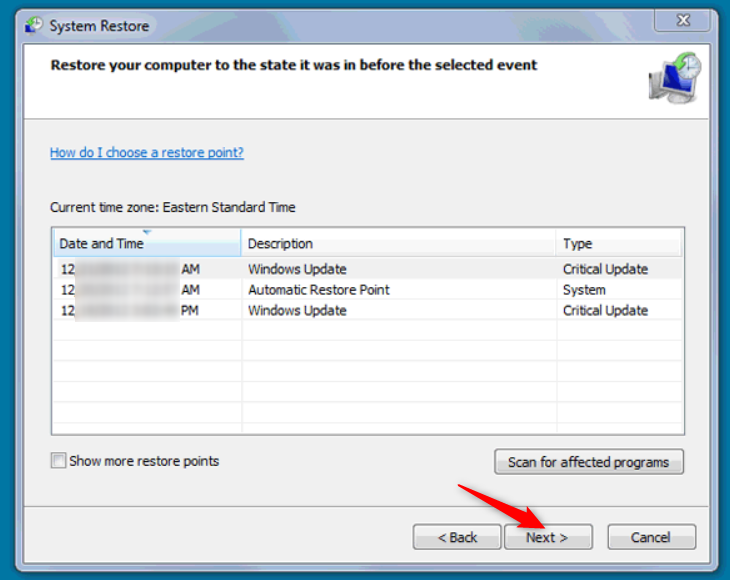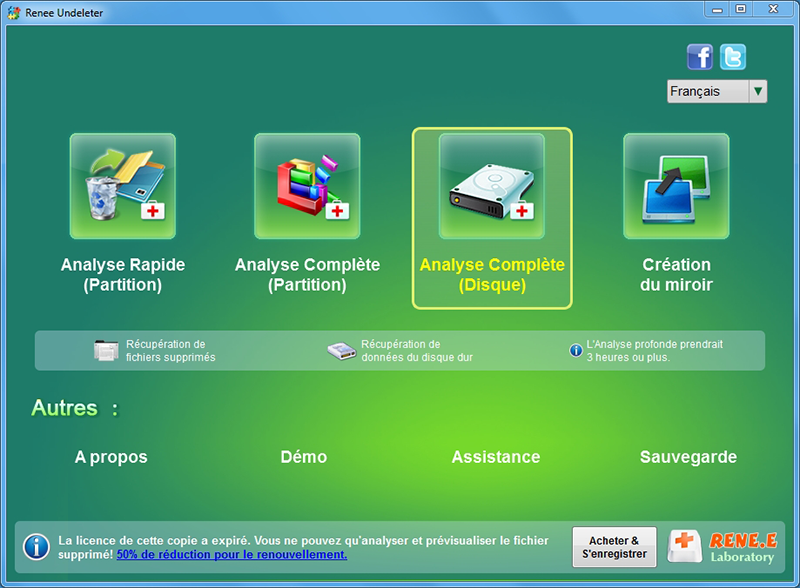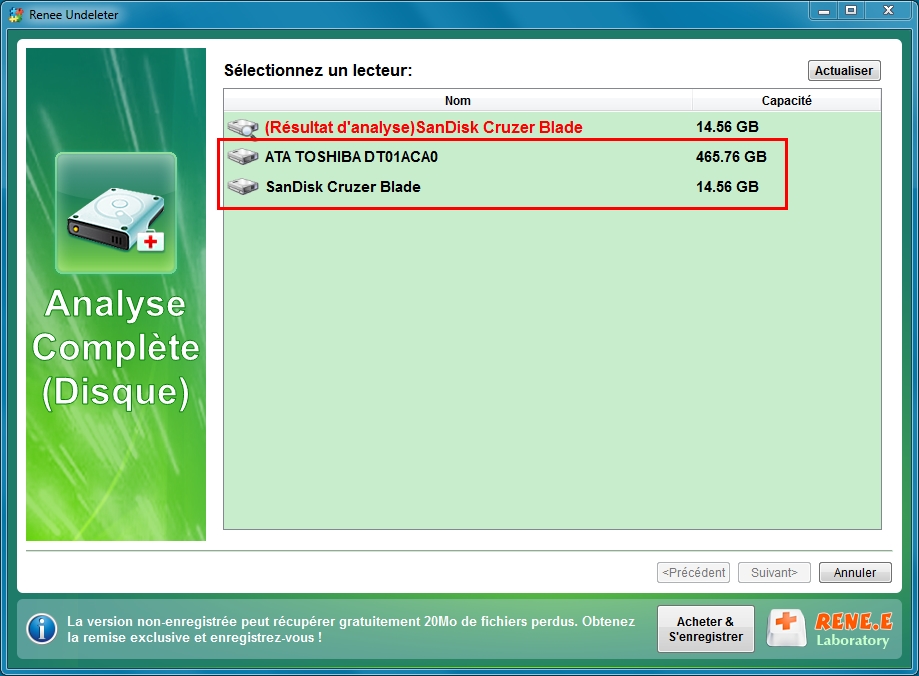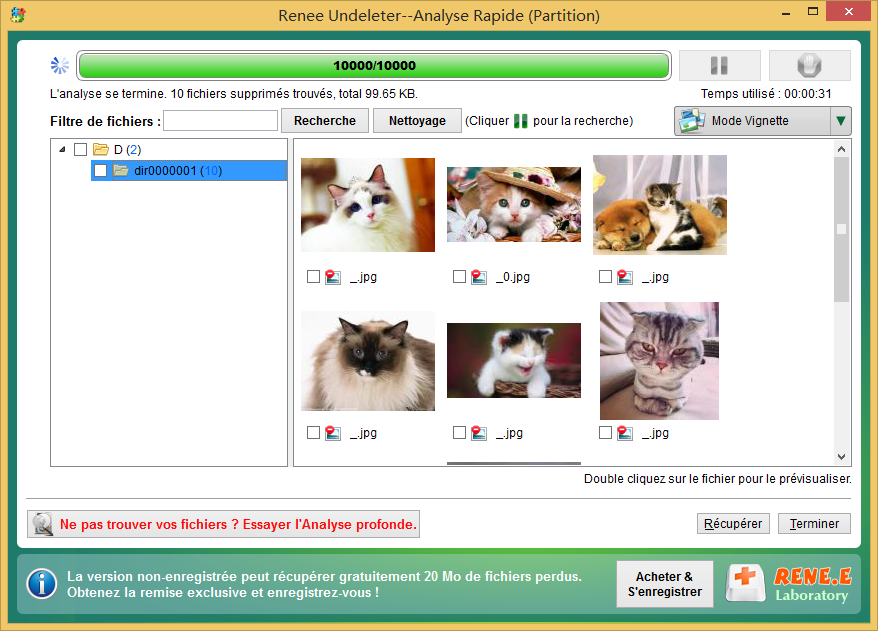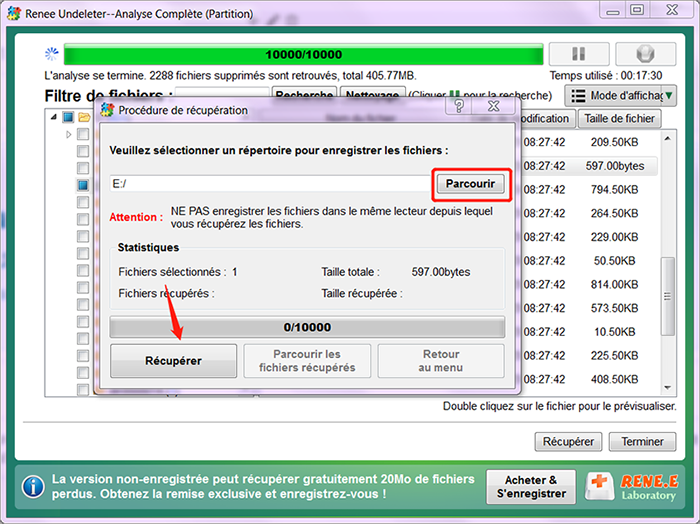Meilleures méthodes pour restaurer le lecteur D :
Si vous savez pourquoi le lecteur D: a disparu, essayez d’abord la solution correspondante. Sinon, tentez les solutions dans l’ordre ci-dessous.
Méthode 1: Assurez-vous que votre PC détecte le lecteur
Avant de faire quoi que ce soit, assurez-vous que le disque est correctement connecté à votre carte mère. Un câble SATA mal branché ou un connecteur plié suffit à rendre le disque indétectable. Le câble SATA qui se branche sur la carte mère et sur votre
disque dur doit être bien ajusté et présenter un jeu minimal. Regardez cette vidéo pour voir comment connecter un disque dur à une carte mère . Cela ne s’applique que si la partition D: se trouvait sur un lecteur distinct, car
Windows ne démarrera pas si le lecteur principal n’est pas détecté.Une fois que vous avez vérifié que le lecteur est correctement connecté à votre PC, vérifiez s’il est détecté par votre ordinateur dans la gestion des disques Windows :
1. Tapez gestion des disques dans la recherche Windows ( Touche Windows + S ). Cliquez sur Gestion des disques dans les résultats de recherche.
2. Regardez la moitié inférieure de la fenêtre de Gestion des disques . Si le lecteur y est répertorié, cela signifie que Windows détecte le lecteur .
Le nombre exact de lecteurs peut varier en fonction du nombre de disques connectés à votre PC. Mais que faire si le lecteur D: n’apparaît pas dans
Gestion des disques ? Vérifiez si le lecteur apparaît dans les paramètres du BIOS/UEFI :
1. Redémarrez votre PC. Pendant le démarrage, lorsque le logo du fabricant de la carte mère apparaît, appuyez sur la combinaison de touches appropriée pour entrer dans les paramètres du BIOS/UEFI . Cette combinaison varie selon les fabricants, donc faites une recherche Google pour trouver la combinaison de touches correspondant à votre carte mère avant de continuer. Vous pouvez également accéder aux paramètres du BIOS via l’interface utilisateur de Windows .
2. Dans les
paramètres du BIOS, allez à l’onglet
Informations Système ou
Général pour voir la liste des disques connectés. Si votre disque n’y figure pas, il est possible que le disque soit
défectueux ou
mal connecté . Pour vérifier cela, connectez le disque à un autre PC et voyez si le problème persiste.
Méthode 2: Rescanner les disques
Il est possible que Windows ait rencontré des erreurs lors de la détection du chemin d’accès au lecteur D :. Il peut y avoir plusieurs raisons à cela, mais vous pouvez y remédier en demandant simplement à Windows d’analyser à nouveau tous les disques connectés à votre PC. Pour ce faire, procédez comme suit :
1. Appuyez sur la touche Windows + R pour ouvrir l’application Exécuter . Tapez diskmgmt.msc et appuyez sur Entrée .
2. Cliquez sur Action > Rechercher les disques dans la barre de menu.
3. Attendez que
Gestion des disques termine, puis vérifiez si la partition
D: apparaît. Lorsque j’ai suivi les étapes ci-dessus, une nouvelle partition est apparue dans la fenêtre de Gestion des disques, mais elle n’avait pas de lettre de lecteur. Pour résoudre ce problème, j’ai manuellement attribué une lettre de lecteur—décrit dans l’étape suivante. Parfois, la réparation d’un lecteur
D: disparu peut nécessiter plusieurs corrections.
Méthode 3: Modifier ou attribuer une lettre de lecteur
Les conflits de lettres de lecteur sont l’une des principales raisons pour lesquelles le lecteur D: disparaît. Parfois,
les mises à jour Windows peuvent supprimer entièrement la lettre de lecteur. Pour résoudre ce problème, vous devez attribuer manuellement une lettre de lecteur à la partition. Comment ? À l’aide de la gestion des disques Windows :
1. Appuyez sur la touche Windows + R pour ouvrir l’application Exécuter . Tapez diskmgmt.msc dans la boîte de texte, puis appuyez sur Entrée . Vous pouvez également rechercher « gestion des disques » dans la recherche Windows ( Windows + S ) et lancer Gestion des disques à partir de là.
2. Étant donné que la partition D: n’a pas de lettre de lecteur, elle sera répertoriée comme Disque 0, Partition 3, ou quelque chose de similaire. Pour confirmer qu’il s’agit de la partition que vous cherchez, vérifiez sa taille dans la colonne Capacité . Gardez à l’esprit que les partitions de récupération de Windows apparaissent également avec une nomenclature similaire, mais elles font généralement environ 100 Mo —ne touchez pas à ces partitions.
3. Faites un clic droit sur l’ancienne partition D: et cliquez sur Modifier la lettre de lecteur et les chemins d’accès .
4. Cliquez sur Ajouter dans l’invite suivante.
5. Choisissez une lettre de lecteur dans le menu déroulant et cliquez sur OK .
Méthode 4: Mettre à jour le contrôleur SATA et les pilotes de disque dur
Les mises à jour de pilotes sont une solution miracle pour de nombreux problèmes liés aux disques sous Windows, notamment un lecteur D: manquant. Vous devez mettre à jour deux pilotes : les pilotes du contrôleur SATA (NVM Express, si vous utilisez un
SSD ) et les pilotes du disque lui-même. Vous pouvez mettre à jour manuellement ces pilotes à l’aide du Gestionnaire de périphériques de Windows :
1. Recherchez « Gestionnaire de périphériques » dans la recherche Windows ( Touche Windows + S ), puis cliquez sur « Gestionnaire de périphériques » dans les résultats de recherche.
2. Développez la section Lecteurs de disque, faites un clic droit sur le disque dur contenant la partition D:, puis sélectionnez Mettre à jour le pilote .
3. Assurez-vous d’être connecté à Internet, puis cliquez sur Rechercher automatiquement des pilotes .
4. Windows télécharge et installe les derniers pilotes.
5. Développez la section Contrôleurs de stockage, faites un clic droit sur le contrôleur de stockage SATA, puis cliquez sur Mettre à jour le pilote . Pour les SSD, mettez à jour le contrôleur NVM Express .
6. Cliquez à nouveau sur Rechercher automatiquement des pilotes et laissez Windows installer les derniers pilotes.
7. Redémarrez votre PC et rescannez les disques avec la Gestion des disques.
Remarque: Cette méthode pourrait être particulièrement efficace si le lecteur D: a disparu sous Windows 11. Voici un utilisateur de Reddit décrivant son expérience après la mise à niveau vers Windows 11 et la gestion d’un lecteur D: manquant .
Méthode 5: Annulation de la mise à jour de Windows
Si le lecteur D: a disparu après une mise à jour de Windows, la meilleure chose à faire est de désinstaller la dernière mise à jour. Mais ne le faites qu’après avoir essayé toutes les autres solutions, car les
mises à jour de Windows contiennent souvent d’importantes améliorations de la sécurité et des corrections de bogues. Voici comment désinstaller les mises à jour de Windows :
1. Faites un clic droit sur le bouton Démarrer et choisissez Paramètres .
2. Cliquez sur [ Mise à jour et sécurité ] dans le volet de navigation gauche.
3. Cliquez sur Historique des mises à jour, sous Plus d’options .
4. Faites défiler vers le bas et cliquez sur Désinstaller les mises à jour, sous Paramètres associés .
5. Cliquez sur Désinstaller à côté de la dernière mise à jour.
6. Redémarrez votre PC si Windows ne le fait pas automatiquement.
Les étapes ci-dessus fonctionnent sur Windows 11 . Si vous utilisez Windows 10, suivez plutôt ces étapes .
Méthode 6: Utiliser la restauration du système
Sur un ordinateur Windows, une machine à remonter le temps existe—elle s’appelle simplement Restauration du système . Cette fonctionnalité peut
restaurer efficacement votre PC Windows à une
date et une heure antérieures . Votre configuration Windows sera également
réinitialisée à son état à ce moment-là.
Essayez-la, et peut-être que votre
lecteur D: réapparaîtra.
Note : La Restauration du système n’est pas activée par défaut, cette méthode ne fonctionnera donc que si vous l’avez activée au préalable.
Voici comment utiliser la restauration du système pour restaurer le lecteur D: sous Windows 10 et Windows 11 :
1. Recherchez « restauration du système » dans la recherche Windows ( Touche Windows + S ). Cliquez sur « Créer un point de restauration » dans les résultats de recherche.
2. Cliquez sur Restauration du système .
3. Cliquez sur Suivant sur l’écran d’accueil de l’assistant Restauration du système.
4. Sélectionnez un point de restauration dans la liste et cliquez sur Suivant .
5. Cliquez sur Terminer pour lancer la restauration du système . Votre PC peut redémarrer plusieurs fois pendant le processus.
 Meilleures méthodes pour restaurer le lecteur D :
Meilleures méthodes pour restaurer le lecteur D :