Le disque cloné ne démarre pas Windows 10: Guide ultime pour le réparer !
- Accueil
- Astuces
- Sauvegarde de données
- Le disque cloné ne démarre pas Windows 10: Guide ultime pour le réparer !
Résumé
Lors de la mise à niveau vers un SSD en clonant votre disque dur (HDD), il se peut que le SSD cloné ne démarre pas Windows 10. Cet article propose des étapes de dépannage pour résoudre ce problème. Les solutions courantes incluent la vérification des connexions du SSD et l'assurance qu'il est défini comme périphérique de démarrage principal dans le BIOS. De plus, l'utilisation des outils de réparation de Windows à partir du média d'installation peut aider à résoudre les problèmes de démarrage.

bcdboot F:\windows /s S: /f UEFI.

Multiples fonctions Disposer des fonctions de sauvegarde, de restauration et de clonage.
Alignement 4K automatique Effectuer automatiquement l'alignement 4K lors du transfert du Windows vers le SSD.
Sauvegarde simple et rapide La vitesse de sauvegarde peut atteindre 3 000 Mo/s.
Prise en charge de GPT et MBR Partitionner le SSD en un format approprié pendant le transfert du système Windows.
Prise en charge de NTFS et FAT32 Transférer le Windows sur un disque dur avec de divers système de fichiers.
Multiples fonctions Disposer des fonctions de sauvegarde, de restauration et de clonage.
Alignement 4K automatique Effectuer automatiquement l'alignement 4K lors du transfert du Windows vers le SSD.
Prise en charge de GPT et MBR Partitionner le SSD en un format approprié pendant le transfert du système Windows.

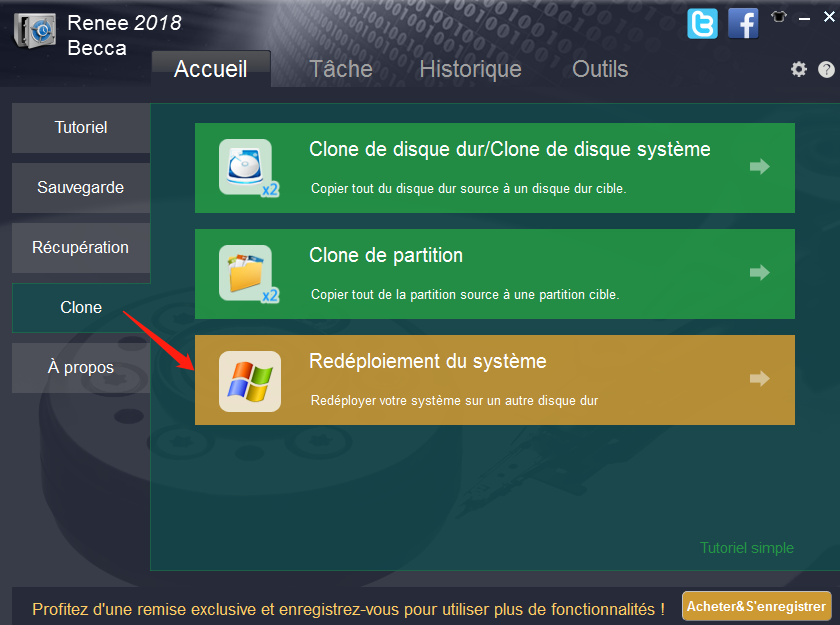
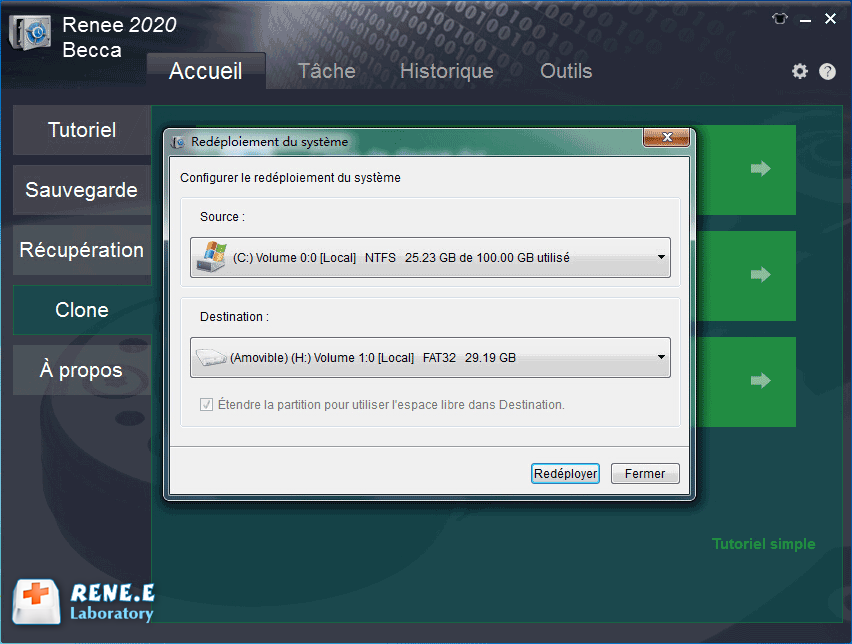

Multiples fonctions Disposer des fonctions de sauvegarde, de restauration et de clonage.
Alignement 4K automatique Effectuer automatiquement l'alignement 4K lors du transfert du Windows vers le SSD.
Sauvegarde simple et rapide La vitesse de sauvegarde peut atteindre 3 000 Mo/s.
Prise en charge de GPT et MBR Partitionner le SSD en un format approprié pendant le transfert du système Windows.
Prise en charge de NTFS et FAT32 Transférer le Windows sur un disque dur avec de divers système de fichiers.
Multiples fonctions Disposer des fonctions de sauvegarde, de restauration et de clonage.
Alignement 4K automatique Effectuer automatiquement l'alignement 4K lors du transfert du Windows vers le SSD.
Prise en charge de GPT et MBR Partitionner le SSD en un format approprié pendant le transfert du système Windows.
Articles concernés :
(GRATUIT) Comment migrer le profil utilisateur de Windows 10 rapidement et facilement
16-08-2024
Valentin DURAND : L'article souligne l'importance de migrer les profils utilisateurs, y compris les paramètres, documents et paramètres d'application, lors du...
Comment étendre/réduire les partitions d'un disque sous Windows 10/11: Guide Ultime
05-08-2024
Valentin DURAND : La gestion des partitions de disque est essentielle pour optimiser le stockage et les performances de votre ordinateur....
Cloner le lecteur de démarrage sous Windows : Guide Facile et Rapide
02-08-2024
Adèle BERNARD : Découvrez comment cloner facilement votre disque de démarrage sur différentes versions de Windows grâce à notre guide détaillé....
Comprendre les Points de Restauration dans Windows : Guide Essentiel
01-08-2024
Mathilde LEROUX : L'article explique le concept des points de restauration dans les systèmes d'exploitation Windows, en soulignant leur importance pour...




