Meilleures Alternatives Gratuites à Clonezilla pour Cloner Windows 11
- Accueil
- Astuces
- Sauvegarde de données
- Meilleures Alternatives Gratuites à Clonezilla pour Cloner Windows 11
Résumé
Découvrez les meilleures alternatives gratuites à Clonezilla pour cloner des systèmes Windows 11. Ce guide compare les fonctionnalités, avantages et inconvénients des meilleurs outils gratuits et offre des instructions détaillées pour un clonage facile.
commandes en ligne de commande. Pour ceux qui ne sont pas familiers avec ces processus, cela peut représenter une courbe d’apprentissage abrupte, rendant Clonezilla moins convivial que de nombreuses alternatives modernes basées sur une interface graphique.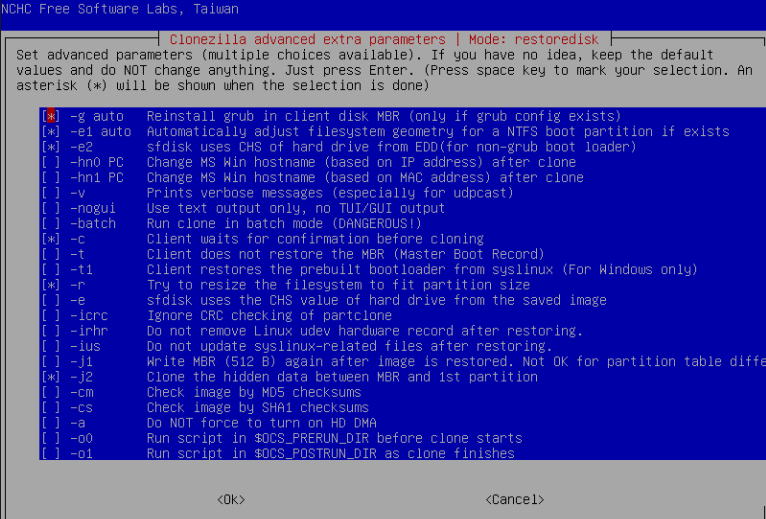
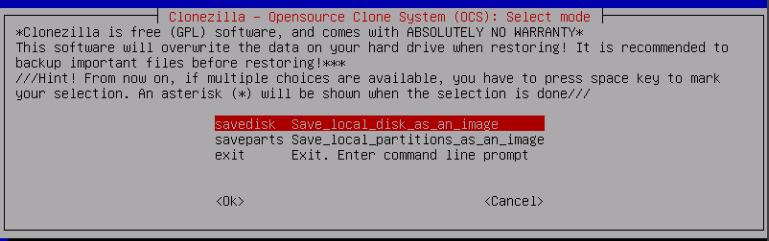
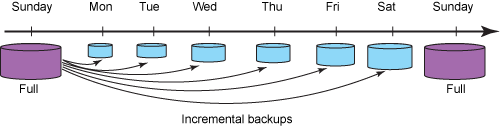
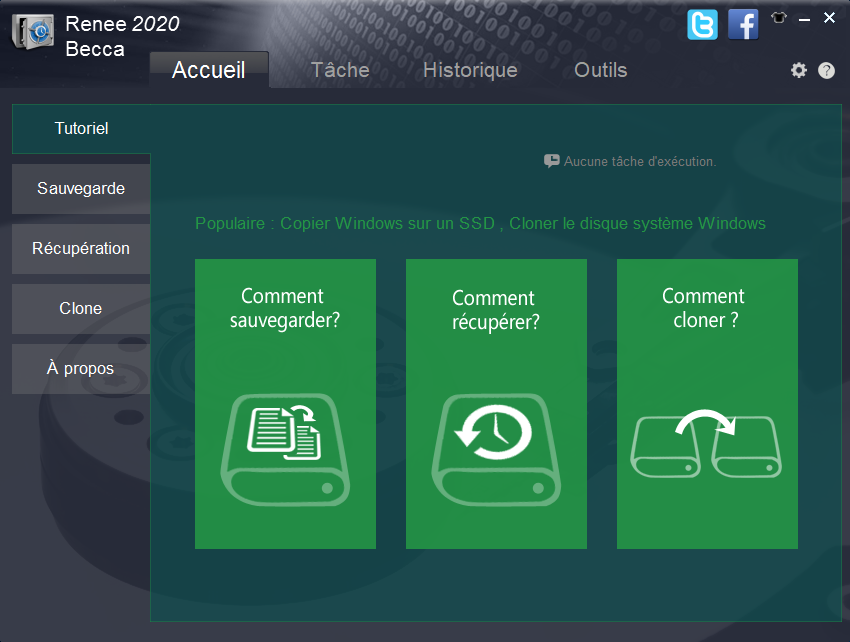
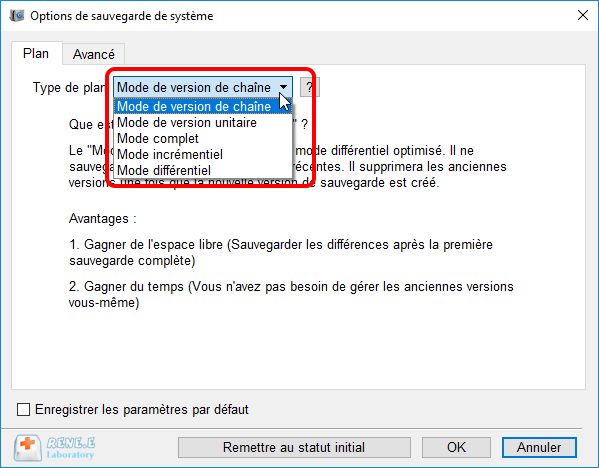
- Facilité d'utilisation grâce à une interface graphique intuitive (GUI)
- Prise en charge du clonage de système et de disque
- Fournit des sauvegardes différentielles et incrémentielles pour des processus plus rapides
- Peut cloner sur des disques plus petits en optimisant l'espace, ce qui le rend adapté à la migration d'un disque dur vers un disque SSD.
- Possibilité de créer un support de secours amorçable pour la restauration du système
- Prise en charge d'une large gamme de périphériques de stockage et de systèmes de fichiers
Cons:
- En fonction de la conformité du système aux exigences minimales d'installation
- Le processus de clonage écrasera les données sur le disque cible, ce qui nécessite une sauvegarde des données avant le clonage.

Multiples fonctions Disposer des fonctions de sauvegarde, de restauration et de clonage.
Alignement 4K automatique Effectuer automatiquement l'alignement 4K lors du transfert du Windows vers le SSD.
Sauvegarde simple et rapide La vitesse de sauvegarde peut atteindre 3 000 Mo/s.
Prise en charge de GPT et MBR Partitionner le SSD en un format approprié pendant le transfert du système Windows.
Prise en charge de NTFS et FAT32 Transférer le Windows sur un disque dur avec de divers système de fichiers.
Multiples fonctions Disposer des fonctions de sauvegarde, de restauration et de clonage.
Alignement 4K automatique Effectuer automatiquement l'alignement 4K lors du transfert du Windows vers le SSD.
Prise en charge de GPT et MBR Partitionner le SSD en un format approprié pendant le transfert du système Windows.
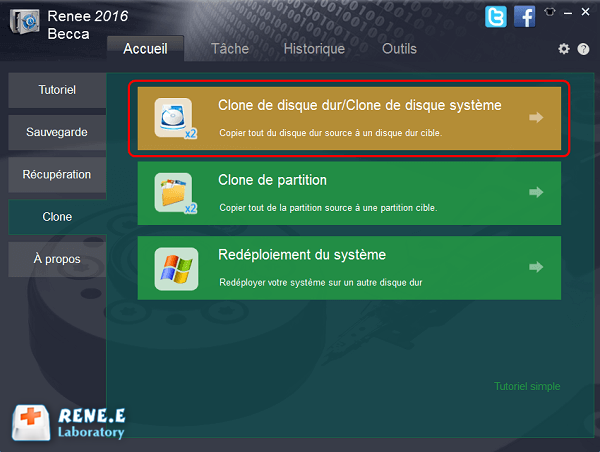
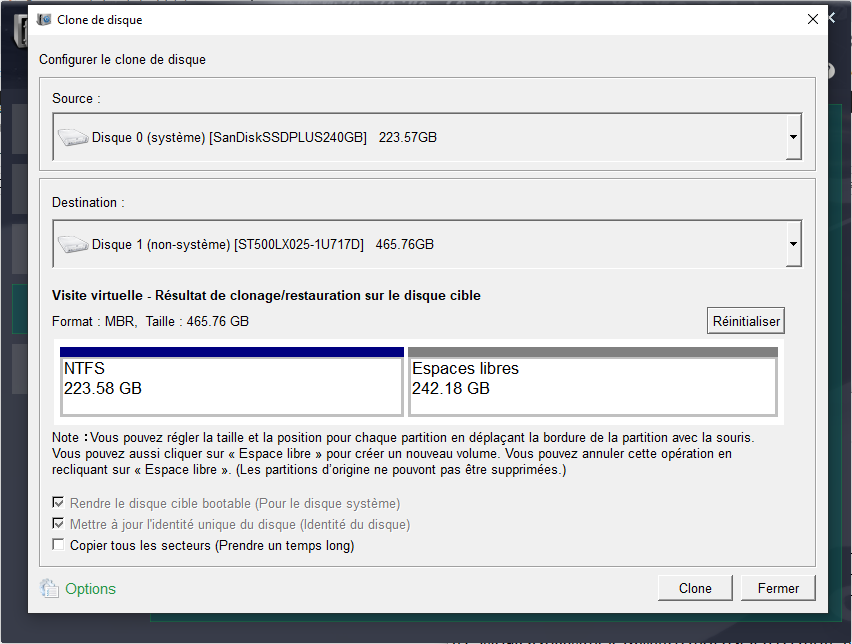
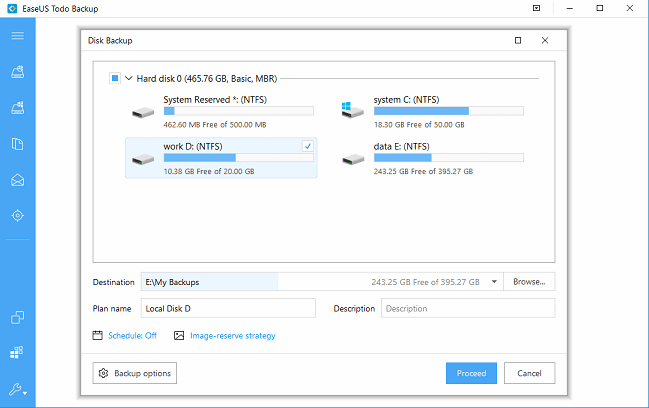
- Interface conviviale
- Polyvalence
- Rentabilité
Cons:
- La vitesse de clonage sera limitée (moins de 100MB/Min).
- Certaines fonctionnalités avancées sont réservées à la version payante.
Articles concernés :
Cloner Windows Facilement et Rapidement avec Clonezilla !
08-04-2024
Mathilde LEROUX : Découvrez comment utiliser Clonezilla pour cloner votre installation Windows étape par étape. Ce guide complet vous fournira des...
Migrer Windows 10 vers un SSD plus petit gratuitement : Optimisez votre système facilement !
20-03-2024
Mathilde LEROUX : Apprenez à migrer Windows 10 vers un SSD plus petit gratuitement, comme un guide simplifié, le clonage efficace,...
Le guide ultime pour cloner un SSD sur un disque dur sous Windows 10/11
20-03-2024
Louis LE GALL : Apprenez à cloner un SSD sur un disque dur sous Windows 10/11 avec notre guide complet, incluant le...
Le guide ultime pour cloner le système d'exploitation sur SSD windows 10
01-12-2023
Valentin DURAND : Vous souhaitez améliorer le stockage de votre ordinateur avec un nouveau disque SSD ? Apprenez à cloner facilement...




