Récupérer des données à partir d’un SSD NVMe: Guide Complet et Efficace
- Accueil
- Astuces
- Récupération de données
- Récupérer des données à partir d’un SSD NVMe: Guide Complet et Efficace
Résumé
L'article aborde les complexités de la récupération des données à partir des SSD NVMe, reconnus pour leur haute vitesse et performance. Il souligne l'importance d'utiliser les bons outils et de prendre les mesures préparatoires nécessaires, comme s'assurer que le SSD est hors tension pour éviter toute perte de données supplémentaire. Il est possible de récupérer des données à partir des SSD NVMe, bien que cela soit plus difficile et moins probable que pour les disques durs traditionnels. L'article met en lumière que le processus de récupération est influencé par plusieurs facteurs, notamment la disponibilité de sauvegardes.

2. Écrasement des données
3. TRIM

Récupérer les données sur tout type de carte SD Supporter la carte SD originelle, SDHC et SDXC
Récupérer tout type de fichier Retrouver les images, les vidéos, les audios, les fichiers compressés, etc.
Simple à utiliser Les débutants peuvent récupérer les fichiers tout seul.
Prendre en charge de divers appareils Récupérer depuis la carte SD, la clé USB, le PC, le Macbook, etc
Fonctionner sous Les systèmes Windows et Mac
Types de carte SD La carte SD originelle, SDHC et SDXC
Formats de fichiers Photos, vidéos, audio, etc
Utilisation simple Récupérer en un clic
TéléchargerTéléchargerTéléchargerDéjà 113654 personnes l'ont téléchargé !- Erreurs logicielles (corruption du système de fichiers, problèmes de secteur de démarrage, infection par des logiciels malveillants, etc.)
- Dommages physiques
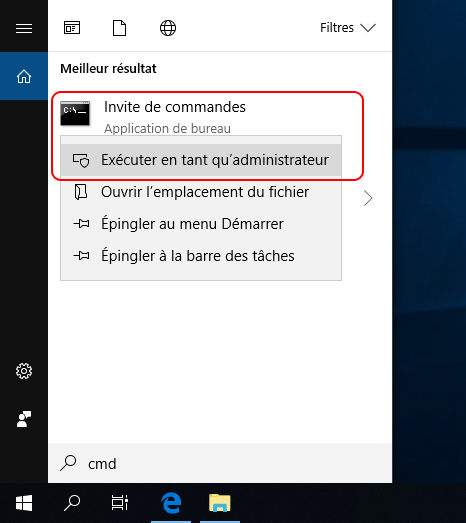
fsutil behavior set DisableDeleteNotify 1
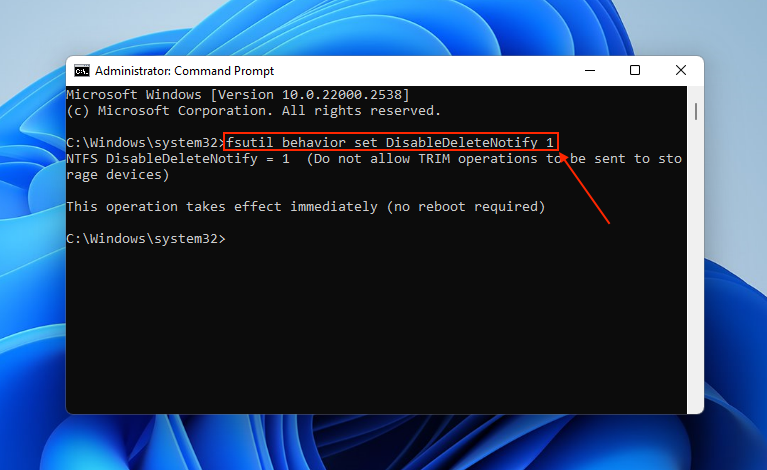

Récupérer les données sur tout type de carte SD Supporter la carte SD originelle, SDHC et SDXC
Récupérer tout type de fichier Retrouver les images, les vidéos, les audios, les fichiers compressés, etc.
Simple à utiliser Les débutants peuvent récupérer les fichiers tout seul.
Prendre en charge de divers appareils Récupérer depuis la carte SD, la clé USB, le PC, le Macbook, etc
Fonctionner sous Les systèmes Windows et Mac
Types de carte SD La carte SD originelle, SDHC et SDXC
Formats de fichiers Photos, vidéos, audio, etc
Utilisation simple Récupérer en un clic
TéléchargerTéléchargerTéléchargerDéjà 113654 personnes l'ont téléchargé !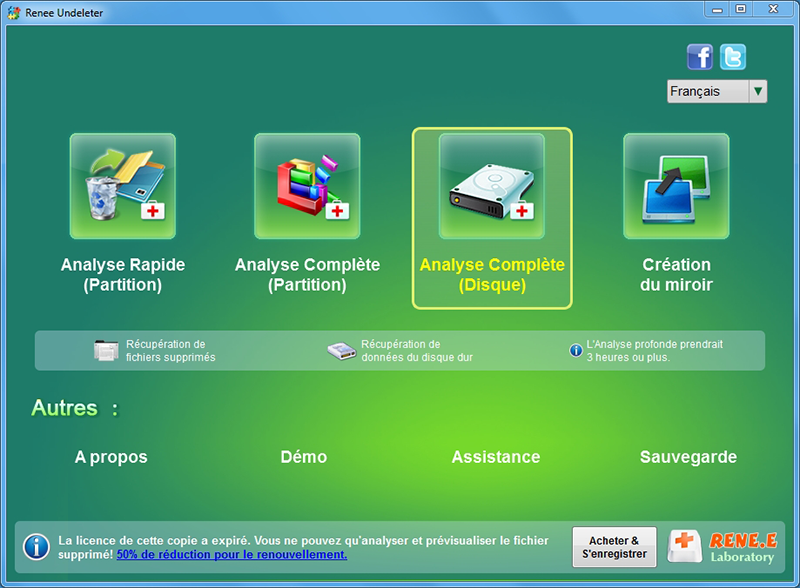
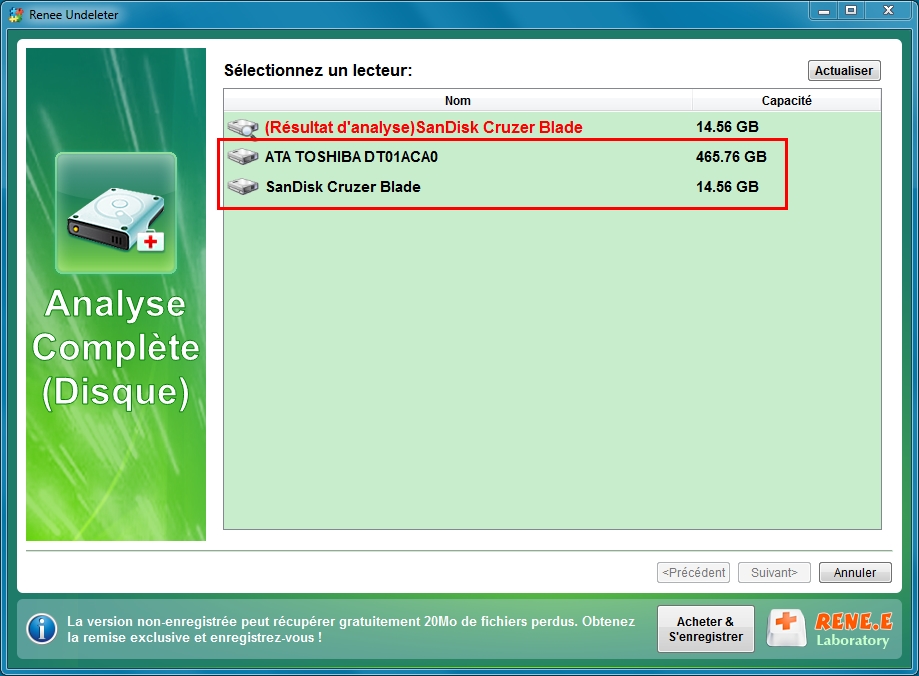
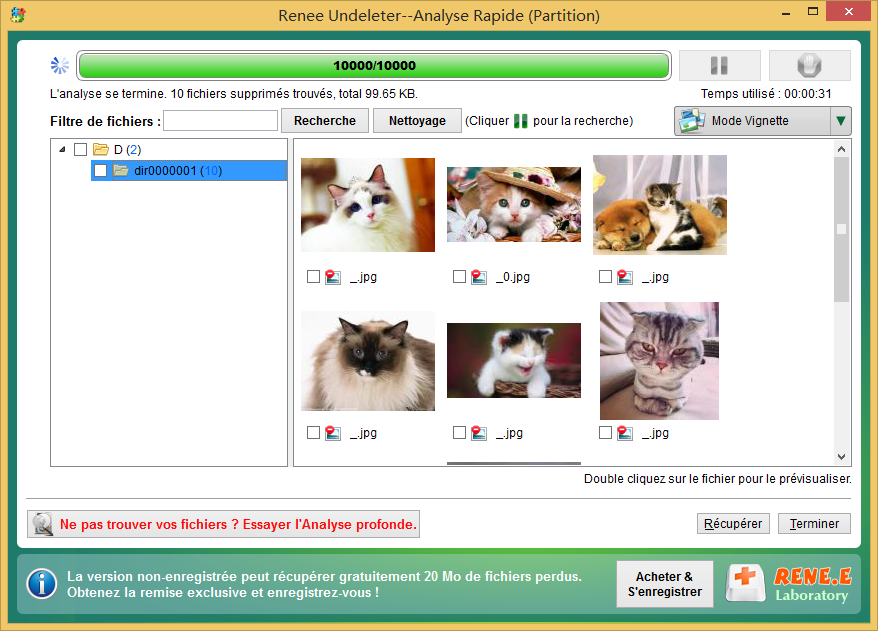
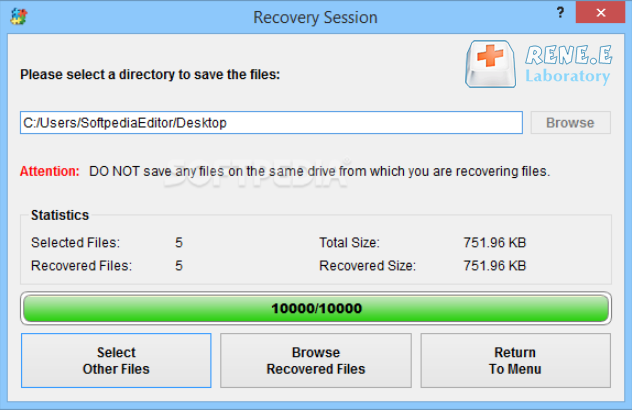

Récupérer les données sur tout type de carte SD Supporter la carte SD originelle, SDHC et SDXC
Récupérer tout type de fichier Retrouver les images, les vidéos, les audios, les fichiers compressés, etc.
Simple à utiliser Les débutants peuvent récupérer les fichiers tout seul.
Prendre en charge de divers appareils Récupérer depuis la carte SD, la clé USB, le PC, le Macbook, etc
Fonctionner sous Les systèmes Windows et Mac
Types de carte SD La carte SD originelle, SDHC et SDXC
Formats de fichiers Photos, vidéos, audio, etc
Utilisation simple Récupérer en un clic
TéléchargerTéléchargerTéléchargerDéjà 113654 personnes l'ont téléchargé !Articles concernés :
ComprendreS.M.A.R.T. : La Technologie qui Révolutionne l'Auto-surveillance et l'Analyse
03-08-2024
Valentin DURAND : La technologie S.M.A.R.T. (Self-Monitoring, Analysis, and Reporting Technology) est un outil de surveillance matérielle utilisé pour détecter les...
Meilleures Alternatives Gratuites à Clonezilla pour Cloner Windows 11
07-07-2024
Mathilde LEROUX : Découvrez les meilleures alternatives gratuites à Clonezilla pour cloner des systèmes Windows 11. Ce guide compare les fonctionnalités,...
Découvrez l'avenir de la réplication des données avec le logiciel de clonage NVMe
14-03-2024
Adèle BERNARD : Découvrez les contrastes et les avantages du clonage NVMe par rapport à l'imagerie. En outre, trouvez le meilleur...
Qu'est-ce qu'un disque dur à interface SATA ? Comment récupérer des données ?
08-01-2024
Valentin DURAND : Qu'est-ce qu'un disque dur SATA ? Pour de nombreux internautes, cela peut être un point de connaissance peu...





