Récupérer des Fichiers Supprimés Définitivement
- Accueil
- Astuces
- Récupération de données
- Récupérer des Fichiers Supprimés Définitivement
Résumé
Découvrez comment récupérer des fichiers définitivement supprimés de la Corbeille en utilisant les outils intégrés de Windows tels que les Versions précédentes et l'Invite de commande. Si ces méthodes échouent, apprenez à utiliser Renee Undeleter pour récupérer vos fichiers. Lisez notre guide pour des étapes détaillées et des solutions.
Table des matières
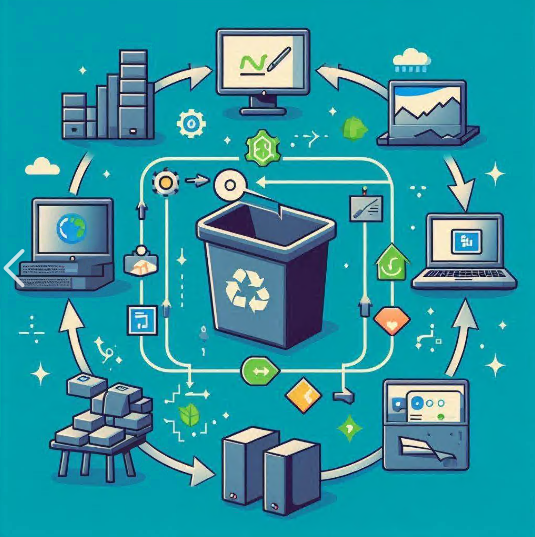
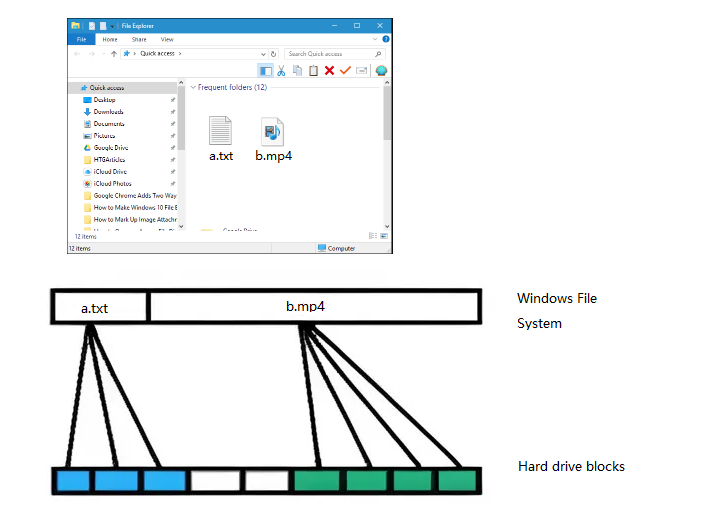
Shift + Suppr pour supprimer définitivement un fichier, celui-ci n’est pas effacé immédiatement du disque dur. L’entrée du fichier dans le système de fichiers est supprimée et l’espace qu’il occupait est marqué comme disponible pour de nouvelles données. Cela signifie que les données du fichier existent toujours sur le périphérique de stockage jusqu’à ce qu’elles soient écrasées par de nouveaux fichiers.Si vos fichiers sont stockés sur un SSD (disque à état solide) et que la commande TRIM est activée sur votre système, la récupération des fichiers supprimés de la corbeille ne sera pas possible, car la commande TRIM efface toutes les données associées au fichier.
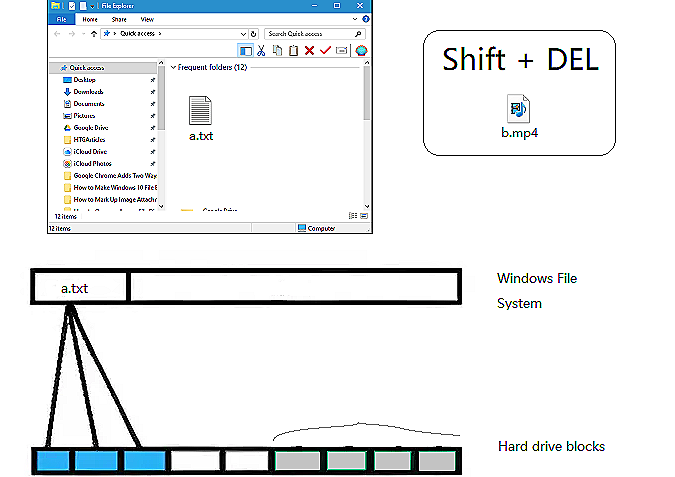
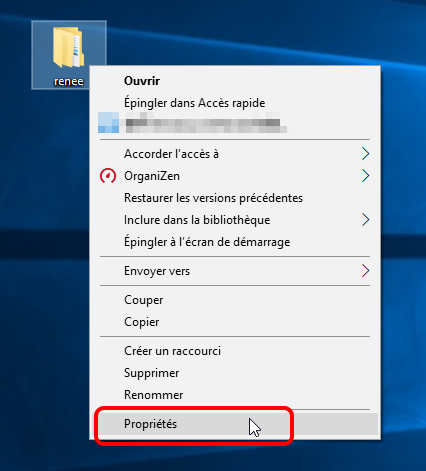
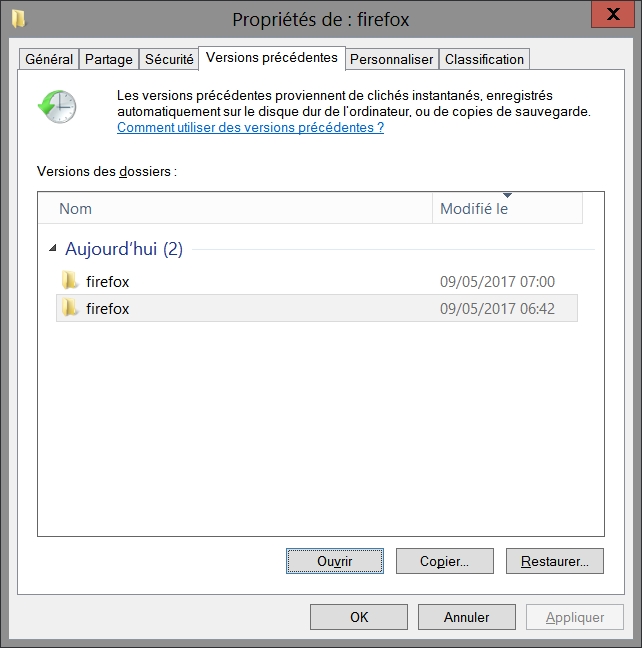
- Il s'agit d'une fonction intégrée au système d'exploitation Windows, qui ne nécessite pas de logiciel tiers.
- Il prend en charge plusieurs versions de Windows, notamment Windows 7, 8, 10 et 11.
- Permet aux utilisateurs de restaurer les fichiers dans l'état où ils se trouvaient avant leur suppression.
- Utilisation simple et directe, intégrée dans les propriétés du système.
Cons:
- La fonction Versions précédentes doit être activée avant que les fichiers ne soient supprimés.
- La récupération dépend de la fréquence des points de restauration créés.
- Limité par l'espace disque alloué à la protection du système.
- Si aucune version antérieure n'est disponible, la méthode ne peut pas être utilisée.

Proposer de divers modes de récupération Analyse rapide (Partition), Anaylse complète (Partition), Analyse complète (Disque) et Création du miroir
Récupérer en un clic Il suffit de quelques étapes pour récupérer les fichiers perdus.
Supporter des milliers de types de fichier Les photos, vidéos, audio, documents de travail, fichiers de compression, etc.
Prendre en charge de plusieurs appareils La carte SD, la clé USB, l’ordinateur, le disque dur, l’appareil photo, etc.
Fonctionner sous Les systèmes Windows et Mac
Proposer de divers modes de récupération Analyse rapide (Partition), Anaylse complète (Partition), Analyse complète (Disque) et Création du miroir
Récupérer en un clic Il suffit de quelques étapes pour récupérer les fichiers perdus.
Supporter des milliers de types de fichier Les photos, vidéos, audio, documents de travail, fichiers de compression, etc.

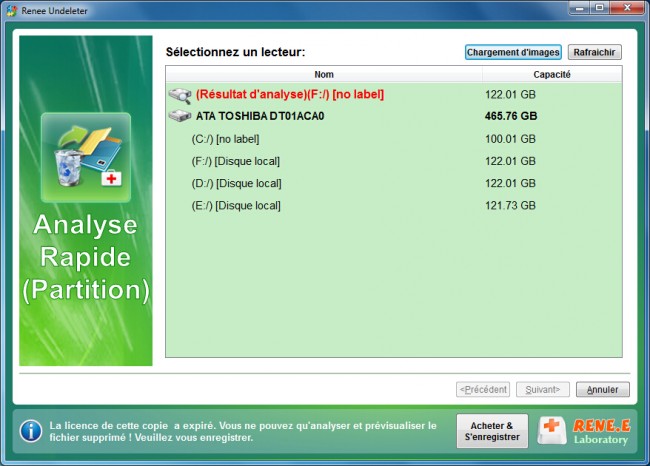
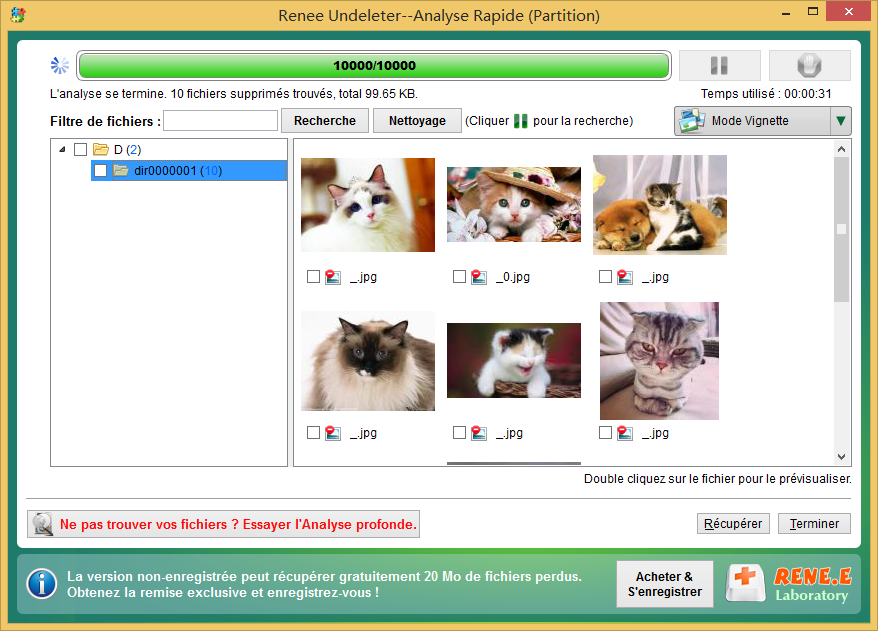
winfr) est un outil en ligne de commande de Microsoft permettant de récupérer des fichiers supprimés définitivement de la Corbeille. Cet outil est particulièrement utile lorsque les autres méthodes intégrées de Windows échouent à retrouver les données perdues. Il est disponible pour Windows 10 et versions ultérieures et peut être téléchargé depuis le Microsoft Store .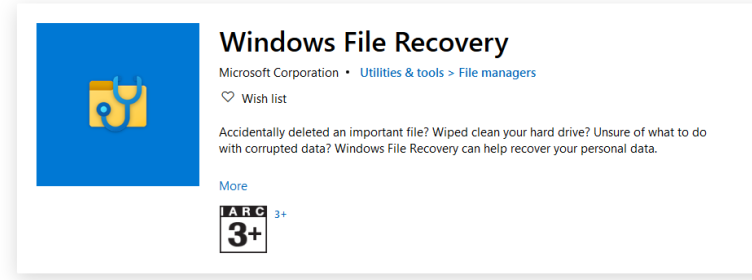
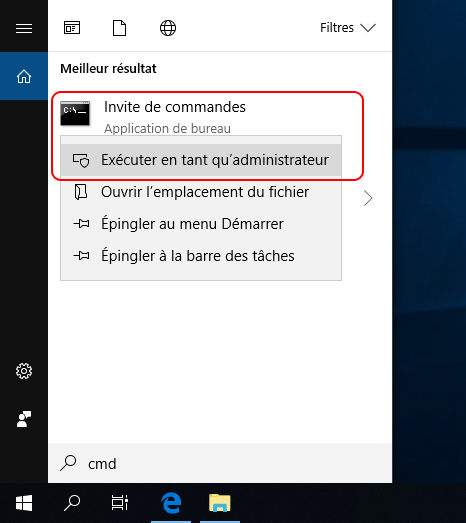
winfr source: destination
winfr C: C:UsersYourUsernameDesktop
outil soit assez longue, il est donc conseillé de faire preuve de patience.Articles concernés :
Récupérez Facilement Vos Fichiers Supprimés Temporairement
07-07-2024
Mathilde LEROUX : Découvrez comment récupérer des fichiers temporairement supprimés sur un ordinateur en utilisant les outils intégrés du système d'exploitation,...
Restauration Système : Solution Efficace pour Récupérer les Fichiers Supprimés ?
17-05-2024
Valentin DURAND : Apprenez les capacités de la Restauration du Système et si elle peut effectivement récupérer des fichiers supprimés. De...
Récupérez Vos Souvenirs: Comment Revoir vos Photos Supprimées
17-05-2024
Adèle BERNARD : Apprenez à retrouver vos photos supprimées sur n'importe quel appareil grâce à ce guide complet. Des PC Windows...
Récupération des vidéos supprimées en quelques étapes faciles
02-01-2024
Adèle BERNARD : Les vidéos importantes sont perdues ? Alors, vous pouvez effectuer la récupération des vidéos supprimées en utilisant les...




