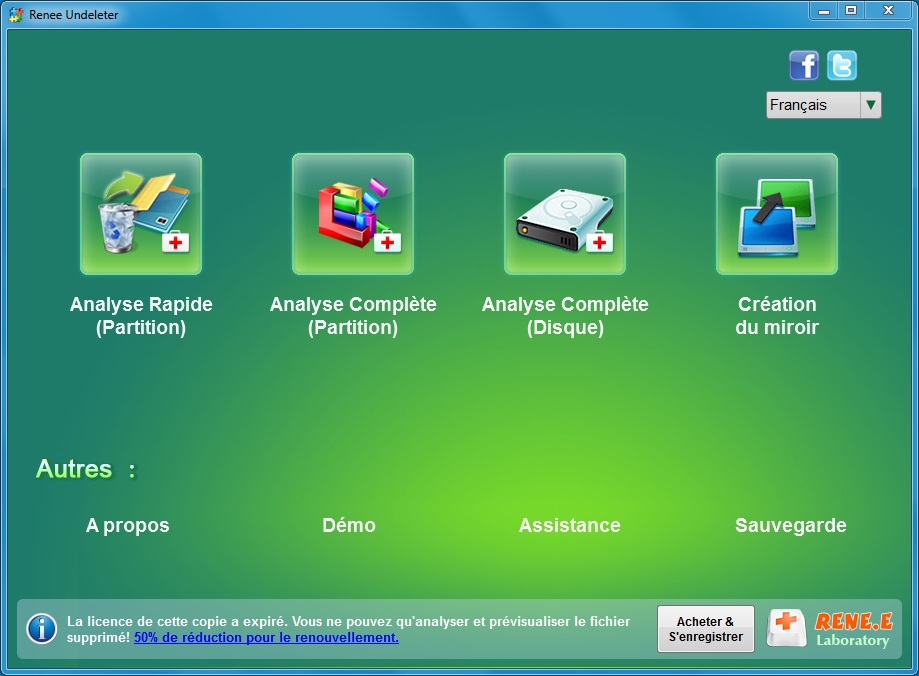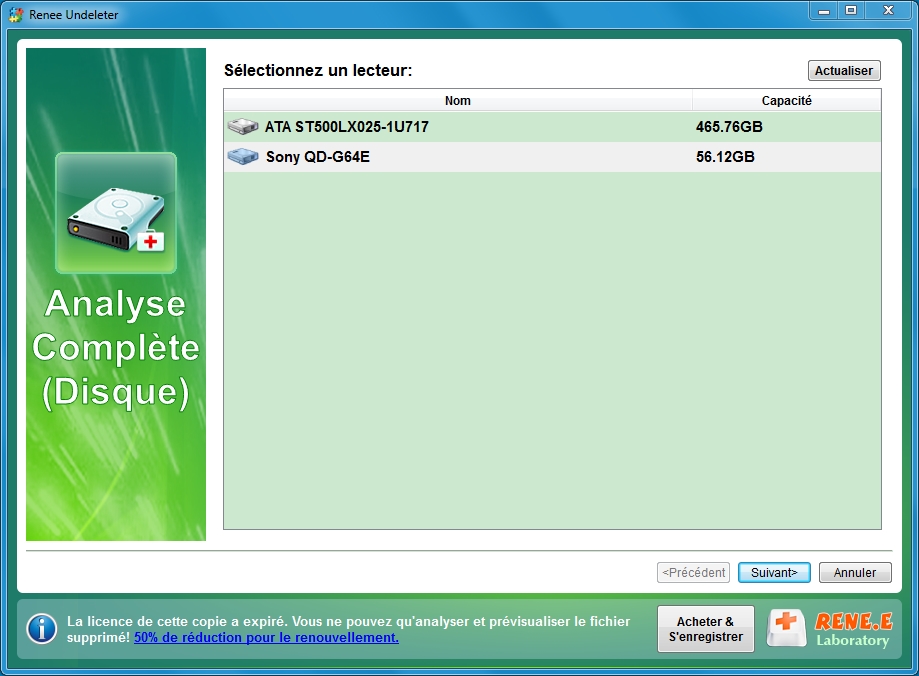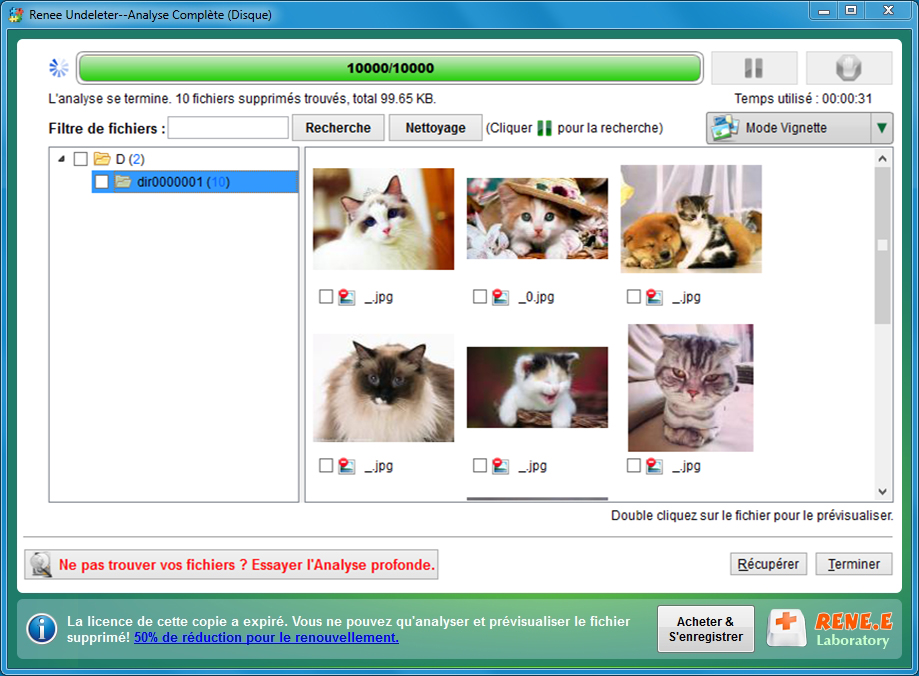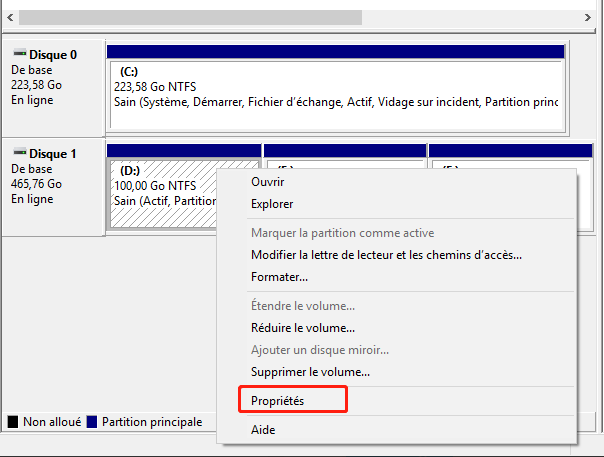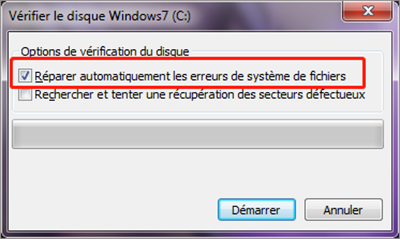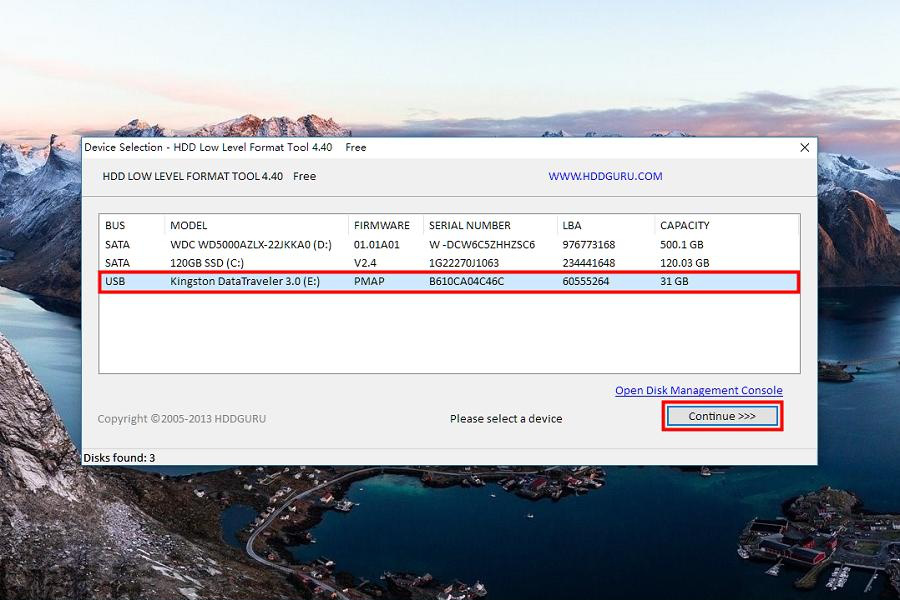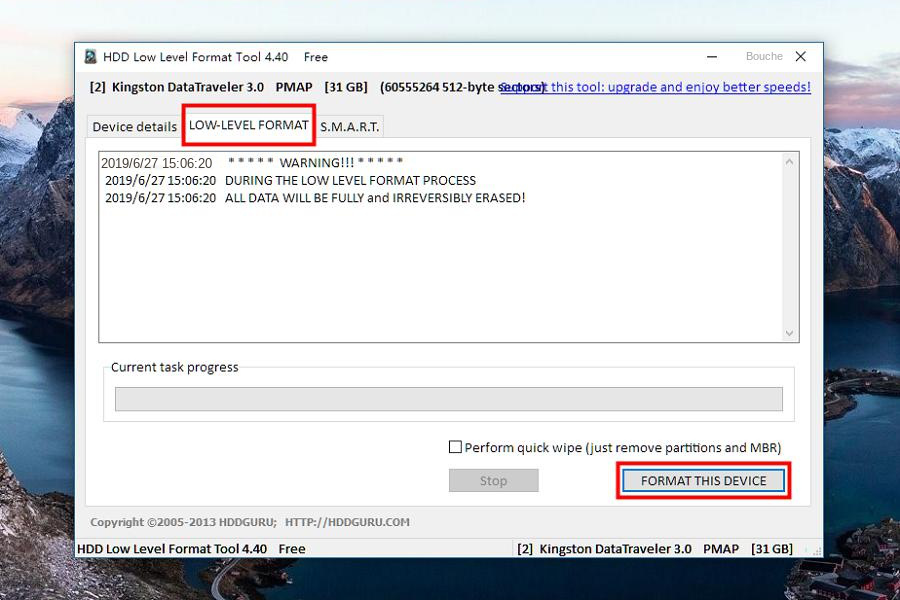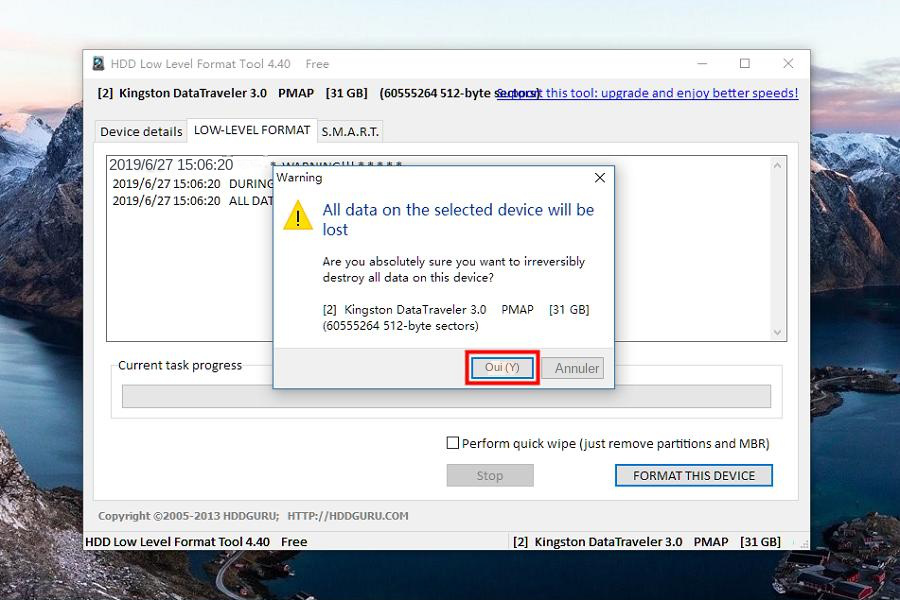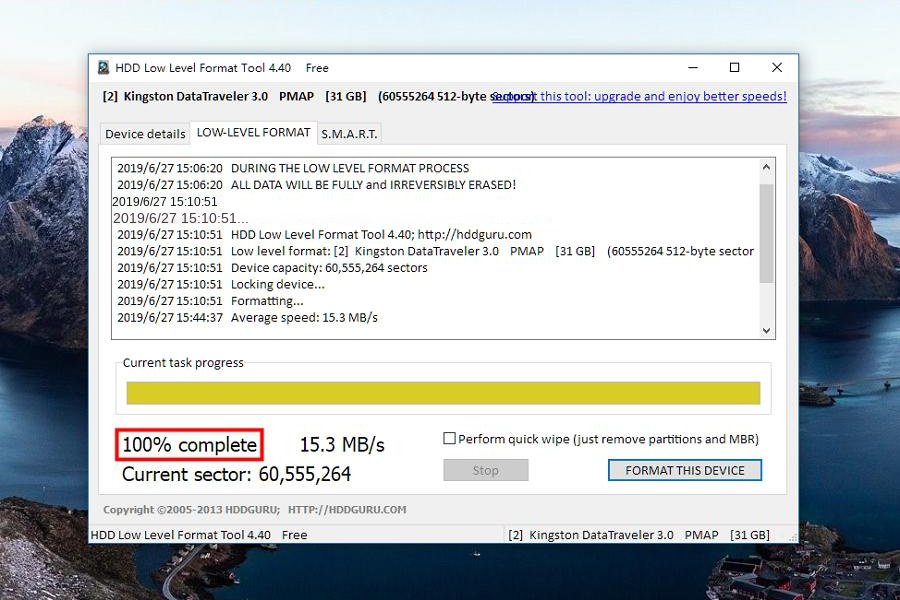III. Comment réparer les secteurs défectueux du disque dur
1. Vérifiez et corrigez les erreurs de disque dur dans Windows 10/8/7 avec les outils intégrés de Windows
Vous pouvez essayer d’utiliser les outils intégrés de Windows pour vérifier et corriger les erreurs de disque dur. Veuillez procéder comme suit sous Windows 10, 8 ou 7 :
Étape 1 : Veuillez appuyer sur la touche (Windows + R), entrez (diskmgmt.msc) dans la zone de saisie contextuelle, puis cliquez sur (OK).
Étape 2 : Cliquez avec le bouton droit sur la partition de disque dur cible, puis sélectionnez (Propriétés) dans le menu.
Étape 3 : Sélectionnez (Vérifier) dans la colonne (Outils).
Étape 4 : Si votre système est Windows 7 ou Windows 8, veuillez vérifier (Réparer automatiquement les erreurs du système de fichiers) et (Rechercher et tenter une récupération des secteurs défectueux), et Windows10 répare automatiquement toutes les erreurs par défaut.
La fonction de l’analyse des erreurs de disque dur est principalement de marquer l’espace où les secteurs défectueux apparaissent comme inutilisables au niveau du système de fichiers, afin d’empêcher l’écriture de données de fichiers dans ces espaces de stockage de données instables. Si vous utilisez un logiciel d’analyse de disque dur tel que HDD-Scan pour détecter, ces secteurs défectueux seront toujours affichés.
2. Formatage de bas niveau
Le formatage de bas niveau implique de réinitialiser le contenu du disque, de restaurer les paramètres d’usine, de diviser le cylindre et la piste, puis de subdiviser la piste en plusieurs secteurs. Chaque secteur est ensuite divisé en une zone d’identification ID, une zone d’intervalle GAP et une zone de données DONNÉES. Lors du processus de partitionnement, si un emplacement de stockage est défectueux ou instable, le formatage de bas niveau le sautera, empêchant ainsi le système d’exploitation Windows ou un logiciel tel que HDD-Scan d’y accéder.
Bons conseilsLe formatage de bas niveau est une opération avec perte, qui a un certain impact négatif sur la durée de vie du disque dur. Par conséquent, si ce n’est pas nécessaire, essayez de ne pas formater le disque dur de bas niveau.
Ce qui suit prend l’outil de formatage de bas niveau HDD LLF comme exemple pour présenter les étapes du formatage de bas niveau, lien de téléchargement : http://www.drfreeware.org/HDDLLF.4.40.exe
Étape 1 : Téléchargez et exécutez le logiciel, cliquez sur le disque dur que vous souhaitez formater de bas niveau, puis cliquez sur (Continuer) dans le coin inférieur droit.
Étape 2 : Après être entré dans l’interface de fonctionnement, sélectionnez (FORMATAGE DE BAS NIVEAU) en haut, puis cliquez sur (FORMATER CE DISPOSITIF) dans le coin inférieur droit.
Étape 3 : À ce stade, une boîte de dialogue apparaîtra, vous rappelant que si vous formatez cet appareil, toutes les informations du disque dur seront effacées (veuillez faire une sauvegarde des données à l’avance), cliquez sur (Oui), puis attendre un moment.
Étape 4 : Dans la fenêtre suivante, vous pouvez voir les informations de progression du formatage, lorsque la barre de progression atteint 100 %, cela prouve que votre disque dur a été correctement formaté de bas niveau.
3. 0 réparation de défaut de dommages de voie
Le phénomène d’endommagement de la piste 0 est que le disque dur ne peut pas être démarré et que « Aucun périphérique amorçable » s’affiche, comme illustré dans la figure ci-dessous.
Et lorsqu’il est formaté dans d’autres systèmes, il affiche « support invalide ou piste 0 endommagée – le disque ne peut pas être utilisé ».
La raison principale de ce phénomène est que la première piste (piste 0) du disque est endommagée et ne peut être ni lue ni écrite. Les dommages de la piste 0 sont également une sorte de mauvaise piste, mais comme la position de la piste 0 est très importante, elle sera plus gênante à gérer. Étant donné que la zone d’enregistrement de démarrage principal (MBR) du disque dur se trouve sur la piste 0, un disque sans MBR ne peut pas être démarré, ni partitionné ni formaté.
Étant donné que le disque avec la piste 0 endommagée perd la table de partition, nous ne pouvons pas utiliser chkdsk, HDD-Scan ou l’outil d’analyse de disque fourni avec Windows pour réparer et isoler la mauvaise piste. On ne peut que passer d’abord la table de partition avec la fonction de reconstruction. Extrayez les données importantes du disque avec la piste 0 endommagée, et enfin, utilisez des outils spéciaux pour modifier les informations de base du disque dur mécanique pour changer la piste 1 en piste 0 avant de l’utiliser, afin de vraiment réparer le disque dur. Les étapes de fonctionnement spécifiques sont les suivantes :
Étape 1 : Retirez le disque dur de l’hôte et transférez-le vers un autre hôte qui fonctionne normalement.
Nous pouvons directement connecter le disque dur démonté à d’autres hôtes, ou le placer dans un boîtier de disque dur et le transférer vers un autre hôte via l’interface USB. Si vous choisissez d’utiliser un boîtier de disque dur pour connecter le disque dur endommagé à d’autres hôtes via l’interface USB, veuillez choisir un boîtier de disque dur de haute qualité, car la prochaine opération peut durer plusieurs heures, voire 1 à 2 jours.
Étape 2 : Utilisez PCTOOLS ou Disk Manager pour réparer la piste 0.
Si vous souhaitez réparer le disque dur, vous avez besoin d’outils spéciaux pour modifier les informations de gestion sous-jacentes du disque dur. Ici, nous vous recommandons d’utiliser Disk Manager produit par IBM pour la réparation.
1) Appuyez sur la combinaison de touches (ALT+M) sur l’écran principal pour accéder au mode de gestion avancée ;
2) Sélectionnez le menu (Edit/ViewParations) (le coin supérieur droit de l’écran affichera les paramètres de réglage du disque dur dans le BIOS) ;
3) Appuyez sur (Suppr) ou (Suppr) pour supprimer toutes les partitions ;
4) Appuyez sur la touche (Insert) ou (Ins) pour créer une nouvelle partition, veuillez sélectionner le format de partition (FAT12, FAT16, FAT32, etc.) selon vos besoins ;
5) Après avoir sélectionné le format de partition, sélectionnez le mode (Cylindres), changez (0) dans (0, XXXX) en (1), c’est-à-dire, utilisez la piste 1 comme piste 0 (Remarque : XXXX signifie la fin de la piste de partition, vous pouvez changer la valeur selon vos besoins).
6) Après avoir enregistré les informations de partition, formatez simplement le disque dur.
Bons conseilsMême si le disque dur est réparé avec succès, nous vous recommandons de ne pas l’utiliser comme disque de stockage pour des données importantes afin d’éviter toute perte de données à l’avenir.