Le SSD cloné n’apparaît pas dans le BIOS: Comment résoudre ce problème facilement?
- Accueil
- Astuces
- Sauvegarde de données
- Le SSD cloné n’apparaît pas dans le BIOS: Comment résoudre ce problème facilement?
Résumé
L'article propose un guide pour résoudre les problèmes de détection de disque dur dans le BIOS. Il détaille les étapes à suivre pour vérifier l'état du disque dur dans les paramètres du BIOS, mettre à jour le BIOS, charger les paramètres par défaut du BIOS, activer le module de support de compatibilité (CSM), vérifier les spécifications de stockage et confirmer les connexions matérielles. Les instructions visent à aider les utilisateurs à diagnostiquer et résoudre les situations où le BIOS de leur ordinateur ne parvient pas à détecter les disques durs, SSD ou dispositifs M.2.
Table des matières
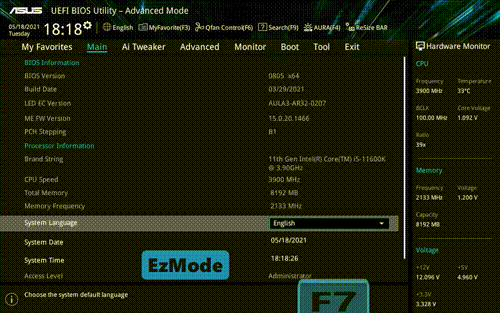


Multiples fonctions Disposer des fonctions de sauvegarde, de restauration et de clonage.
Alignement 4K automatique Effectuer automatiquement l'alignement 4K lors du transfert du Windows vers le SSD.
Sauvegarde simple et rapide La vitesse de sauvegarde peut atteindre 3 000 Mo/s.
Prise en charge de GPT et MBR Partitionner le SSD en un format approprié pendant le transfert du système Windows.
Prise en charge de NTFS et FAT32 Transférer le Windows sur un disque dur avec de divers système de fichiers.
Multiples fonctions Disposer des fonctions de sauvegarde, de restauration et de clonage.
Alignement 4K automatique Effectuer automatiquement l'alignement 4K lors du transfert du Windows vers le SSD.
Prise en charge de GPT et MBR Partitionner le SSD en un format approprié pendant le transfert du système Windows.

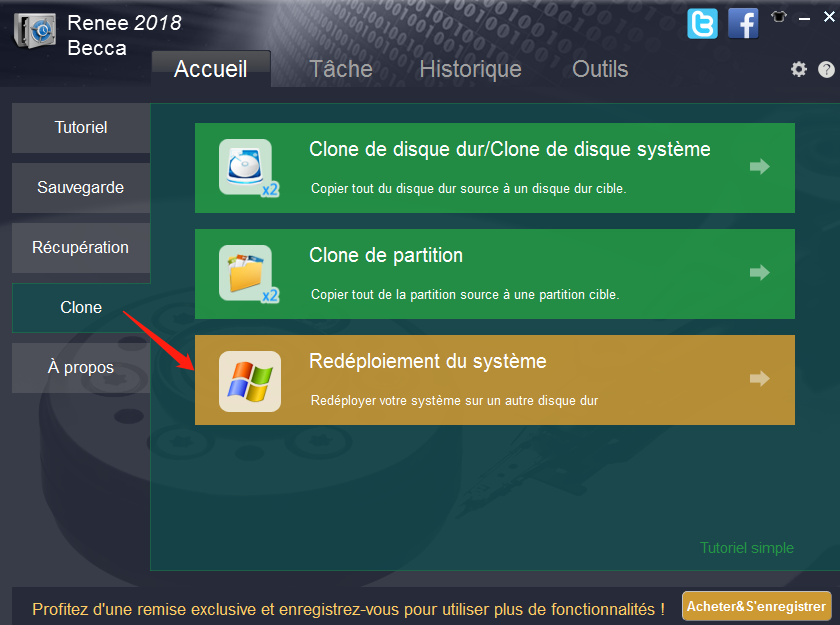
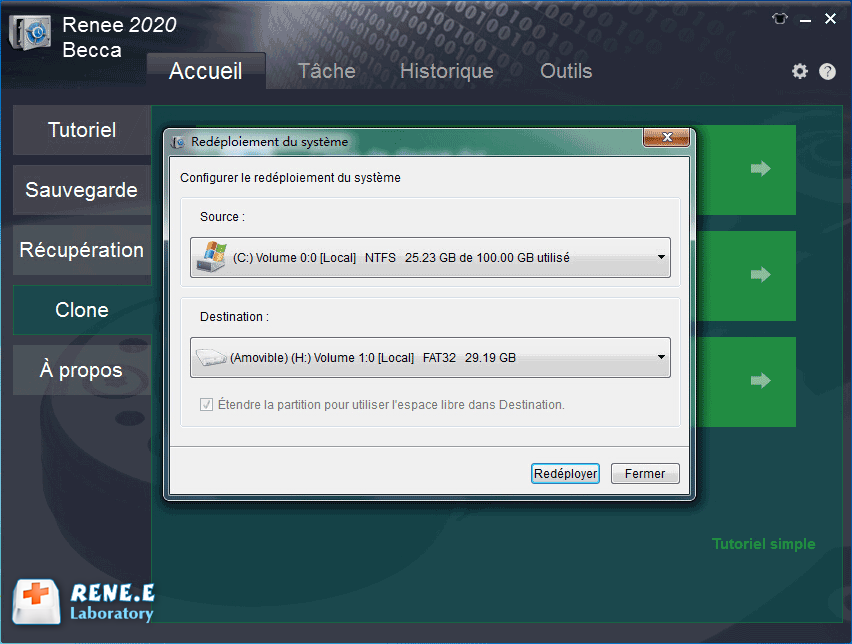

Multiples fonctions Disposer des fonctions de sauvegarde, de restauration et de clonage.
Alignement 4K automatique Effectuer automatiquement l'alignement 4K lors du transfert du Windows vers le SSD.
Sauvegarde simple et rapide La vitesse de sauvegarde peut atteindre 3 000 Mo/s.
Prise en charge de GPT et MBR Partitionner le SSD en un format approprié pendant le transfert du système Windows.
Prise en charge de NTFS et FAT32 Transférer le Windows sur un disque dur avec de divers système de fichiers.
Multiples fonctions Disposer des fonctions de sauvegarde, de restauration et de clonage.
Alignement 4K automatique Effectuer automatiquement l'alignement 4K lors du transfert du Windows vers le SSD.
Prise en charge de GPT et MBR Partitionner le SSD en un format approprié pendant le transfert du système Windows.
Articles concernés :
Le SSD Cloné Ne Démarre Pas ? Voici les Solutions !
21-08-2024
Louis LE GALL : Si votre SSD cloné ne démarre pas, ne vous inquiétez pas. Ce guide aborde les problèmes courants tels...
Comprendre et traiter les mauvais secteurs dans les disques SSD : Guide essentiel
08-08-2024
Valentin DURAND : Les SSD, ou disques à état solide, sont des dispositifs de stockage populaires connus pour leurs performances supérieures,...
Cloner un SSD sur un SSD Plus Gros Facilement et en Toute Sécurité
07-08-2024
Adèle BERNARD : Découvrez comment cloner votre SSD vers un SSD plus grand sans perte de données. Ce guide vous offre...
Maîtriser le déplacement du lecteur C vers SSD : Guide complet pas à pas
01-08-2024
Adèle BERNARD : Cet article offre un guide complet pour transférer votre disque C vers un SSD, incluant les préparatifs, l'utilisation...




