Conseils de dépannage en cas de verrouillage de votre ordinateur portable ASUS
- Accueil
- Astuces
- Sauvetage de système
- Conseils de dépannage en cas de verrouillage de votre ordinateur portable ASUS
Résumé
Apprenez à déverrouiller un ordinateur portable ASUS verrouillé grâce à des conseils de dépannage tels que le diagnostic du clavier, l'accès au compte administrateur intégré ou l'utilisation de Renee Passnow pour la réinitialisation du mot de passe.
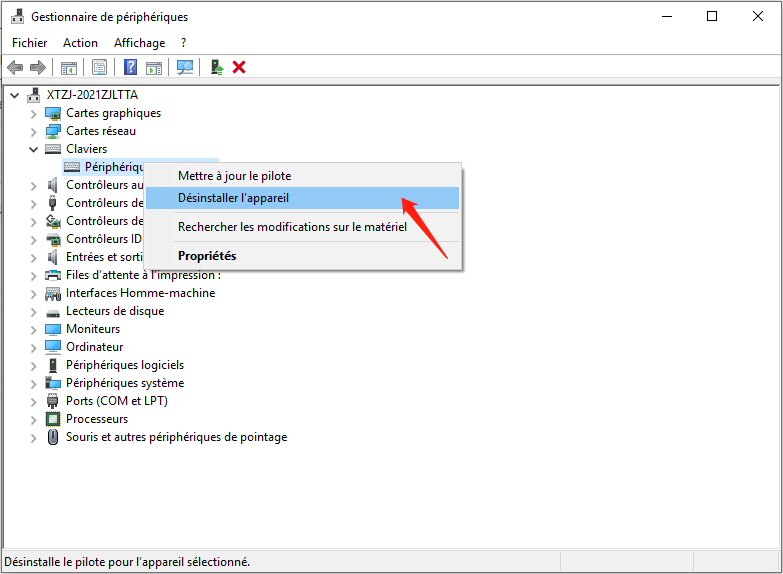
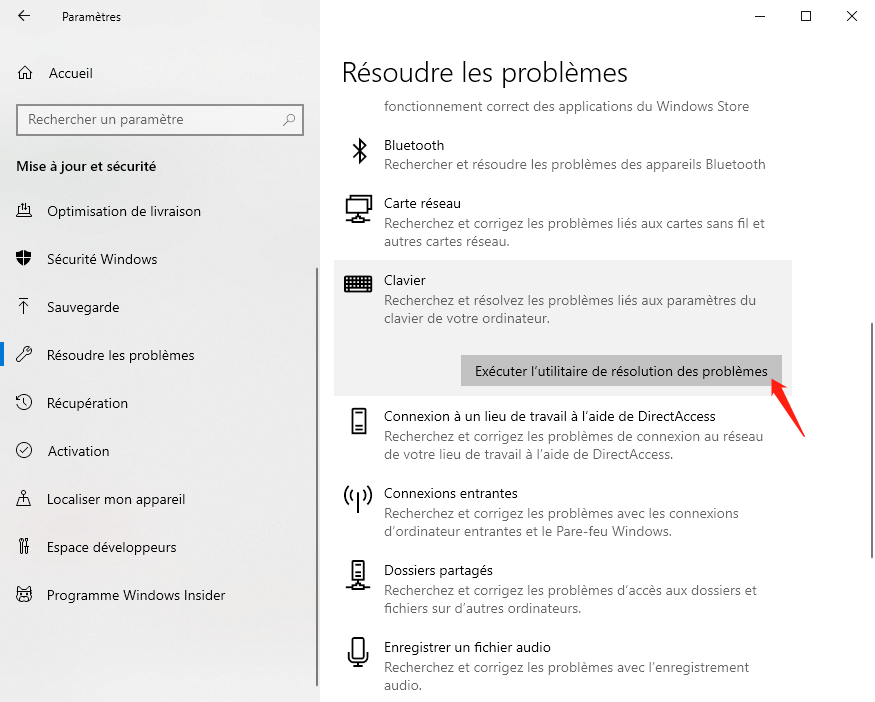
Enfin, vous pouvez essayer de nettoyer le clavier pour éliminer toute saleté, débris ou liquide susceptible de provoquer un dysfonctionnement des touches. Pour cela, éteignez votre ordinateur portable et maintenez-le à l’envers ou à un angle de 45 à 75 degrés. Ensuite, secouez-le doucement pour déloger les miettes ou les débris. Si nécessaire, vous pouvez également utiliser une bombe d’air comprimé ou un aspirateur à clavier pour nettoyer les coins et recoins du clavier. En cas de déversement de liquide, retirez soigneusement le capuchon de la touche et nettoyez la zone affectée à l’aide d’un chiffon imbibé d’alcool à friction ou d’eau savonneuse.
| Version Windows | Lien de téléchargement | Exigence |
|---|---|---|
| Windows 7 | https://learn.microsoft.com/lifecycle/products/windows-7 | PC avec une connexion Internet fonctionnelle/une clé USB ou un DVD vierge avec au moins 8 Go d’espace de stockage disponible/une clé de produit |
| Windows 8/8.1 | https://www.microsoft.com/software-download/windows8 | Idem ci-dessus |
| Windows 10 | https://www.microsoft.com/software-download/windows10 | Idem ci-dessus |
| Windows 11 | https://www.microsoft.com/software-download/windows11 | Idem ci-dessus |

move c:\windows\system32\utilman.exe c:\windows\system32\utilman.exe.bak
copy c:\windows\system32\cmd.exe c:\windows\system32\utilman.exe
Lorsque votre ordinateur portable atteint l’écran de connexion, cliquez sur le gestionnaire d’utilitaires situé dans le coin inférieur droit. Au lieu du gestionnaire d’utilitaires, l’invite de commande s’ouvrira, vous donnant accès à l’invite de commande sur votre ordinateur portable ASUS verrouillé.

net user administrator 12345678
Vous pouvez également créer un nouveau compte d’administrateur à l’aide des commandes suivantes :
net user /add newuser 12345678
net localgroup administrators /add newuser
move c:\windows\system32\utilman.exe.bak c:\windows\system32\utilman.exe
Renee PassNow est un logiciel puissant conçu spécifiquement pour des situations comme celle-ci. Il vous permet de réinitialiser le mot de passe de votre ordinateur portable ASUS sans aucun problème, vous assurant de reprendre le contrôle de votre appareil en un rien de temps. Cet outil convivial est équipé d’algorithmes avancés qui lui permettent de supprimer ou de réinitialiser les mots de passe rapidement et efficacement.
Commencez par télécharger Renee PassNow depuis le site officiel et installez-le sur un autre ordinateur auquel vous pouvez accéder. Vous pouvez choisir la version appropriée en fonction du système d’exploitation de votre ordinateur.

Réinitialiser le mot de passe Windows oublié Débloquer le compte de session Windows dont le mot de passe est perdu ou oublié.
Récupérer des fichiers sans Windows Il est possible de retrouver les fichiers supprimés lors du crash de Windows.
Transférer les fichiers Avant de réparer les erreurs, il est recommandé de transférer les fichiers importants à un autre disque dur.
Créer un nouveau compte administrateur Afin d'obtenir tout droit d'administrateur, il faut créer un compte administrateur.
Réparer les erreurs de démarrage Pour les erreurs MBR et 0xc00000e, cet outil permet de les résoudre.
Réinitialiser le mot de passe Windows oublié Pour Windows 10, 8.1, 8, 7, Vista et XP
Récupérer des fichiers sans Windows Retrouver les fichiers supprimés lors du crash de Windows
Transférer les fichiers Transférer les fichiers importants à un autre disque dur
Remarque : Après l'activation du programme, il est nécessaire de créer à nouveau une clé USB ou un CD bootable.
Lancez Renee PassNow et insérez une clé USB ou un CD/DVD vierge dans l’ordinateur. Sélectionnez l’option pour créer un support de démarrage. Suivez les instructions à l’écran pour terminer le processus.

Insérez la clé USB ou le CD/DVD amorçable dans l’ordinateur Windows verrouillé. Redémarrez l’ordinateur et entrez les paramètres du BIOS en appuyant sur la touche appropriée (veuillez vous référer au tableau suivant). Configurez l’ordre de démarrage pour donner la priorité au support de démarrage.
| Type de serveur | Entrez la méthode du menu de démarrage |
|---|---|
| DELL | Appuyez plusieurs fois sur la touche F12 avant que le logo Dell n’apparaisse à l’écran. |
| HP | Appuyez plusieurs fois sur la touche F9 lorsque le logo HP s’affiche. |
| Nom du BIOS | Entrez la méthode du menu de démarrage |
|---|---|
| ASUS | DEL ou F2 pour les PC/ DEL ou F2 pour les cartes mères |

Après avoir démarré avec succès à partir du support de démarrage, Renee PassNow se chargera. Sélectionner Passez maintenant ! fonction après le démarrage à partir du nouveau disque de réinitialisation de mot de passe Windows créé.

Choisissez le compte utilisateur dont vous souhaitez réinitialiser le mot de passe. Ensuite, cliquez sur le bouton « Supprimer ». Renee PassNow supprimera ou réinitialisera le mot de passe du compte utilisateur sélectionné.
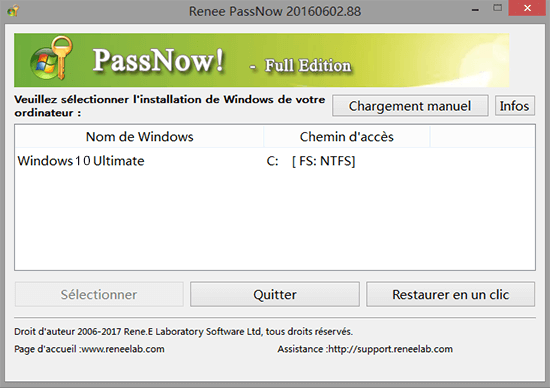
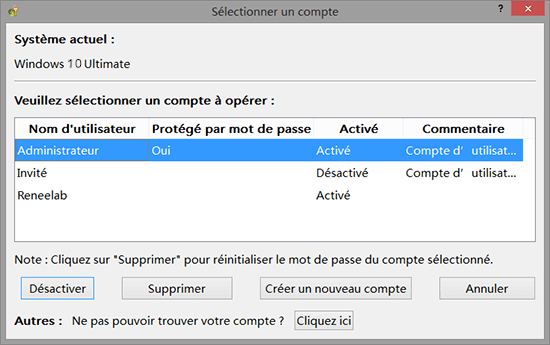
Une fois le processus terminé, retirez le support de démarrage et redémarrez votre ordinateur. Vous pouvez désormais vous connecter à votre compte sans mot de passe.
N’oubliez pas que dans le cas d’un verrouillage de mot de passe sur votre ordinateur portable ASUS, Renee PassNow peut être votre sauveur ultime en offrant une solution fiable et efficace pour reprendre le contrôle de votre appareil et poursuivre votre travail sans interruption.
Pour effectuer une réinitialisation aux paramètres d’usine de votre ordinateur portable ASUS, vous avez plusieurs options en fonction de la version de Windows que vous utilisez.
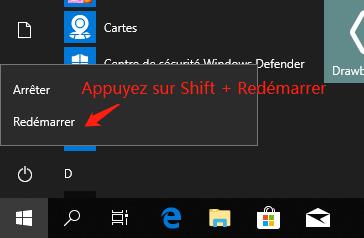

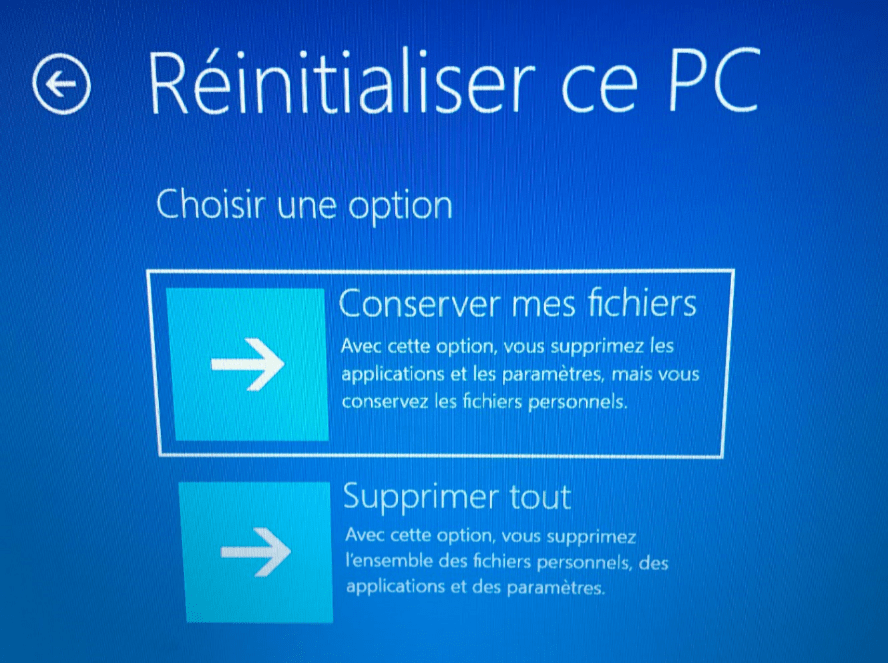
Voici comment réinitialiser les paramètres d’usine de votre ordinateur portable ASUS sans vous connecter à Windows 7 :
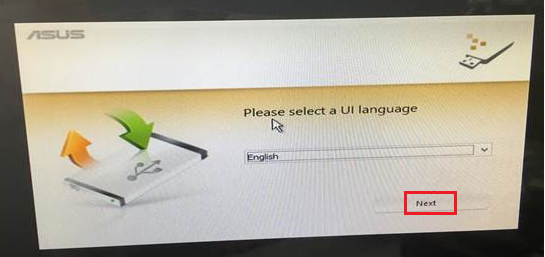
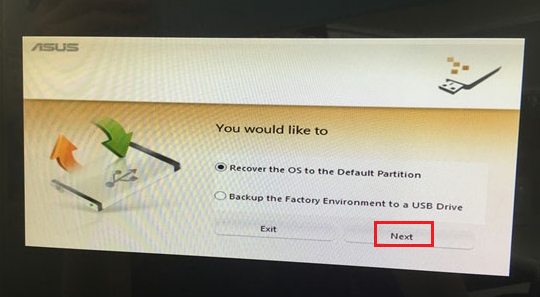

Multiples fonctions Disposer des fonctions de sauvegarde, de restauration et de clonage.
Divers modes de sauvegarde Sauvegarder le système Windows, le disque dur, la partition et les fichiers.
Utilisation simple et rapide La vitesse de sauvegarde peut atteindre 3 000 Mo/s.
Technologies avancées Sauvegarder les fichiers et en même temps travailler sur le PC avec la VSS. Sauvegarder les fichiers différents avec la sauvegarde différentielle et incrémentielle.
Fonctionner sous Windows 10, 8.1, 8, 7, Vista et XP.
Multiples fonctions Disposer des fonctions de sauvegarde, de restauration et de clonage.
Divers modes de sauvegarde Sauvegarder le système Windows, le disque dur, la partition et les fichiers.
Utilisation simple et rapide La vitesse de sauvegarde peut atteindre 3 000 Mo/s.
TéléchargerTéléchargerDéjà 2000 personnes l'ont téléchargé !N’oubliez pas que les étapes et les options spécifiques peuvent varier en fonction du modèle et de la version du système d’exploitation de votre ordinateur portable ASUS. Pour obtenir des instructions détaillées et actualisées spécifiques à votre appareil, reportez-vous au manuel de l’utilisateur ASUS ou au site Web d’assistance.
L’aide professionnelle peut prendre différentes formes, telles que des techniciens expérimentés ou des spécialistes en réparation d’ordinateurs. Ces professionnels possèdent les connaissances et les compétences nécessaires pour résoudre des problèmes tels que le blocage de votre ordinateur portable. En sollicitant leur aide, vous pouvez être assuré que votre problème sera résolu de manière efficace et efficiente.
Une autre option consiste à utiliser des outils spécialisés de récupération de mot de passe. Ces outils sont spécialement conçus pour aider les utilisateurs à retrouver l’accès à leurs appareils verrouillés. Ils utilisent souvent des algorithmes et des techniques avancés pour contourner ou réinitialiser le mot de passe, vous permettant ainsi de reprendre le contrôle de votre ordinateur portable ASUS. Cependant, il est important de noter que tous les outils de récupération de mot de passe ne sont pas égaux. Il est essentiel d’effectuer des recherches approfondies pour trouver des options réputées et fiables afin d’éviter tout risque potentiel ou perte de données.
Articles concernés :
23-11-2023
Valentin DURAND : La réinitialisation du mot de passe Hirens sous Windows 7 est une solution fiable et efficace pour les...
Maîtrisez les méthodes de la réinitialisation du mot de passe Windows Vista Home Premium
15-03-2024
Adèle BERNARD : Apprenez la réinitialisation du mot de passe Windows Vista Home Premium avec ces méthodes simples : le disque...
Comment réparer un disque dur surchauffé et récupérer des données ?
09-11-2023
Mathilde LEROUX : Lorsque vous rencontrez le problème du disque dur surchauffé, vous pouvez utiliser certaines méthodes mentionnées dans cet article...
Comment récupérer des fichiers d'un disque dur externe non détecté ?
25-01-2024
Adèle BERNARD : Lorsque vous connectez le disque dur mobile à l'ordinateur, vous trouvez sans doute que le périphérique de disque...



