Révéler : Comment réinitialiser votre ordinateur portable Asus sans mot de passe ?
- Accueil
- Astuces
- Sauvetage de système
- Révéler : Comment réinitialiser votre ordinateur portable Asus sans mot de passe ?
Résumé
Pour réinitialiser un ordinateur portable ASUS sans mot de passe, on peut utiliser diverses méthodes telles que Offline NT Password & Registry Editor, Renee PassNow et Windows Installation Media.
Table des matières
La réinitialisation d’usine d’un ordinateur portable consiste à le ramener à ses paramètres d’origine, en effaçant les données personnelles et les configurations. Cette opération est utile pour le dépannage ou la préparation à la revente. Toutefois, étant donné que les données sont complètement effacées, Windows exige un mot de passe de compte d’administrateur pour la protection.
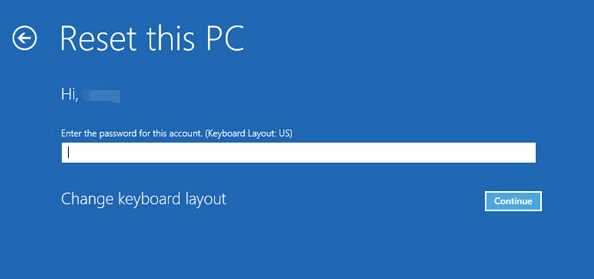
https://pogostick.net/~pnh/ntpasswd/
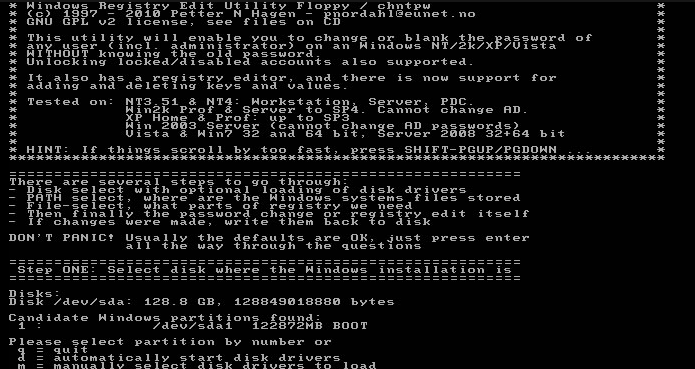
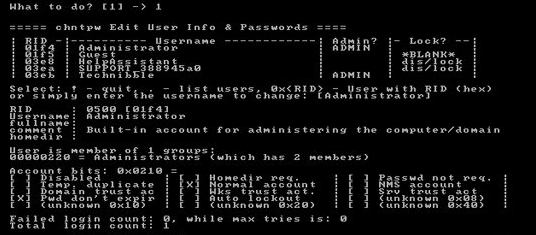
Vous devriez maintenant pouvoir vous connecter à Windows avec le nouveau mot de passe réinitialisé.
En outre, des problèmes de compatibilité peuvent survenir lors de l’utilisation de logiciels tiers. Toutes les versions des ordinateurs portables Asus peuvent ne pas être compatibles avec Offline NT Password & Registry Editor, ce qui peut entraîner des difficultés au cours du processus de réinitialisation du mot de passe.
- Solution fiable et efficace pour la réinitialisation du mot de passe
- Accessible à un large éventail d’utilisateurs
- Gratuit
- Solution pratique et économique
Les inconvénients:
- Possibilité de perte de données
- Problèmes de compatibilité
Commencez par télécharger Renee PassNow depuis le site officiel et installez-le sur un autre ordinateur auquel vous pouvez accéder. Vous pouvez choisir la version appropriée en fonction du système d’exploitation de votre ordinateur.

Réinitialiser le mot de passe Windows oublié Débloquer le compte de session Windows dont le mot de passe est perdu ou oublié.
Récupérer des fichiers sans Windows Il est possible de retrouver les fichiers supprimés lors du crash de Windows.
Transférer les fichiers Avant de réparer les erreurs, il est recommandé de transférer les fichiers importants à un autre disque dur.
Créer un nouveau compte administrateur Afin d'obtenir tout droit d'administrateur, il faut créer un compte administrateur.
Réparer les erreurs de démarrage Pour les erreurs MBR et 0xc00000e, cet outil permet de les résoudre.
Réinitialiser le mot de passe Windows oublié Pour Windows 10, 8.1, 8, 7, Vista et XP
Récupérer des fichiers sans Windows Retrouver les fichiers supprimés lors du crash de Windows
Transférer les fichiers Transférer les fichiers importants à un autre disque dur
Remarque : Après l'activation du programme, il est nécessaire de créer à nouveau une clé USB ou un CD bootable.
Lancez Renee PassNow et insérez une clé USB ou un CD/DVD vierge dans l’ordinateur. Sélectionnez l’option pour créer un support de démarrage. Suivez les instructions à l’écran pour terminer le processus.

Insérez la clé USB ou le CD/DVD amorçable dans l’ordinateur Windows verrouillé. Redémarrez l’ordinateur et entrez les paramètres du BIOS en appuyant sur la touche appropriée (veuillez vous référer au tableau suivant). Configurez l’ordre de démarrage pour donner la priorité au support de démarrage.
| Type de serveur | Entrez la méthode du menu de démarrage |
|---|---|
| DELL | Appuyez plusieurs fois sur la touche F12 avant que le logo Dell n’apparaisse à l’écran. |
| HP | Appuyez plusieurs fois sur la touche F9 lorsque le logo HP s’affiche. |
| Nom du BIOS | Entrez la méthode du menu de démarrage |
|---|---|
| ASUS | DEL ou F2 pour les PC/ DEL ou F2 pour les cartes mères |

Après avoir démarré avec succès à partir du support de démarrage, Renee PassNow se chargera. Sélectionner » PassNow ! « fonction après le démarrage à partir du nouveau disque de réinitialisation de mot de passe Windows créé.

Choisissez le compte utilisateur dont vous souhaitez réinitialiser le mot de passe. Ensuite, cliquez sur le bouton « Réinitialiser ». Renee PassNow supprimera ou réinitialisera le mot de passe du compte utilisateur sélectionné.


Une fois le processus terminé, retirez le support de démarrage et redémarrez votre ordinateur. Vous pouvez désormais vous connecter à votre compte sans mot de passe.
Pour commencer, vous aurez besoin d’un Support d’installation Windows , tel qu’une clé USB ou un DVD, contenant les fichiers nécessaires à l’installation du système d’exploitation.
| Version Windows | Lien de téléchargement | Exigence |
|---|---|---|
| Windows 7 | https://learn.microsoft.com/lifecycle/products/windows-7 | PC avec une connexion Internet fonctionnelle/une clé USB ou un DVD vierge avec au moins 8 Go d’espace de stockage disponible/une clé de produit |
| Windows 8/8.1 | https://www.microsoft.com/software-download/windows8 | Idem ci-dessus |
| Windows 10 | https://www.microsoft.com/software-download/windows10 | Idem ci-dessus |
| Windows 11 | https://www.microsoft.com/software-download/windows11 | Idem ci-dessus |
Une fois que le support d’installation est prêt, suivez ces étapes :
Étape 1 : Insérez le support d’installation de Windows dans votre ordinateur portable Asus et redémarrez l’appareil.
Étape 2 : Pendant le processus de démarrage, accédez au menu de démarrage en appuyant sur la touche appropriée (généralement F12 ou Échap) comme indiqué à l’écran.
Étape 3 : Dans le menu de démarrage, sélectionnez le support d’installation Windows comme périphérique de démarrage principal.
Étape 4 : Le processus d’installation commencera et vous serez invité à choisir la langue, le fuseau horaire et la disposition du clavier.
Étape 5 : Sur l’écran suivant, cliquez sur le bouton « Installer maintenant ».
Étape 6 : Acceptez les termes de la licence et passez à l’étape suivante.
Étape 7 : Sélectionnez l’option d’installation « Personnalisée ».
Étape 8 : Vous verrez une liste des partitions disponibles sur le disque dur de votre ordinateur portable Asus. Choisissez la partition sur laquelle le système d’exploitation est actuellement installé (généralement intitulée « C : »).
Étape 9 : Cliquez sur le bouton « Formater » pour supprimer le système d’exploitation existant et toutes les données de la partition sélectionnée. Sachez que cela effacera tous vos fichiers, alors assurez-vous de sauvegarder au préalable toutes les données importantes.
Étape 10 : Une fois le formatage terminé, poursuivez le processus d’installation en suivant les instructions à l’écran.
Étape 11 : Une fois l’installation de Windows terminée, vous serez invité à configurer votre compte. C’est ici que vous pouvez créer un nouveau mot de passe pour votre ordinateur portable Asus.
Étape 12 : Une fois que vous avez configuré votre compte, votre ordinateur portable Asus sera réinitialisé à ses paramètres d’usine et vous pourrez commencer à l’utiliser sans aucune restriction de mot de passe.
L’utilisation d’un support d’installation Windows pour réinstaller le système d’exploitation est une méthode puissante pour réinitialiser le mot de passe sur votre ordinateur portable Asus et effectuer une réinitialisation d’usine. Cependant, gardez à l’esprit que ce processus supprimera tous vos fichiers, il est donc crucial d’avoir une sauvegarde au préalable. De plus, cette méthode est recommandée aux utilisateurs expérimentés qui sont à l’aise avec la réinstallation du système d’exploitation.
Articles concernés :
15-03-2024
Valentin DURAND : Apprenez à créer et à utiliser un disque de réinitialisation de mot de passe Asus, et explorez les...
15-03-2024
Louis LE GALL : Guide étape par étape sur la façon de supprimer le mot de passe d'un ordinateur portable Asus en...
Hiren Boot CD : Réinitialiser les mots de passe Windows sans perte de données
06-09-2023
Valentin DURAND : Apprenez à réinitialiser les mots de passe sans perte de données à l'aide du CD de démarrage de...
Maîtrisez les méthodes de la réinitialisation du mot de passe Windows Vista Home Premium
15-03-2024
Adèle BERNARD : Apprenez la réinitialisation du mot de passe Windows Vista Home Premium avec ces méthodes simples : le disque...



