Récupérer des fichiers avec les noms d’origine: Mission Possible!
- Accueil
- Astuces
- Récupération de données
- Récupérer des fichiers avec les noms d’origine: Mission Possible!
Résumé
La récupération de données avec les noms de fichiers originaux est possible en utilisant les outils et techniques appropriés. L'article examine les facteurs influençant le succès de cette récupération, notamment la conservation des métadonnées et des structures de dossiers. Il explique le processus qui se déroule lorsqu'un fichier est supprimé, en soulignant que les données restent intactes au départ, bien que leur espace soit marqué comme disponible pour de nouvelles données. L'article décrit également une méthode détaillée pour restaurer les noms de fichiers originaux sur un ordinateur Windows.
Table des matières
 Comment récupérer des fichiers avec leur nom d'origine
Comment récupérer des fichiers avec leur nom d'origine- Méthode 1: Restaurer les copies précédentes des fichiers à l'aide de l'outil Versions précédentes
- Méthode 2: Utiliser un logiciel de récupération de données avec analyse approfondie
- Méthode 3: Restauration des fichiers à partir d'une sauvegarde locale
- Méthode 4: Récupérer des fichiers à partir d'une sauvegarde dans le nuage

Récupérer les données sur tout type de carte SD Supporter la carte SD originelle, SDHC et SDXC
Récupérer tout type de fichier Retrouver les images, les vidéos, les audios, les fichiers compressés, etc.
Simple à utiliser Les débutants peuvent récupérer les fichiers tout seul.
Prendre en charge de divers appareils Récupérer depuis la carte SD, la clé USB, le PC, le Macbook, etc
Fonctionner sous Les systèmes Windows et Mac
Types de carte SD La carte SD originelle, SDHC et SDXC
Formats de fichiers Photos, vidéos, audio, etc
Utilisation simple Récupérer en un clic
TéléchargerTéléchargerTéléchargerDéjà 113654 personnes l'ont téléchargé !fsutil behavior set disabledeletenotify 1
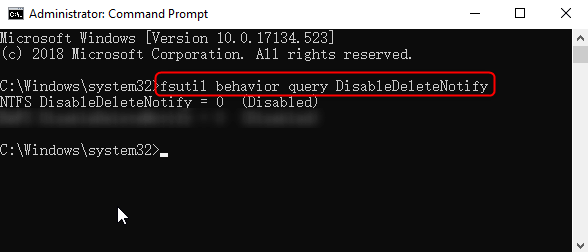
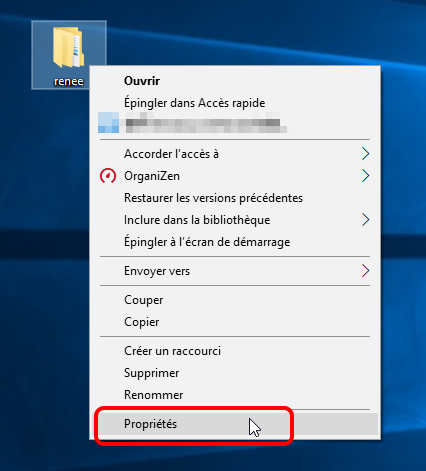
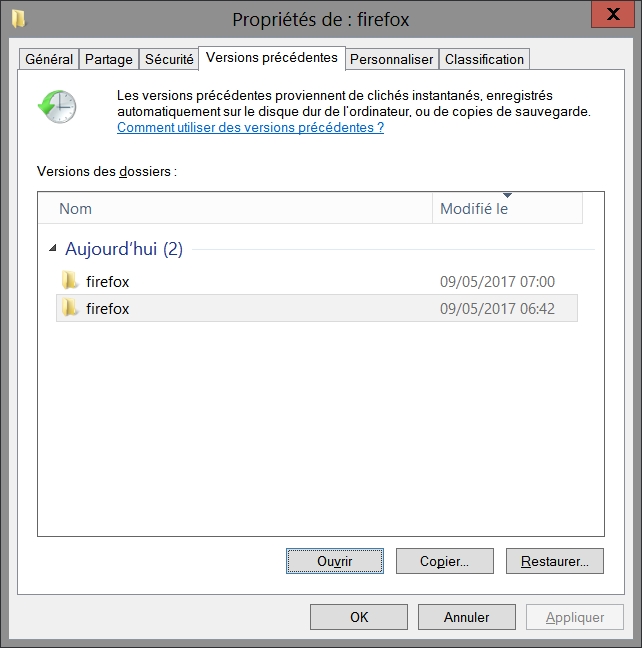

Récupérer les données sur tout type de carte SD Supporter la carte SD originelle, SDHC et SDXC
Récupérer tout type de fichier Retrouver les images, les vidéos, les audios, les fichiers compressés, etc.
Simple à utiliser Les débutants peuvent récupérer les fichiers tout seul.
Prendre en charge de divers appareils Récupérer depuis la carte SD, la clé USB, le PC, le Macbook, etc
Fonctionner sous Les systèmes Windows et Mac
Types de carte SD La carte SD originelle, SDHC et SDXC
Formats de fichiers Photos, vidéos, audio, etc
Utilisation simple Récupérer en un clic
TéléchargerTéléchargerTéléchargerDéjà 113654 personnes l'ont téléchargé !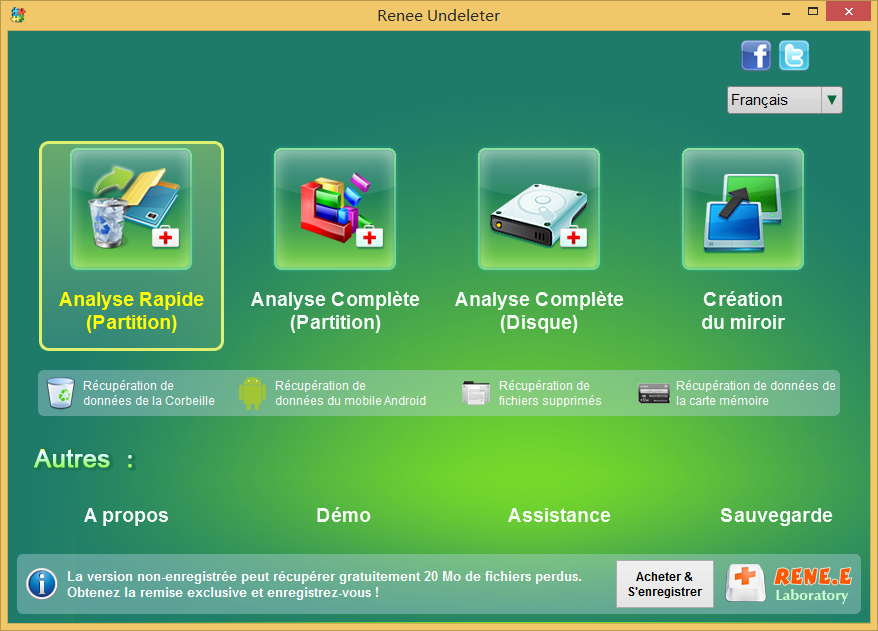
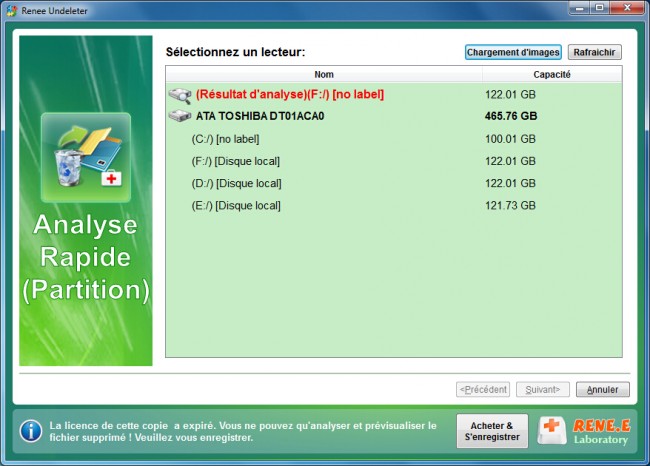
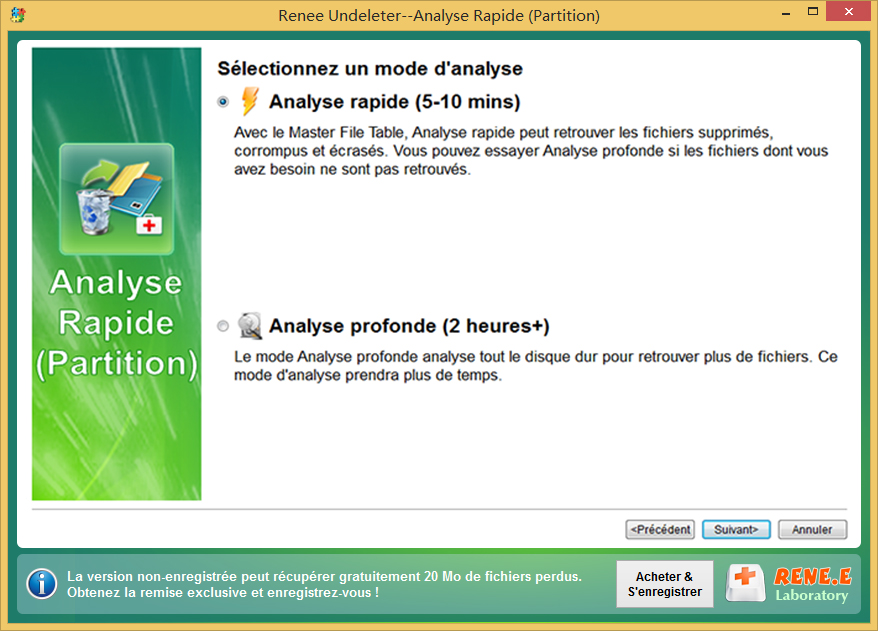
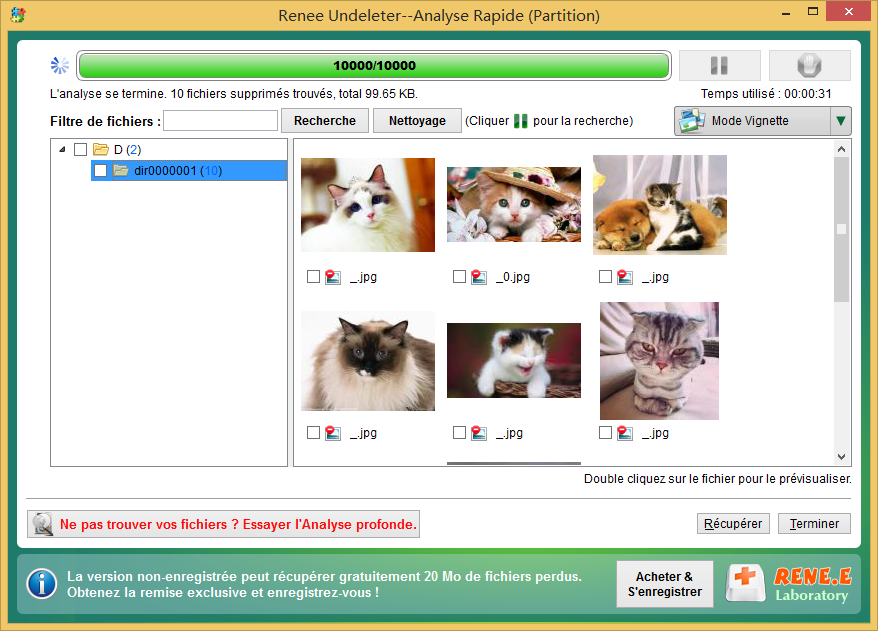
Restaurer vos fichiers avec l'Historique des fichiers.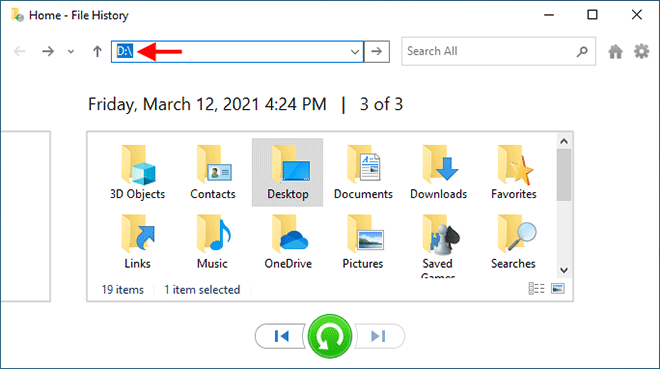
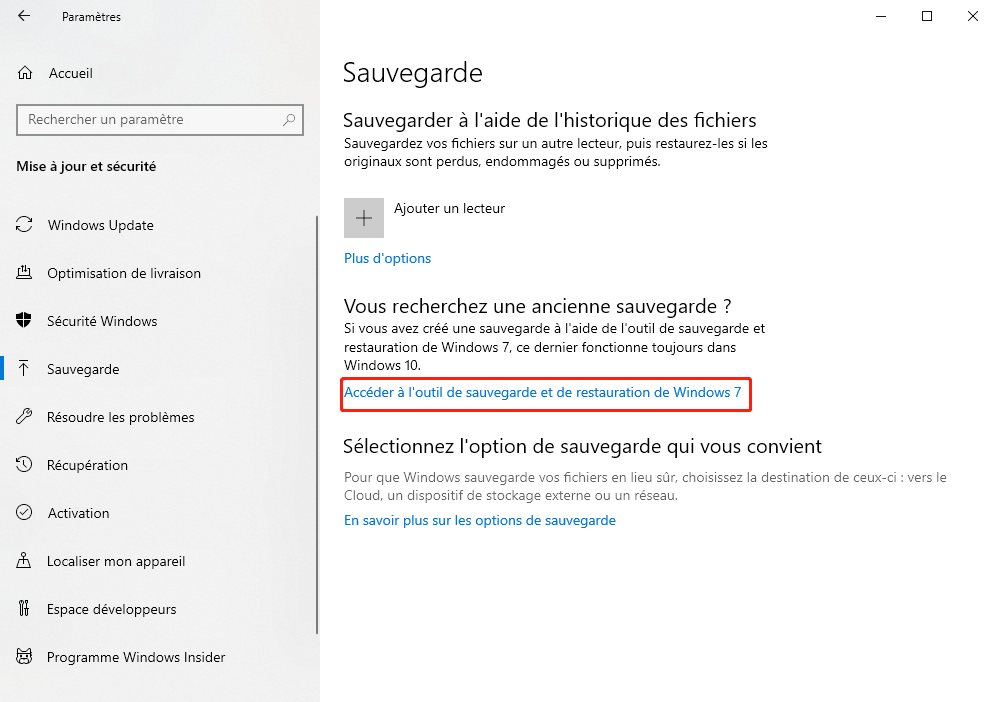
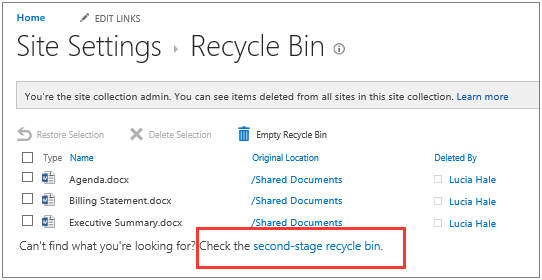

Récupérer les données sur tout type de carte SD Supporter la carte SD originelle, SDHC et SDXC
Récupérer tout type de fichier Retrouver les images, les vidéos, les audios, les fichiers compressés, etc.
Simple à utiliser Les débutants peuvent récupérer les fichiers tout seul.
Prendre en charge de divers appareils Récupérer depuis la carte SD, la clé USB, le PC, le Macbook, etc
Fonctionner sous Les systèmes Windows et Mac
Types de carte SD La carte SD originelle, SDHC et SDXC
Formats de fichiers Photos, vidéos, audio, etc
Utilisation simple Récupérer en un clic
TéléchargerTéléchargerTéléchargerDéjà 113654 personnes l'ont téléchargé !Articles concernés :
Comment récupérer des fichiers perdus ou supprimés sur votre clé USB sous Windows 10/11 facilement
06-09-2024
Mathilde LEROUX : L'article aborde le problème des fichiers perdus ou supprimés sur les clés USB sous Windows 10 et 11....
Mystère du Dossier LOST.DIR sur Cartes SD : Infos et Solutions
07-07-2024
Adèle BERNARD : Découvrez les mystères du dossier LOST.DIR sur votre carte SD : pourquoi il apparaît et comment le gérer....
Guide ultime pour cracker le mot de passe perdu Windows XP
08-03-2024
Adèle BERNARD : Guide complet pour cracker le mot de passe perdu Windows XP en connaissant les techniques et les précautions...
Solutions rapides pour le mot de passe oublié Windows 11
30-01-2024
Valentin DURAND : Réinitialisez efficacement le mot de passe oublié Windows 11 avec Renee PassNow, Ophcrack ou le support d'installation Windows....





