Récupérer les fichiers du bureau supprimés sous Windows 10/11 facilement
- Accueil
- Astuces
- Récupération de données
- Récupérer les fichiers du bureau supprimés sous Windows 10/11 facilement
Résumé
Le bureau dans Windows 10/11 est un emplacement pratique pour les fichiers et dossiers fréquemment utilisés, mais il est également sujet aux suppressions accidentelles et à la perte de données. Heureusement, il est souvent possible de récupérer ces éléments perdus. Cet article explique comment les fichiers et dossiers du bureau sont stockés dans un répertoire spécifique de votre disque dur et fournit des conseils pour récupérer les éléments supprimés afin de retrouver l'accès aux données importantes.
Table des matières
 Comment récupérer les fichiers et dossiers du bureau dans Windows 10
Comment récupérer les fichiers et dossiers du bureau dans Windows 10- 1. Rétablir l'emplacement par défaut du dossier du bureau
- 2. Récupération des fichiers de bureau supprimés à l'aide de la corbeille
- 3. Récupération des fichiers de bureau à l'aide d'un logiciel de récupération de données
- 4. Récupération des fichiers de bureau supprimés à l'aide des versions précédentes/de l'historique des fichiers
C:\Users\[nom d'utilisateur]\Desktop
C:\Users\[nom d'utilisateur]\OneDrive\Desktop\.| Raison | Description | Solution |
|---|---|---|
| Icônes de bureau cachées | Windows permet aux utilisateurs de masquer toutes les icônes du bureau à l'aide de la fonction VoirOption après un clic droit sur le bureau. Les fichiers ne sont pas supprimés, mais simplement cachés. | Pour récupérer les fichiers cachés sur le bureau, il suffit de faire un clic droit sur le bureau, de cliquer sur Affichage > Icônes du bureau. Pourutes les icônes de votre bureau sont désormais visibles. |
| Le mode tablette est activé | Si vous avez un appareil à écran tactile, activer le mode tablette peut faire disparaître certaines icônes. | Désactiver le mode tablette dans Windows 10. |
| L'emplacement du dossier du bureau a été modifié | Il est possible pour les utilisateurs de Windows 10 et même les logiciels malveillants de changer l'emplacement du dossier Bureau. Lorsque cela se produit accidentellement, | Vous devez rétablir l'emplacement par défaut du dossier du bureau. |
| Les fichiers supprimés accidentellement et le dossier du bureau supprimé accidentellement | Les utilisateurs peuvent supprimer par inadvertance des fichiers importants ou l'intégralité du répertoire du bureau. | Vous pouvez restaurer les fichiers supprimés de la corbeilleÀ condition qu'ils n'aient pas été supprimés définitivement. Sinon, utilisez un programme de récupération de données pour récupérer les fichiers. Les instructions complètes pour les deux méthodes se trouvent dans la section suivante. |
| Dommages logiques au disque de stockage | Pourus les dispositifs de stockage sont susceptibles de subir des dommages logiques dus à la corruption, une utilisation inappropriée, l'usure et les logiciels malveillants, ce qui entraîne la disparition de fichiers. | Utilisez des programmes de récupération de données pour restaurer les fichiers supprimés du bureau à cause de dommages logiques. |
| Dommages physiques au lecteur de stockage | Dommages aux pièces mobiles d'un disque dur ou dommages physiques visibles à d'autres supports de stockage comme les SSD, clés USB, etc., causés par des chocs, surtensions, eau, etc. | Contactez un service professionnel de récupération de données. |
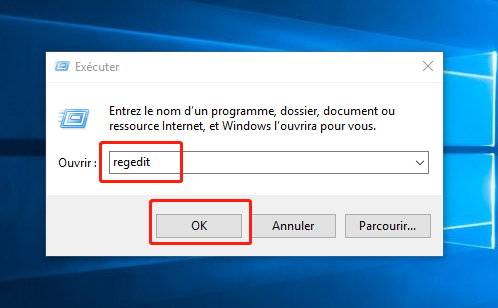
regedit dans la boîte de texte et appuyez sur Entrée pour ouvrir l’ Éditeur du Registre .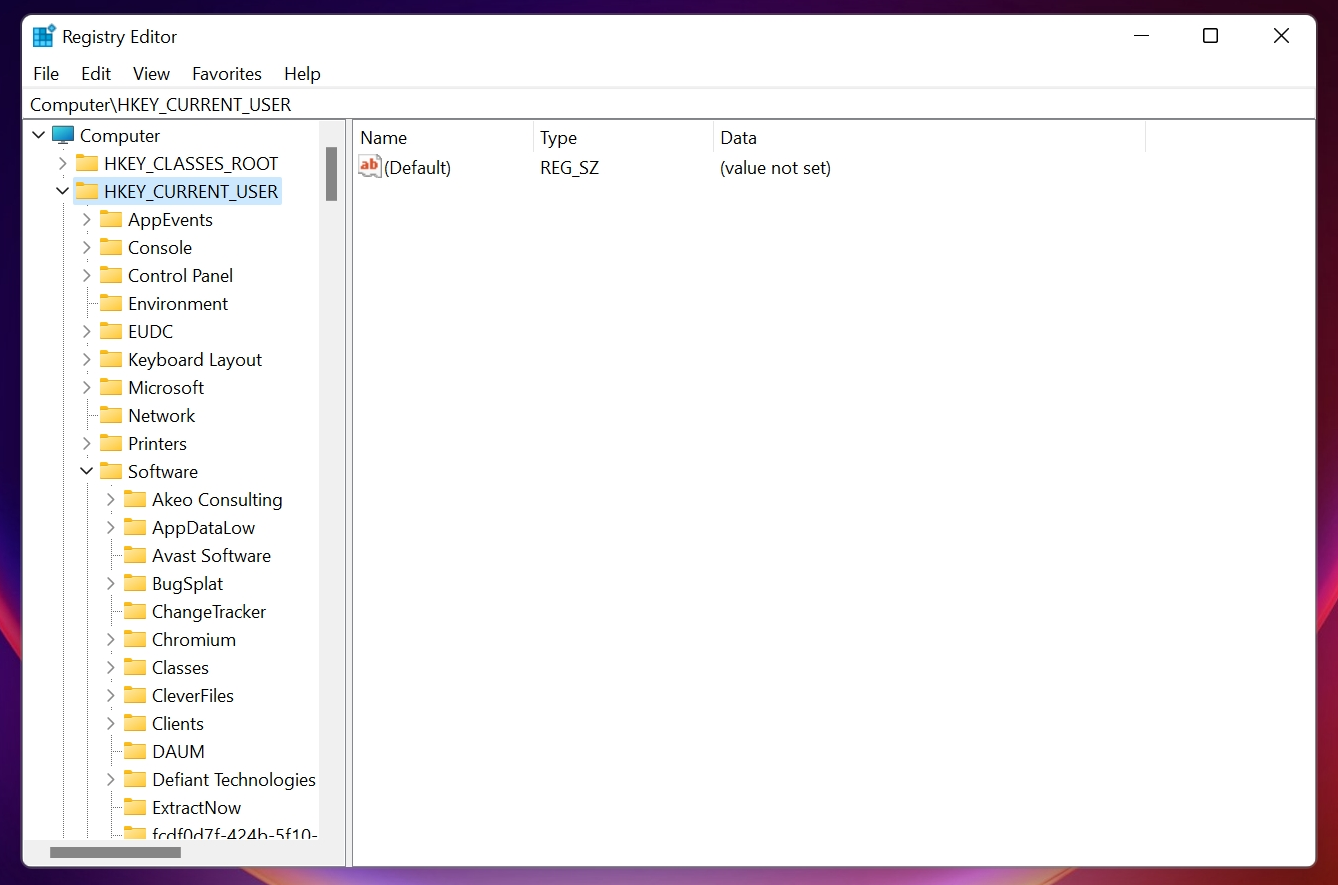
Computer\HKEY_CURRENT_USER\Software\Microsoft\Windows\CurrentVersion\Explorer\User Shell Folders
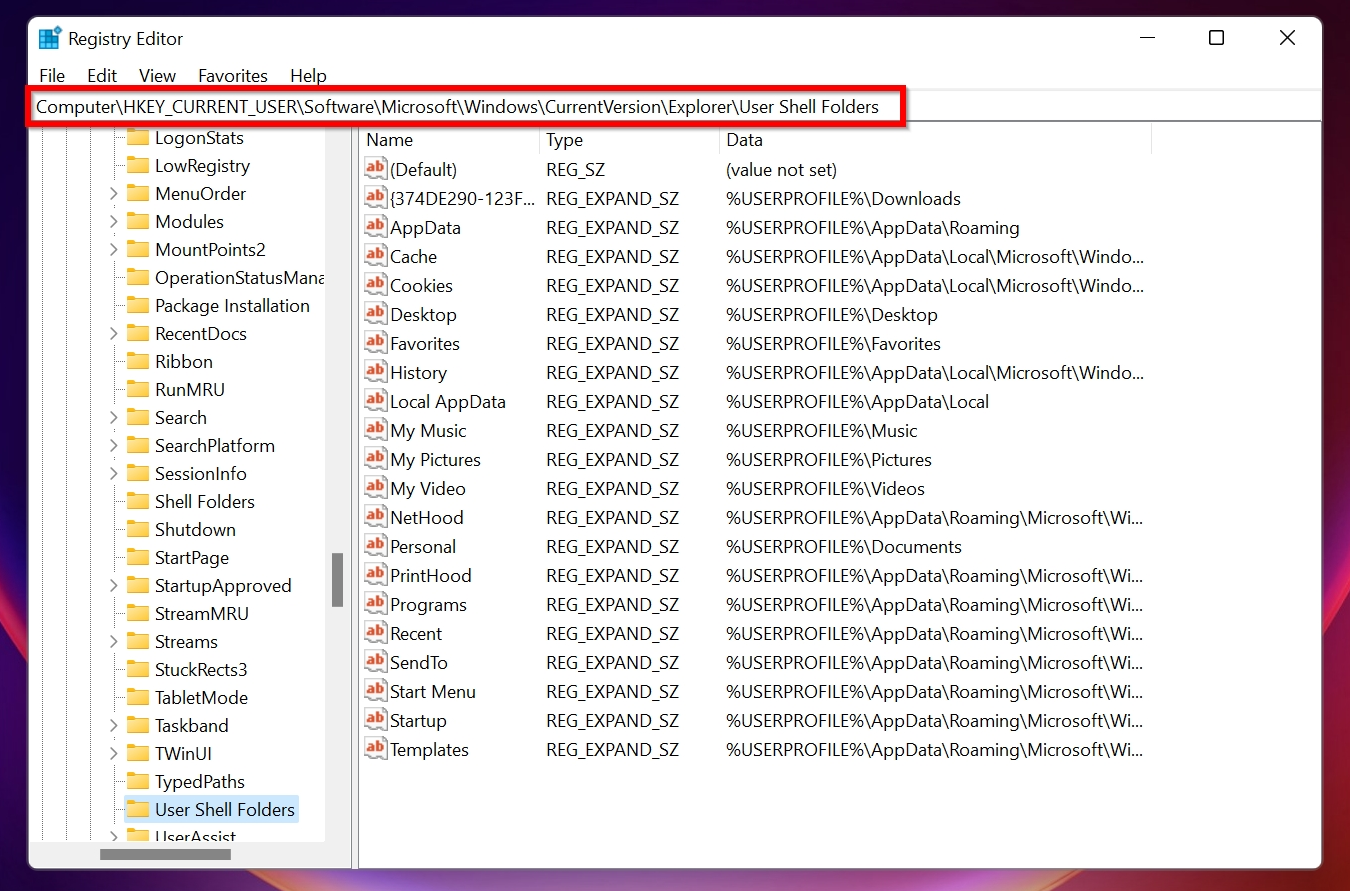
C:\Users\[nom d'utilisateur]\Desktop, puis cliquez sur OK .[Nom d'utilisateur] par le nom d’utilisateur de votre compte. Par exemple, si votre nom est Joe, remplacez la valeur par C:\Users\Joe\Desktop.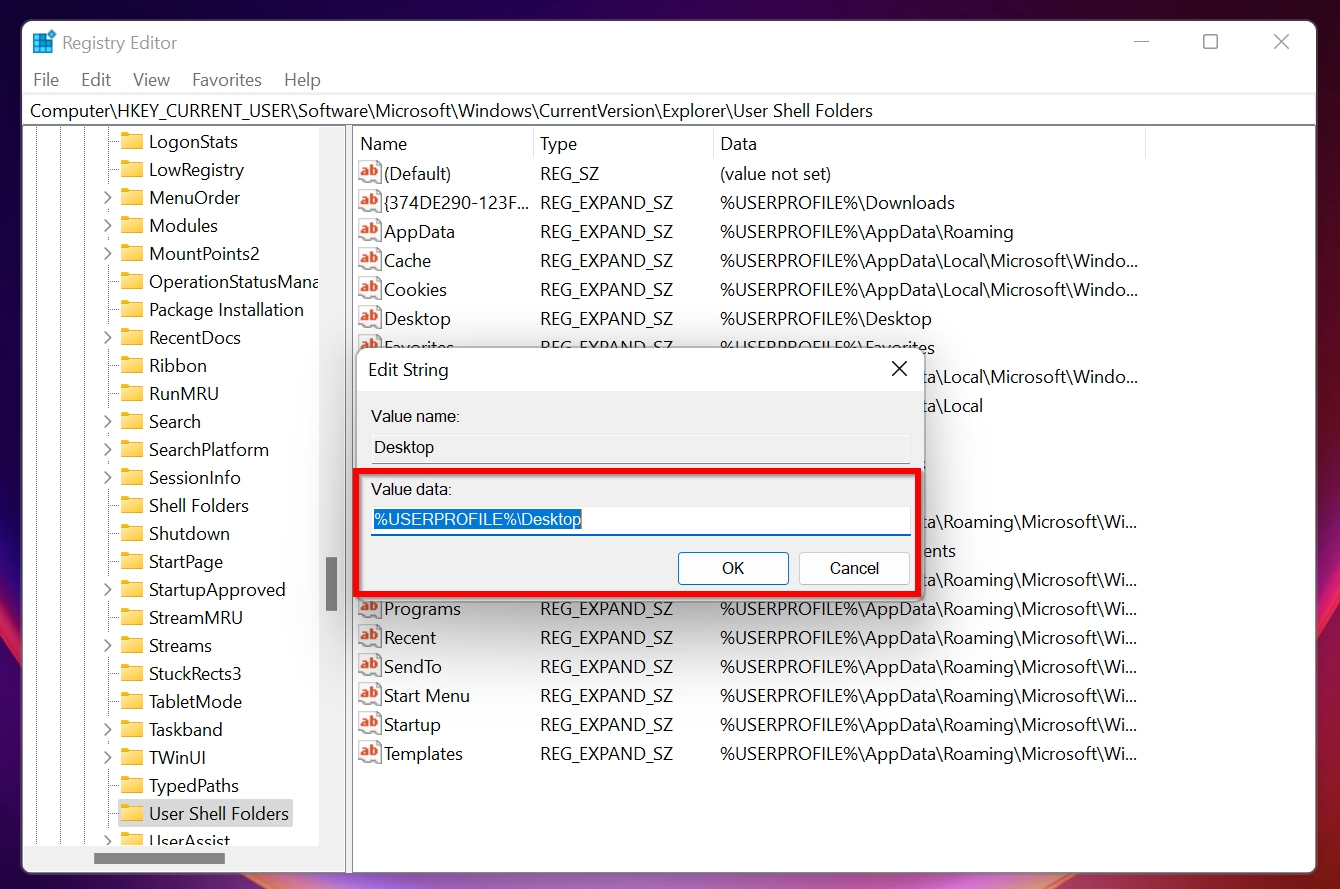
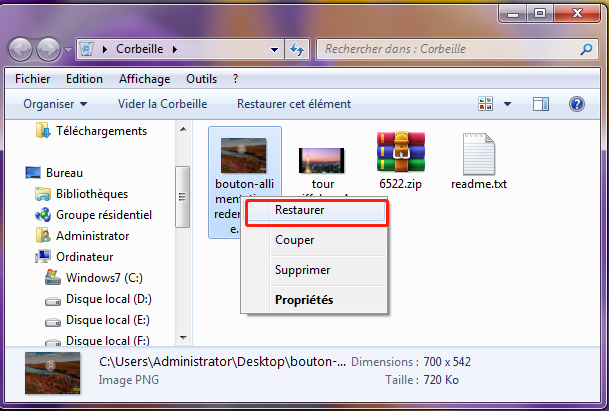
- Il peut reconnaître et récupérer plus de 400 types de fichiers . Le dossier du bureau contient souvent un mélange varié de fichiers multimédias, d’ archives et de documents, donc la capacité de travailler avec de nombreux formats de fichiers différents est indispensable.
- Renee Undeleter vous permet de prévisualiser les fichiers avant récupération . Grâce à cette fonctionnalité, vous pouvez récupérer uniquement ce dont vous avez vraiment besoin et laisser le reste de côté.
- Le logiciel est intuitif, permettant aux utilisateurs non techniques de récupérer leurs fichiers de bureau sans confusion .

Récupérer les données sur tout type de carte SD Supporter la carte SD originelle, SDHC et SDXC
Récupérer tout type de fichier Retrouver les images, les vidéos, les audios, les fichiers compressés, etc.
Simple à utiliser Les débutants peuvent récupérer les fichiers tout seul.
Prendre en charge de divers appareils Récupérer depuis la carte SD, la clé USB, le PC, le Macbook, etc
Fonctionner sous Les systèmes Windows et Mac
Types de carte SD La carte SD originelle, SDHC et SDXC
Formats de fichiers Photos, vidéos, audio, etc
Utilisation simple Récupérer en un clic
TéléchargerTéléchargerTéléchargerDéjà 113654 personnes l'ont téléchargé !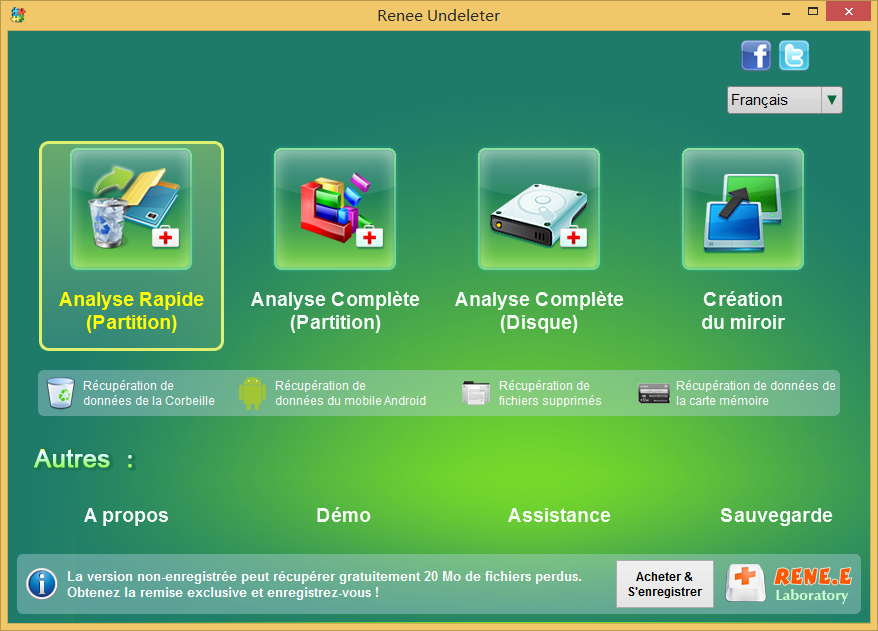
Restaure les fichiers des partitions inaccessibles ou formatées .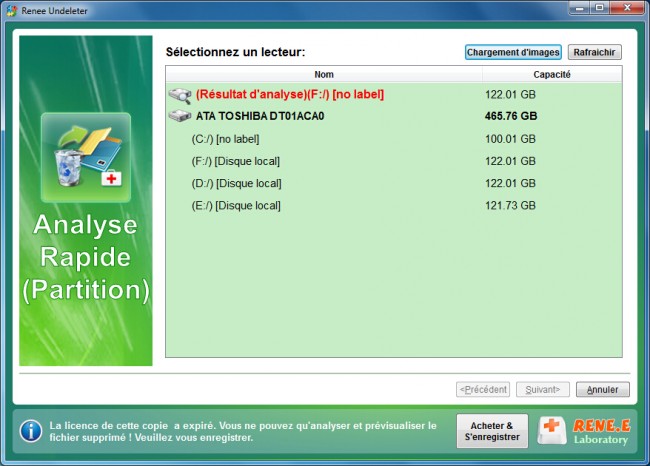
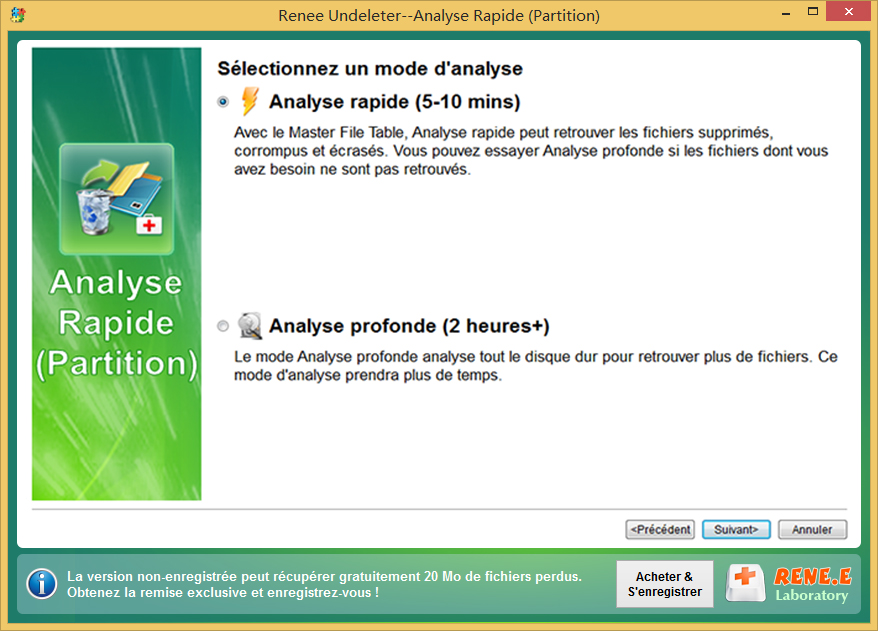
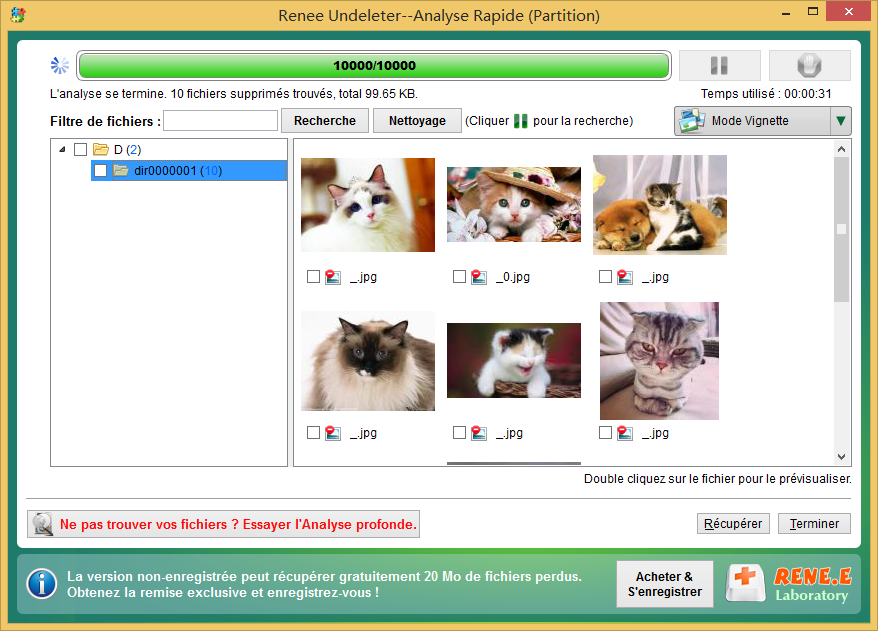
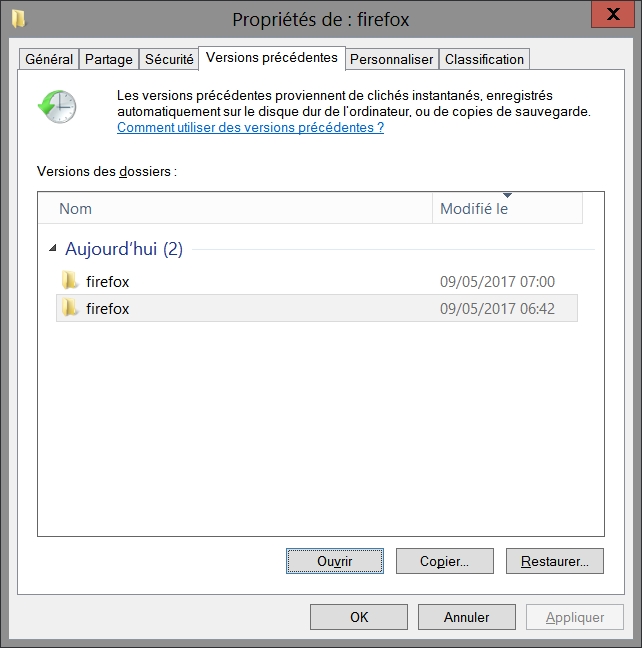

Récupérer les données sur tout type de carte SD Supporter la carte SD originelle, SDHC et SDXC
Récupérer tout type de fichier Retrouver les images, les vidéos, les audios, les fichiers compressés, etc.
Simple à utiliser Les débutants peuvent récupérer les fichiers tout seul.
Prendre en charge de divers appareils Récupérer depuis la carte SD, la clé USB, le PC, le Macbook, etc
Fonctionner sous Les systèmes Windows et Mac
Types de carte SD La carte SD originelle, SDHC et SDXC
Formats de fichiers Photos, vidéos, audio, etc
Utilisation simple Récupérer en un clic
TéléchargerTéléchargerTéléchargerDéjà 113654 personnes l'ont téléchargé !Articles concernés :
Comment récupérer des fichiers perdus ou supprimés sur votre clé USB sous Windows 10/11 facilement
06-09-2024
Mathilde LEROUX : L'article aborde le problème des fichiers perdus ou supprimés sur les clés USB sous Windows 10 et 11....
Récupérer les fichiers supprimés par CHKDSK sur Windows 10/11: Guide Ultime
27-08-2024
Valentin DURAND : L'exécution de la commande CHKDSK sur Windows 10/11 peut parfois entraîner une perte de données, surtout si le...
Le SSD Cloné Ne Démarre Pas ? Voici les Solutions !
21-08-2024
Louis LE GALL : Si votre SSD cloné ne démarre pas, ne vous inquiétez pas. Ce guide aborde les problèmes courants tels...
Maîtriser le déplacement du lecteur C vers SSD : Guide complet pas à pas
01-08-2024
Adèle BERNARD : Cet article offre un guide complet pour transférer votre disque C vers un SSD, incluant les préparatifs, l'utilisation...





