Récupérer les fichiers supprimés par CHKDSK sur Windows 10/11: Guide Ultime
- Accueil
- Astuces
- Récupération de données
- Récupérer les fichiers supprimés par CHKDSK sur Windows 10/11: Guide Ultime
Résumé
L'exécution de la commande CHKDSK sur Windows 10/11 peut parfois entraîner une perte de données, surtout si le disque est fortement fragmenté. Ce guide fournit des informations essentielles sur la récupération des fichiers supprimés par CHKDSK. Il explique que CHKDSK peut supprimer des fichiers lors de ses opérations de réparation, notamment lorsqu'il rencontre des secteurs défectueux et ne parvient pas à récupérer ou à remapper les données. Le guide souligne l'importance d'arrêter immédiatement l'utilisation du disque affecté pour augmenter les chances de récupération des données.
CHKDSK jusqu’à ce que vous ayez terminé de lire cet article. Utiliser continuellement un disque affecté par une perte de données rend plus difficile la récupération de vos fichiers ultérieurement.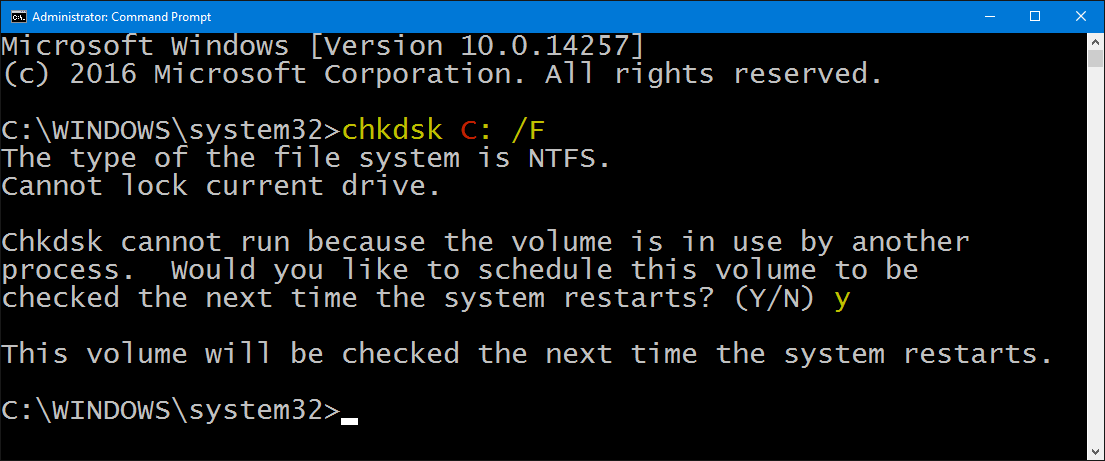
CHKDSK. Il est également possible que vous ne puissiez pas localiser Found.000 pour diverses raisons. Les fichiers perdus dans ces conditions sont parfois récupérables – voir la section suivante pour plus de détails.
Récupérer les données sur tout type de carte SD Supporter la carte SD originelle, SDHC et SDXC
Récupérer tout type de fichier Retrouver les images, les vidéos, les audios, les fichiers compressés, etc.
Simple à utiliser Les débutants peuvent récupérer les fichiers tout seul.
Prendre en charge de divers appareils Récupérer depuis la carte SD, la clé USB, le PC, le Macbook, etc
Fonctionner sous Les systèmes Windows et Mac
Types de carte SD La carte SD originelle, SDHC et SDXC
Formats de fichiers Photos, vidéos, audio, etc
Utilisation simple Récupérer en un clic
TéléchargerTéléchargerTéléchargerDéjà 113654 personnes l'ont téléchargé !CHKDSK (qu’ils aient été ou non déplacés vers Found.000).CHKDSK de Windows a supprimé vos fichiers, le moyen le plus fiable de récupérer toutes vos données est de restaurer une sauvegarde de votre lecteur affecté. Nous allons vous montrer comment récupérer l’ Historique des fichiers, un outil de sauvegarde incrémentielle pour Windows qui enregistre des versions de vos fichiers et dossiers chaque fois qu’ils sont modifiés.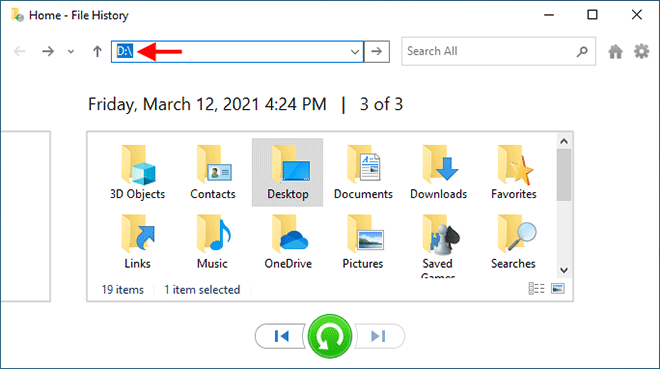
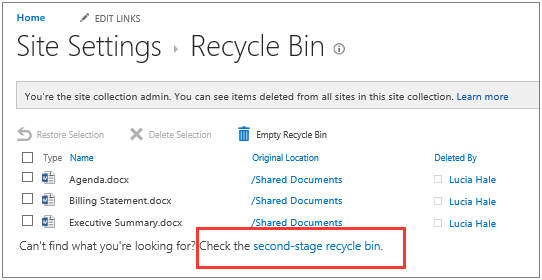

Récupérer les données sur tout type de carte SD Supporter la carte SD originelle, SDHC et SDXC
Récupérer tout type de fichier Retrouver les images, les vidéos, les audios, les fichiers compressés, etc.
Simple à utiliser Les débutants peuvent récupérer les fichiers tout seul.
Prendre en charge de divers appareils Récupérer depuis la carte SD, la clé USB, le PC, le Macbook, etc
Fonctionner sous Les systèmes Windows et Mac
Types de carte SD La carte SD originelle, SDHC et SDXC
Formats de fichiers Photos, vidéos, audio, etc
Utilisation simple Récupérer en un clic
TéléchargerTéléchargerTéléchargerDéjà 113654 personnes l'ont téléchargé !CHKDSK sur un disque interne.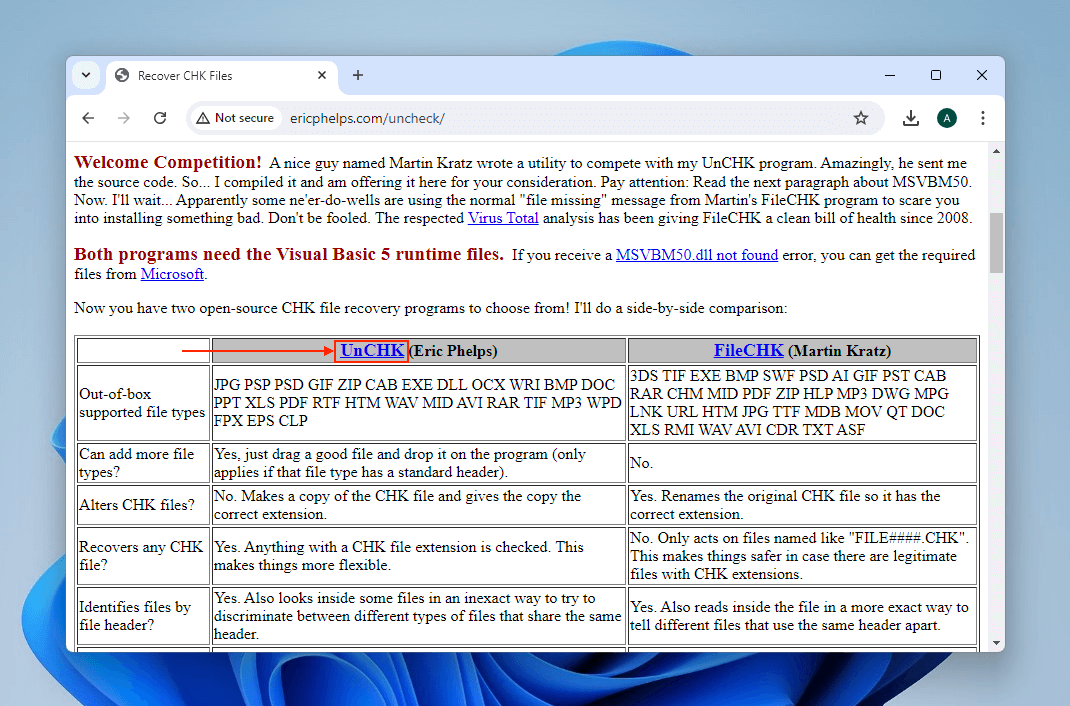
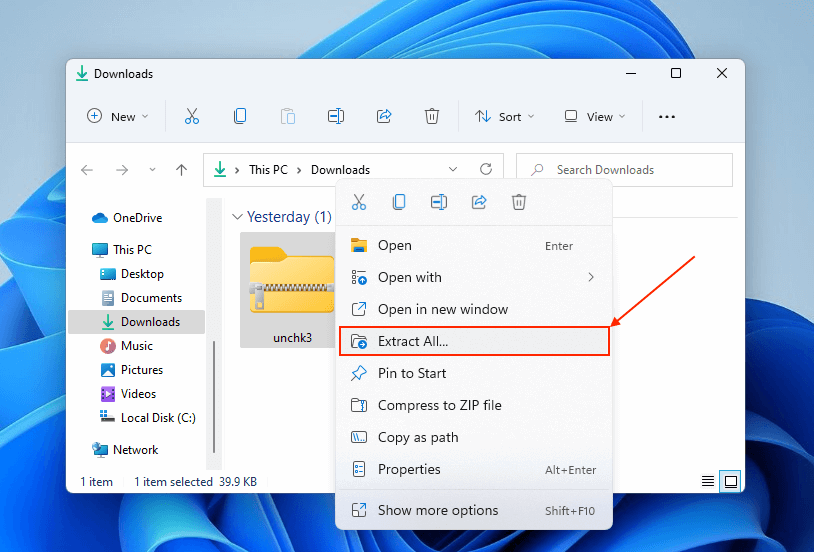
unchk.exe.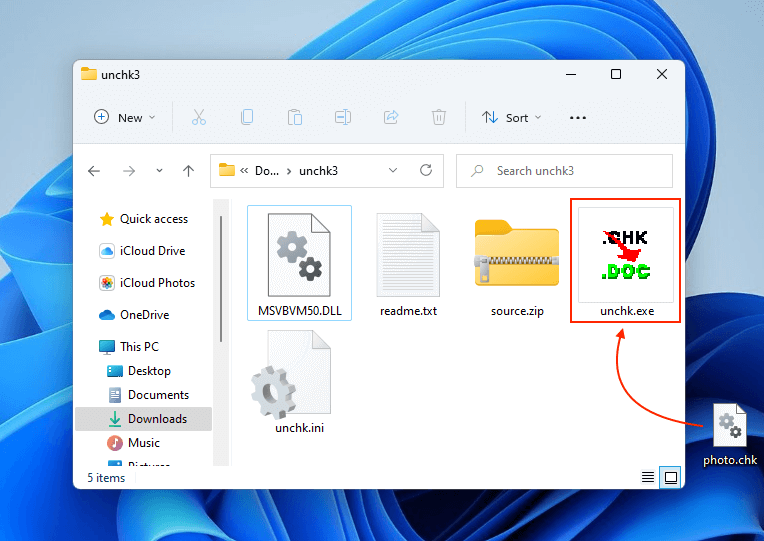
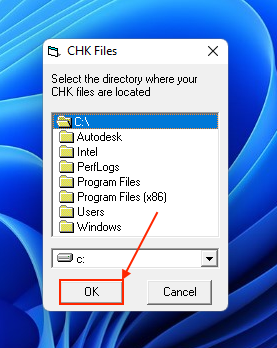
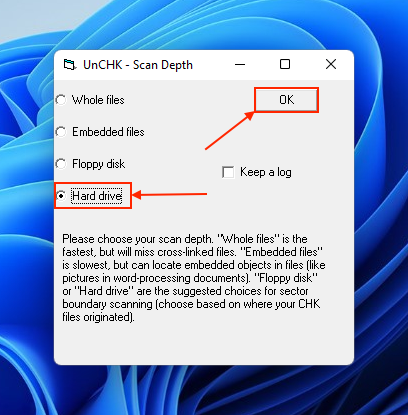
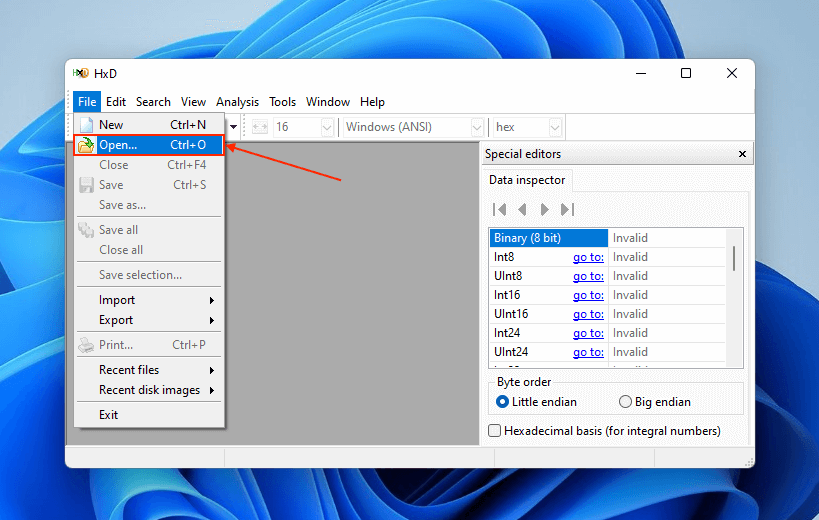
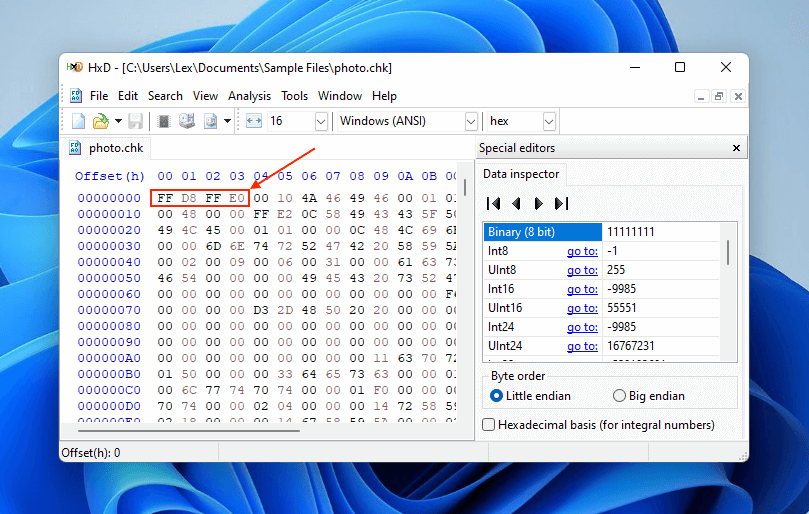
FF D8 FF E0 indique un fichier JPEG .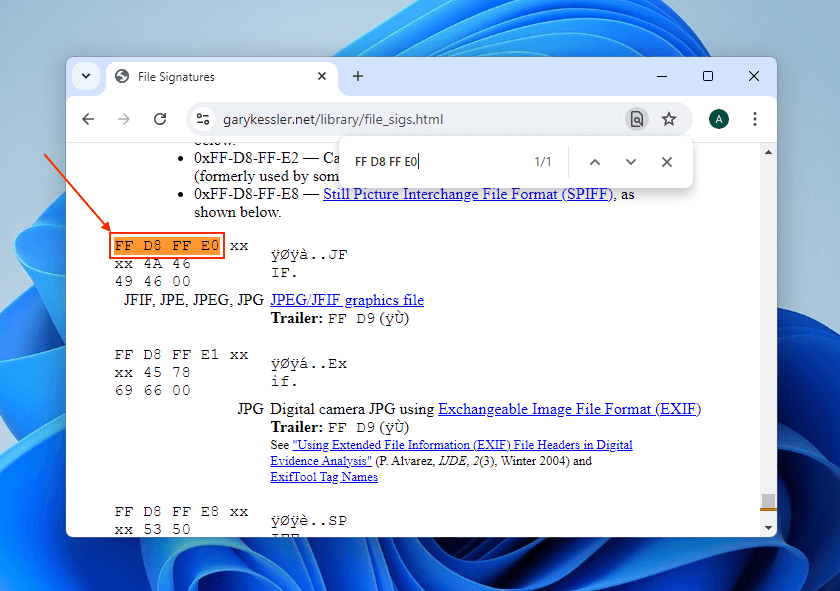
fichier0.chk → fichier0.jpg).commandes !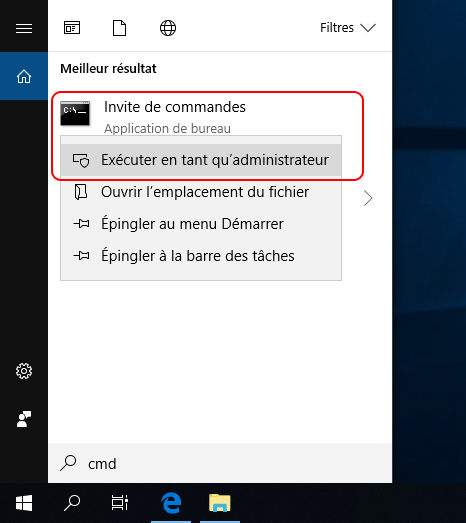
mkdir C:\CHKFiles
cd C:\CHKFiles
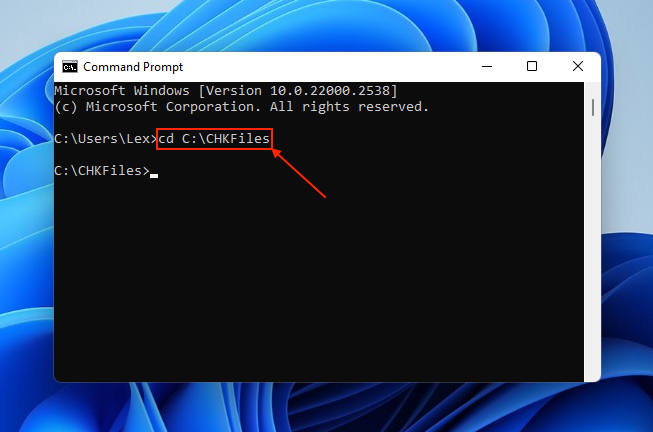
for %f in (*.chk) do ren "%f" "%~nf.jpg"
.jpg par l’extension de fichier souhaitée (par ex. .mov, .docx, .pdf, etc.). Cette commande conserve le nom de fichier actuel et ne remplace que l’ extension .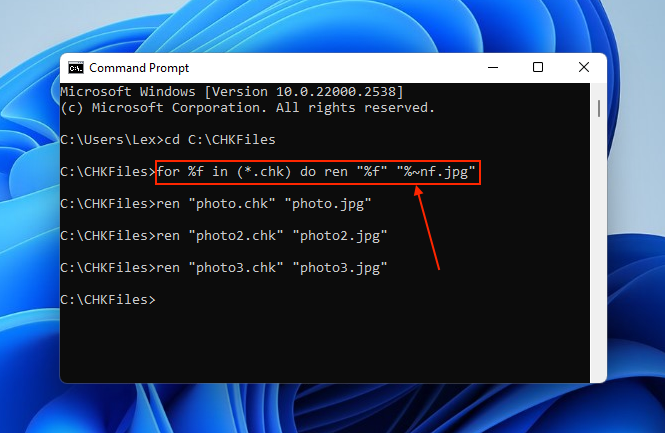

Récupérer les données sur tout type de carte SD Supporter la carte SD originelle, SDHC et SDXC
Récupérer tout type de fichier Retrouver les images, les vidéos, les audios, les fichiers compressés, etc.
Simple à utiliser Les débutants peuvent récupérer les fichiers tout seul.
Prendre en charge de divers appareils Récupérer depuis la carte SD, la clé USB, le PC, le Macbook, etc
Fonctionner sous Les systèmes Windows et Mac
Types de carte SD La carte SD originelle, SDHC et SDXC
Formats de fichiers Photos, vidéos, audio, etc
Utilisation simple Récupérer en un clic
TéléchargerTéléchargerTéléchargerDéjà 113654 personnes l'ont téléchargé !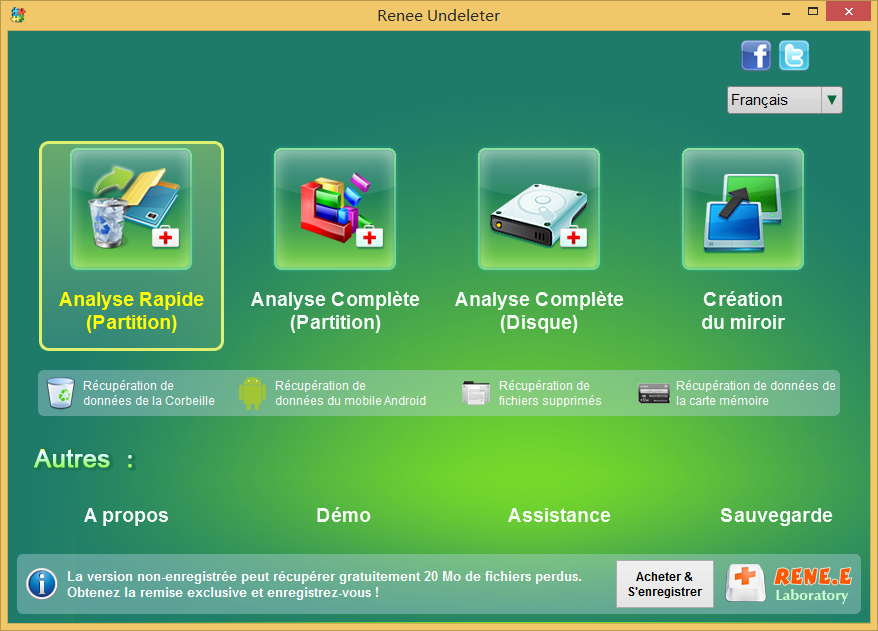
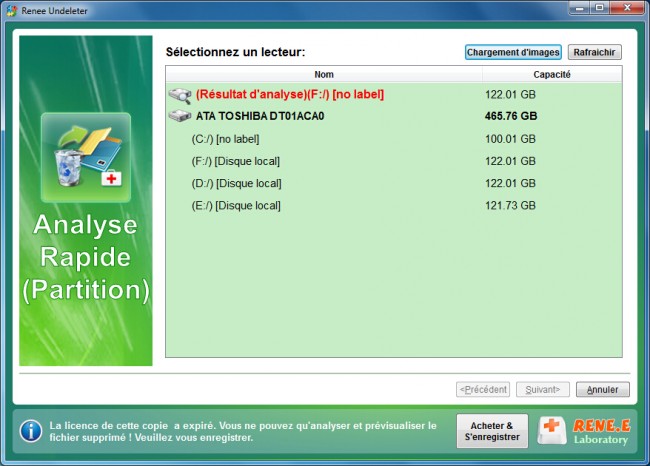
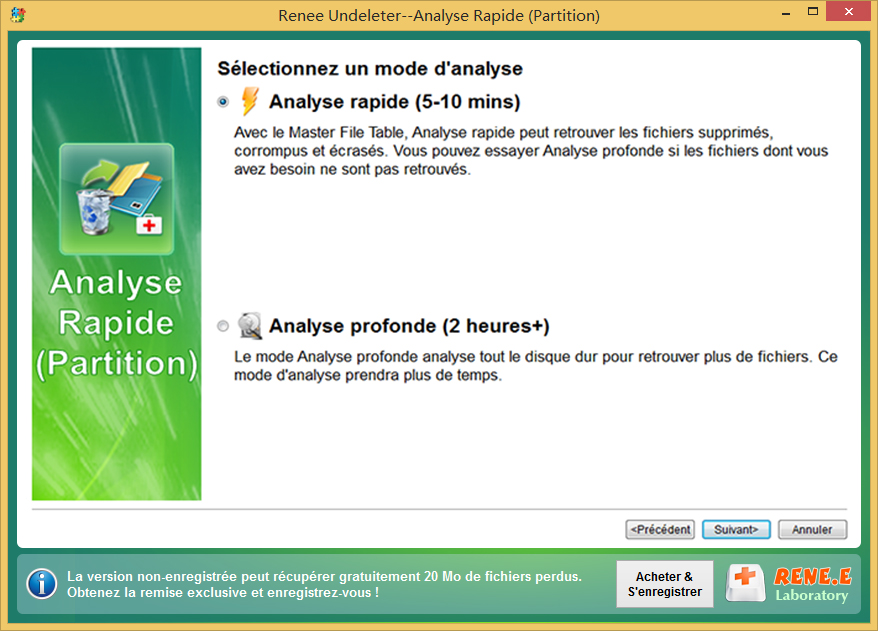
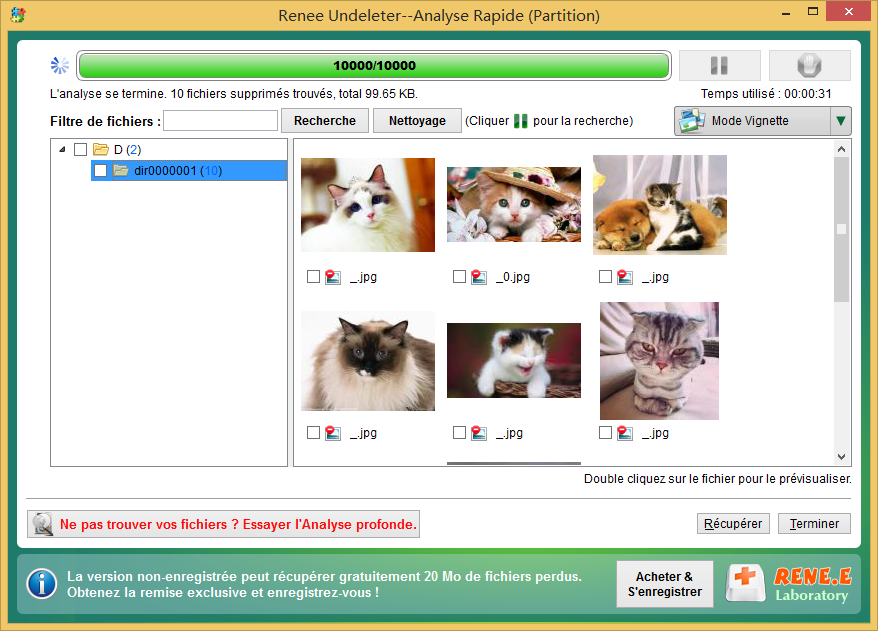
CHKDSK. Une fois vos données sécurisées, il n’importe pas si la commande CHKDSK supprime des fichiers. Vous pouvez même formater votre disque et repartir à zéro ! En résumé, bien que CHKDSK puisse supprimer des fichiers de manière involontaire lors de ses processus de réparation, il existe plusieurs méthodes pour récupérer ces fichiers. En restaurant à partir de sauvegardes locales ou cloud, en utilisant des outils de récupération spécialisés ou en renommant manuellement les fichiers, vous pouvez récupérer vos données perdues. N’oubliez jamais de sécuriser vos données avant d’exécuter CHKDSK pour éviter toute perte future.
Récupérer les données sur tout type de carte SD Supporter la carte SD originelle, SDHC et SDXC
Récupérer tout type de fichier Retrouver les images, les vidéos, les audios, les fichiers compressés, etc.
Simple à utiliser Les débutants peuvent récupérer les fichiers tout seul.
Prendre en charge de divers appareils Récupérer depuis la carte SD, la clé USB, le PC, le Macbook, etc
Fonctionner sous Les systèmes Windows et Mac
Types de carte SD La carte SD originelle, SDHC et SDXC
Formats de fichiers Photos, vidéos, audio, etc
Utilisation simple Récupérer en un clic
TéléchargerTéléchargerTéléchargerDéjà 113654 personnes l'ont téléchargé !Articles concernés :
Conseils efficaces pour récupérer les données du disque dur cassé
13-03-2024
Louis LE GALL : Lorsqu'il est nécessaire de récupérer les données du disque dur cassé, on peut se servir des techniques pointues...
Partition perdue sur le disque dur externe : Comment récupérer vos données précieuses
13-12-2023
Louis LE GALL : Apprenez à récupérer votre partition perdue sur le disque dur externe à l'aide de diverses méthodes et logiciels...
15-03-2024
Valentin DURAND : Les photos de la carte SD ont disparu ? Ne vous inquiétez pas, cet article vous apprendra comment...
06-11-2023
Louis LE GALL : Vous souhaitez récupérer des fichiers supprimés et réparer une carte SD endommagée ? Ne vous inquiétez pas, cet...






