Un guide complet pour récupérer les données d’un disque dur en panne
- Accueil
- Astuces
- Récupération de données
- Un guide complet pour récupérer les données d’un disque dur en panne
Résumé
Apprenez à récupérer les données d'un disque dur en panne grâce à notre guide complet. Nous vous montrerons comment évaluer la situation, prendre des mesures de pré-récupération et utiliser des options logicielles conviviales pour récupérer les fichiers perdus. En outre, nous vous donnerons des conseils pour éviter les pannes de disque dur et les pertes de données à l'avenir. Ne laissez pas un disque dur qui ne répond pas vous empêcher d'accéder à vos données importantes !
Table des matières
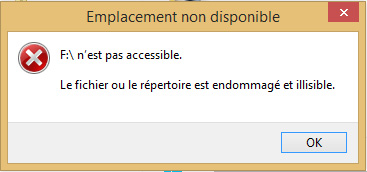
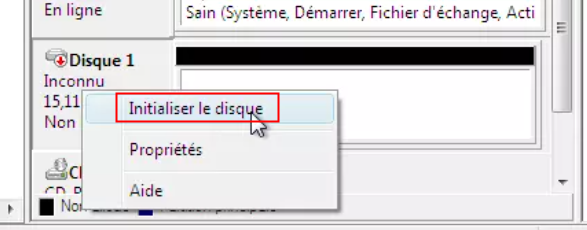



Récupérer les données sur tout type de carte SD Supporter la carte SD originelle, SDHC et SDXC
Récupérer tout type de fichier Retrouver les images, les vidéos, les audios, les fichiers compressés, etc.
Simple à utiliser Les débutants peuvent récupérer les fichiers tout seul.
Prendre en charge de divers appareils Récupérer depuis la carte SD, la clé USB, le PC, le Macbook, etc
Fonctionner sous Les systèmes Windows et Mac
Types de carte SD La carte SD originelle, SDHC et SDXC
Formats de fichiers Photos, vidéos, audio, etc
Utilisation simple Récupérer en un clic
TéléchargerTéléchargerTéléchargerDéjà 113654 personnes l'ont téléchargé !


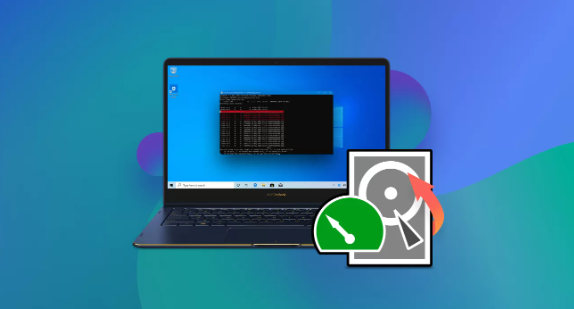
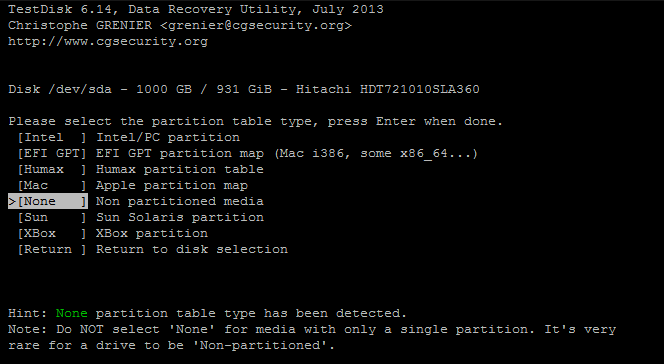
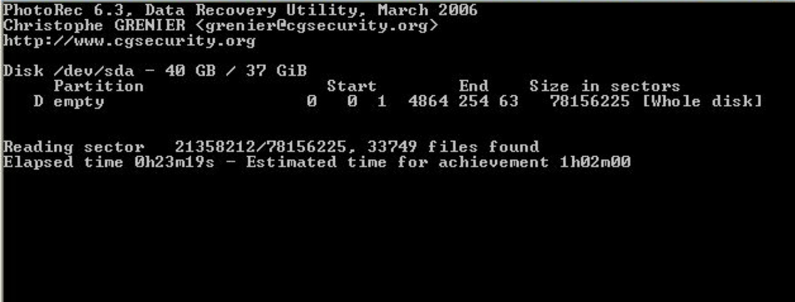
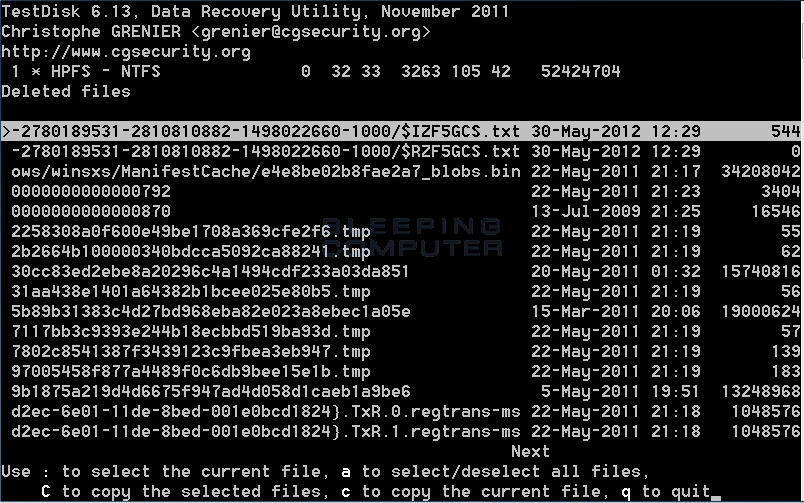
- Logiciel libre et gratuit
- Peut récupérer des données sur des disques durs endommagés
Cons :
- N'a pas d'interface utilisateur graphique
- Le processus de récupération peut prendre du temps, en particulier pour les disques durs gravement endommagés.
Étape 1 : Tout d'abord, assurez-vous que l'autre ordinateur dispose d'un port USB compatible avec votre disque dur externe. Si vous utilisez un Mac, assurez-vous que l'ordinateur dispose d'un port Thunderbolt ou FireWire pour connecter votre disque dur.
Étape 2 : Éteignez votre disque dur externe et débranchez-le de votre ordinateur. Branchez-le ensuite sur l'autre ordinateur en utilisant le câble fourni. Si votre disque dur externe utilise une alimentation externe, assurez-vous également de la brancher pour qu'il soit alimenté.
Étape 3 : Allumez votre disque dur externe et patientez quelques instants pour qu'il soit détecté par l'autre ordinateur. Vous devriez voir une notification ou une nouvelle fenêtre s'ouvrir.
Étape 4 : Accédez à votre disque dur externe sur l'autre ordinateur et essayez de copier des fichiers pour tester s'il fonctionne correctement. Si vous rencontrez des erreurs ou des difficultés à accéder à certains fichiers, cela peut indiquer un problème avec le système de votre disque dur.
Étape 5 : Si vous n'avez pas rencontré de problèmes avec le disque dur sur l'autre ordinateur, cela signifie que le problème est lié à votre système. Dans ce cas, il est recommandé de consulter un professionnel pour résoudre le problème.
En suivant ces étapes, vous pouvez facilement vérifier si le problème avec votre disque dur externe est lié au système de votre ordinateur.
Articles concernés :
Maîtriser la récupération du disque dur Western Digital
13-03-2024
Louis LE GALL : Apprenez à maîtriser la récupération du disque dur Western Digital à l'aide d'un guide complet, comprenant des conseils...
Où vont les fichiers supprimés ? Explorer les différents chemins
15-03-2024
Louis LE GALL : Découvrez la vérité sur l'endroit où vont les fichiers supprimés sur un ordinateur. De la corbeille au stockage...
Récupération du disque dur Toshiba : un guide étape par étape
13-03-2024
Louis LE GALL : Apprenez une méthode pour la récupération du disque dur Toshiba avec ce didacticiel complet. Des méthodes gratuites aux...
Où vont les fichiers supprimés sur la clé USB ?
15-03-2024
Adèle BERNARD : Découvrez la vérité sur l'endroit où vont les fichiers supprimés sur la clé USB et comment vous pouvez...


