Comment résoudre l’erreur « corruption du système de fichiers » sur le disque local C sous Windows
- Accueil
- Astuces
- Récupération de données
- Comment résoudre l’erreur « corruption du système de fichiers » sur le disque local C sous Windows
Résumé
L'article traite de l'erreur "Windows a détecté une corruption du système de fichiers sur le disque local C", qui survient généralement en raison d'un système de fichiers endommagé ou de fichiers système Windows corrompus. Cette erreur empêche les utilisateurs d'effectuer une restauration du système tant que le problème n'est pas résolu. L'article présente un aperçu de l'erreur, y compris les messages d'erreur courants, et propose plusieurs méthodes pour résoudre le problème et restaurer la fonctionnalité du système.
Table des matières
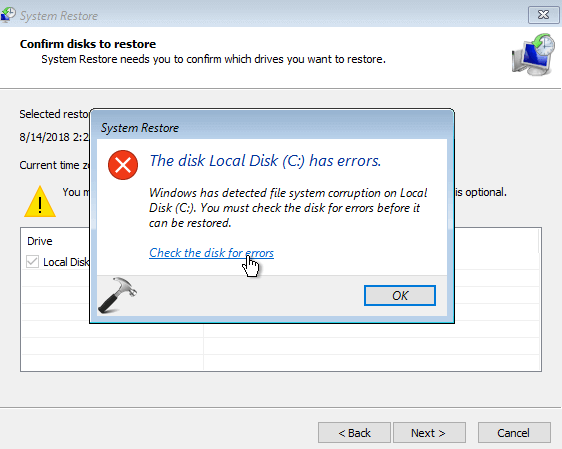
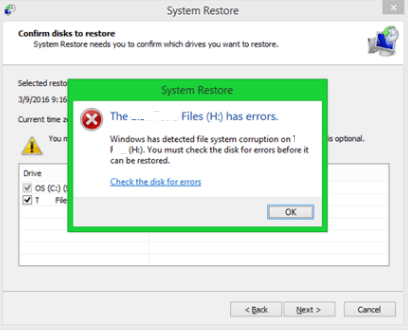
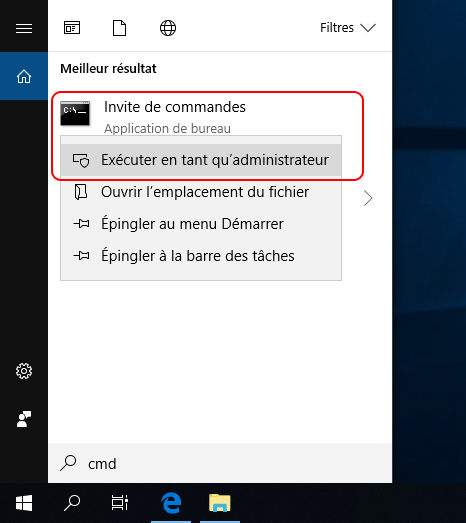
sfc /scannow dans la fenêtre d’invite de commandes et appuyez sur Entrée pour lancer une analyse complète du système .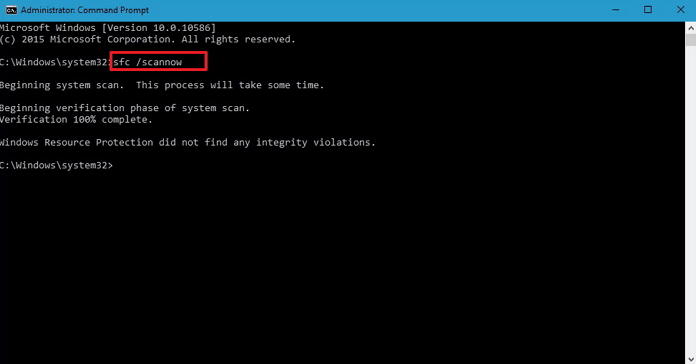
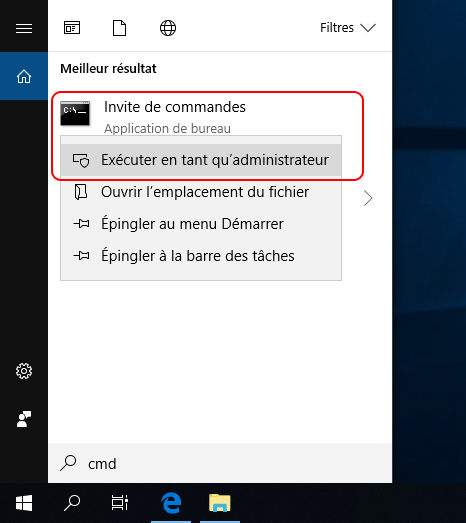
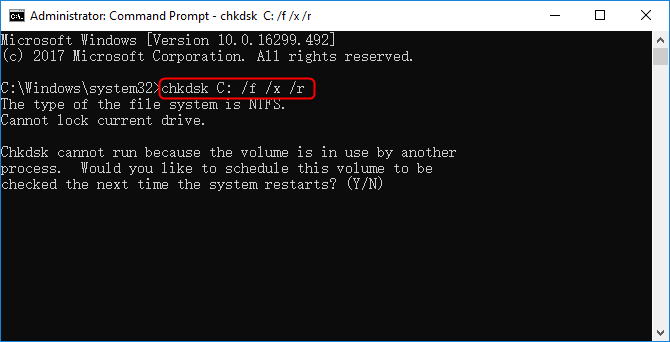
smartctl et de le remplacer si nécessaire.
Récupérer les données sur tout type de carte SD Supporter la carte SD originelle, SDHC et SDXC
Récupérer tout type de fichier Retrouver les images, les vidéos, les audios, les fichiers compressés, etc.
Simple à utiliser Les débutants peuvent récupérer les fichiers tout seul.
Prendre en charge de divers appareils Récupérer depuis la carte SD, la clé USB, le PC, le Macbook, etc
Fonctionner sous Les systèmes Windows et Mac
Types de carte SD La carte SD originelle, SDHC et SDXC
Formats de fichiers Photos, vidéos, audio, etc
Utilisation simple Récupérer en un clic
TéléchargerTéléchargerTéléchargerDéjà 113654 personnes l'ont téléchargé !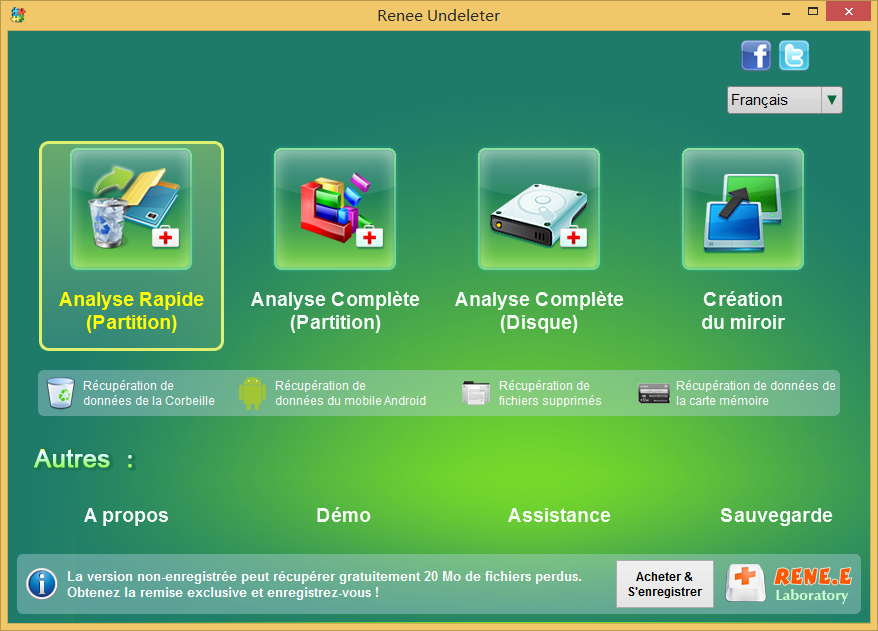
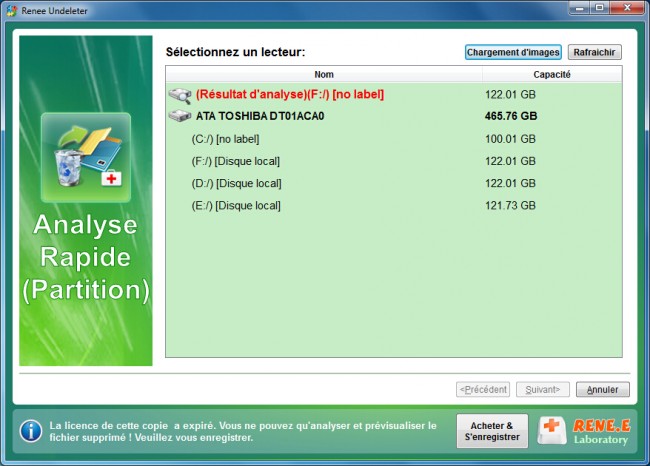
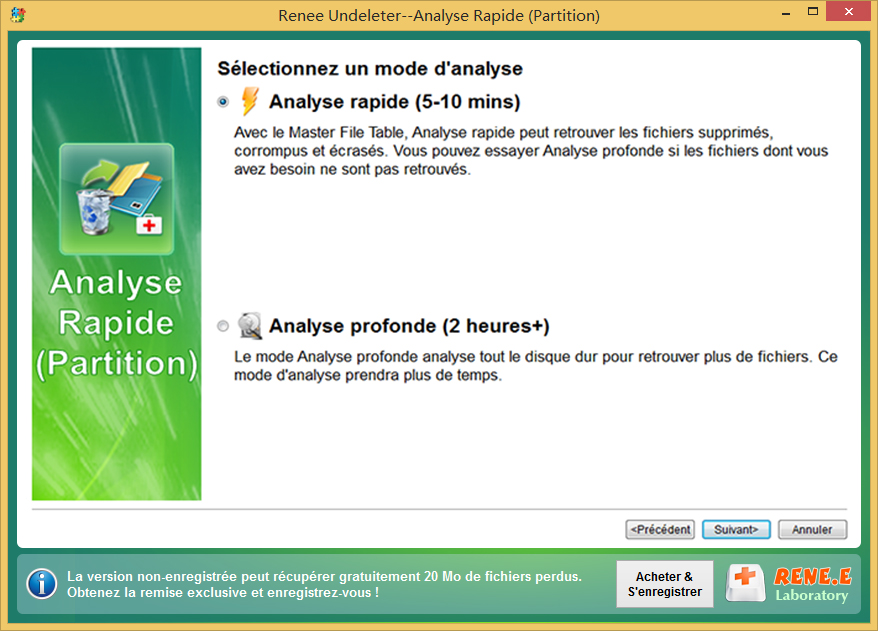
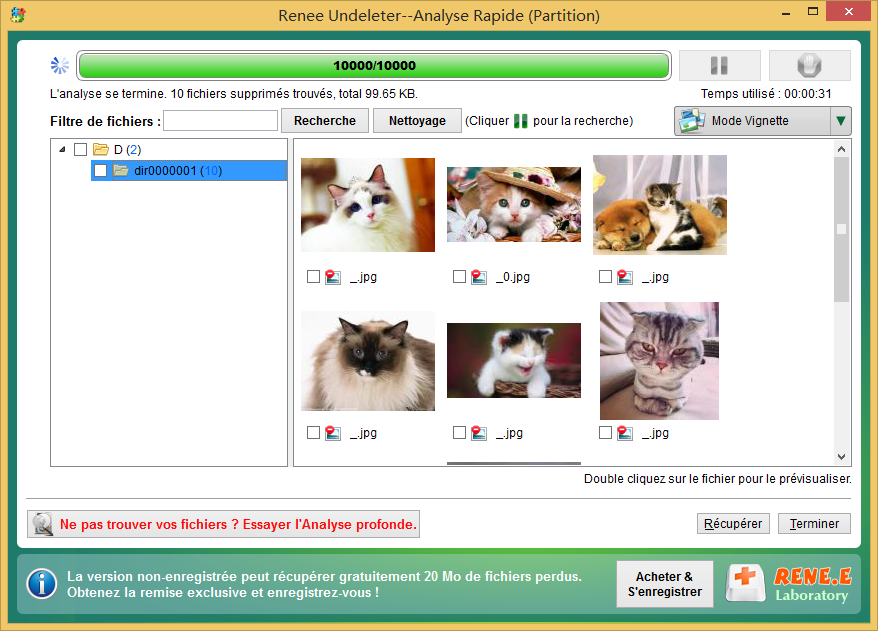
CHKDSK pour réparer les secteurs défectueux ou les systèmes de fichiers corrompus. De plus, l’utilisation d’outils de récupération de données comme Renee Undeleter peut aider à récupérer les fichiers perdus ou supprimés. Ces méthodes devraient vous aider à résoudre le problème et à restaurer la fonctionnalité normale de votre système.
Récupérer les données sur tout type de carte SD Supporter la carte SD originelle, SDHC et SDXC
Récupérer tout type de fichier Retrouver les images, les vidéos, les audios, les fichiers compressés, etc.
Simple à utiliser Les débutants peuvent récupérer les fichiers tout seul.
Prendre en charge de divers appareils Récupérer depuis la carte SD, la clé USB, le PC, le Macbook, etc
Fonctionner sous Les systèmes Windows et Mac
Types de carte SD La carte SD originelle, SDHC et SDXC
Formats de fichiers Photos, vidéos, audio, etc
Utilisation simple Récupérer en un clic
TéléchargerTéléchargerTéléchargerDéjà 113654 personnes l'ont téléchargé !Articles concernés :
Récupérer des données à partir d'un disque dur SATA: Guide Ultime et Rapide
08-09-2024
Adèle BERNARD : L'article offre un guide détaillé pour la récupération de données sur des disques durs SATA, en insistant sur...
Récupération de Données de Carte CFast: Guide Ultime
07-09-2024
Adèle BERNARD : Ce guide présente des informations essentielles sur la récupération de données à partir de cartes CFast, des cartes...
Comment récupérer des fichiers perdus ou supprimés sur votre clé USB sous Windows 10/11 facilement
06-09-2024
Mathilde LEROUX : L'article aborde le problème des fichiers perdus ou supprimés sur les clés USB sous Windows 10 et 11....
Types de pannes du disque dur: causes et solutions incontournables
30-08-2024
Mathilde LEROUX : L'article aborde les différents types de pannes de disques durs et leurs causes. Les défaillances peuvent se produire...






