Récupérer des données à partir d’un disque dur SATA: Guide Ultime et Rapide
- Accueil
- Astuces
- Récupération de données
- Récupérer des données à partir d’un disque dur SATA: Guide Ultime et Rapide
Résumé
L'article offre un guide détaillé pour la récupération de données sur des disques durs SATA, en insistant sur l'importance de les manipuler avec précaution en raison de leurs composants mécaniques et électriques complexes. Il met en lumière diverses causes de perte de données, telles que les pannes mécaniques, les problèmes électriques et la corruption ou suppression de fichiers. Comprendre ces types de défaillance courants est essentiel pour choisir la méthode de récupération de données appropriée.
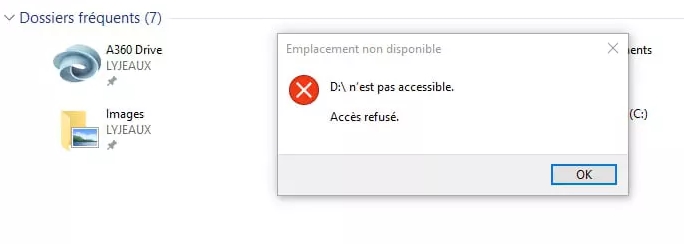
3. Défaillance électronique


Récupérer les données sur tout type de carte SD Supporter la carte SD originelle, SDHC et SDXC
Récupérer tout type de fichier Retrouver les images, les vidéos, les audios, les fichiers compressés, etc.
Simple à utiliser Les débutants peuvent récupérer les fichiers tout seul.
Prendre en charge de divers appareils Récupérer depuis la carte SD, la clé USB, le PC, le Macbook, etc
Fonctionner sous Les systèmes Windows et Mac
Types de carte SD La carte SD originelle, SDHC et SDXC
Formats de fichiers Photos, vidéos, audio, etc
Utilisation simple Récupérer en un clic
TéléchargerTéléchargerTéléchargerDéjà 113654 personnes l'ont téléchargé !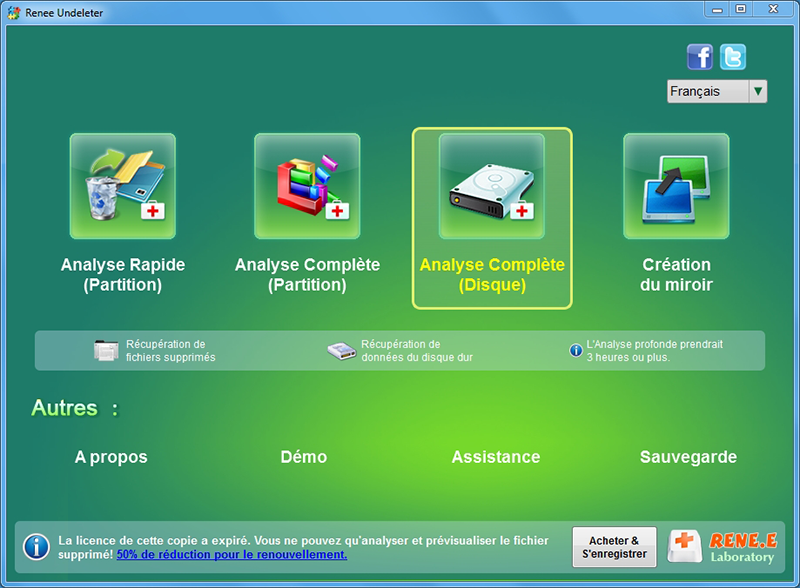
Sélectionnez le disque dur à analyser, puis cliquez sur Suivant . Sélectionnez paramètre par défaut dans l’interface des paramètres avancés.
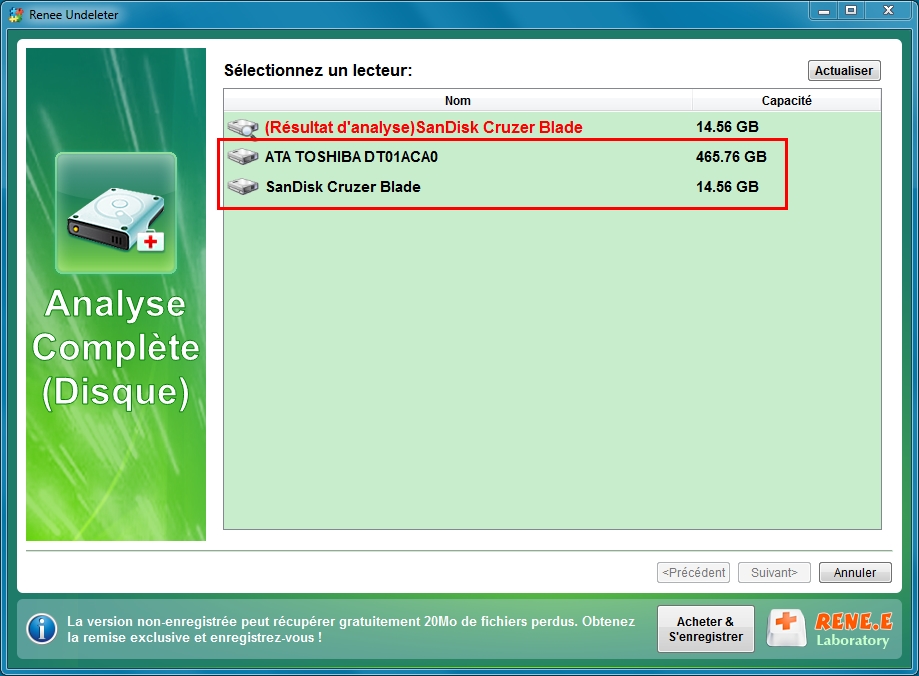

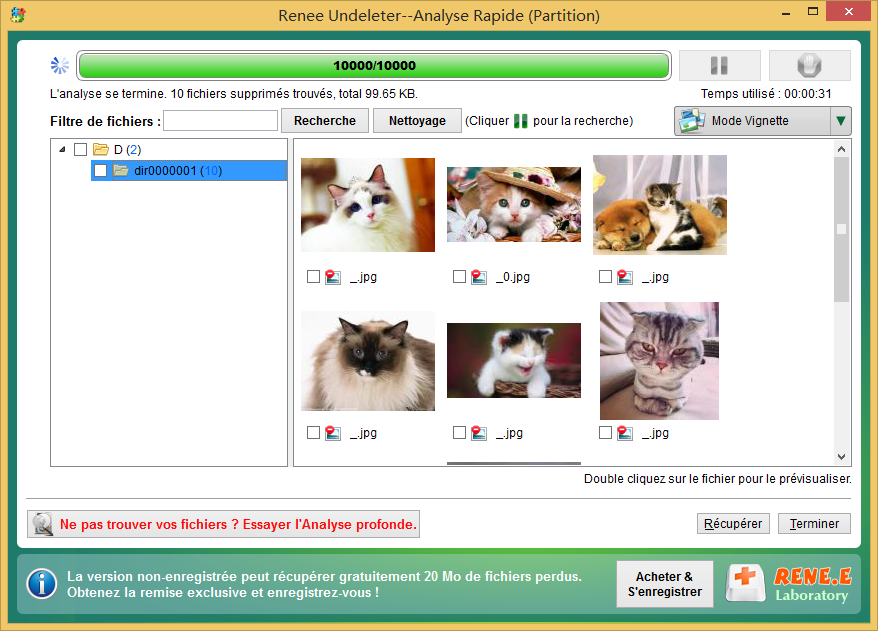
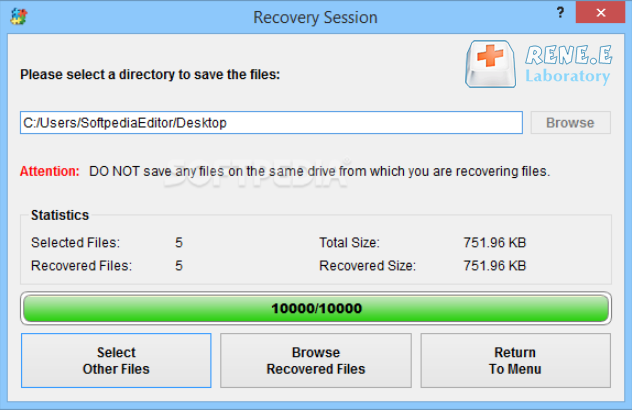
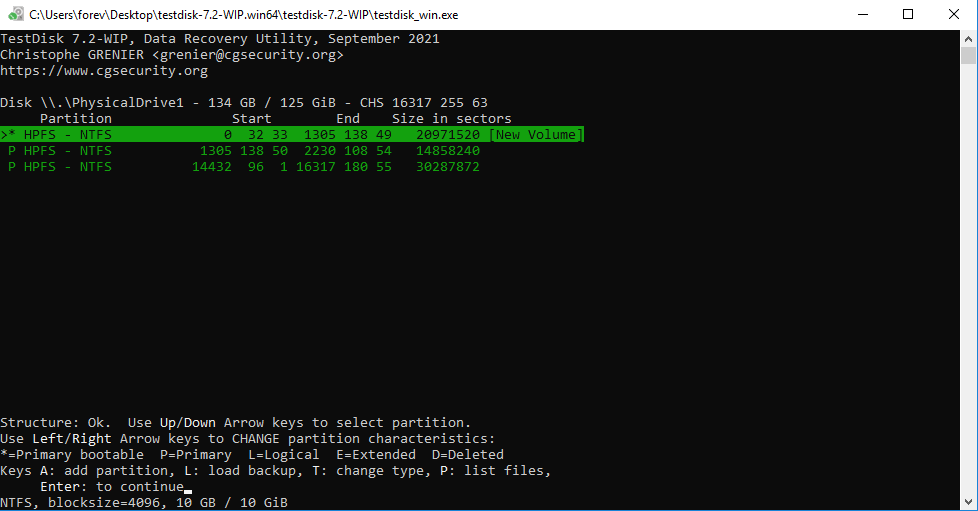
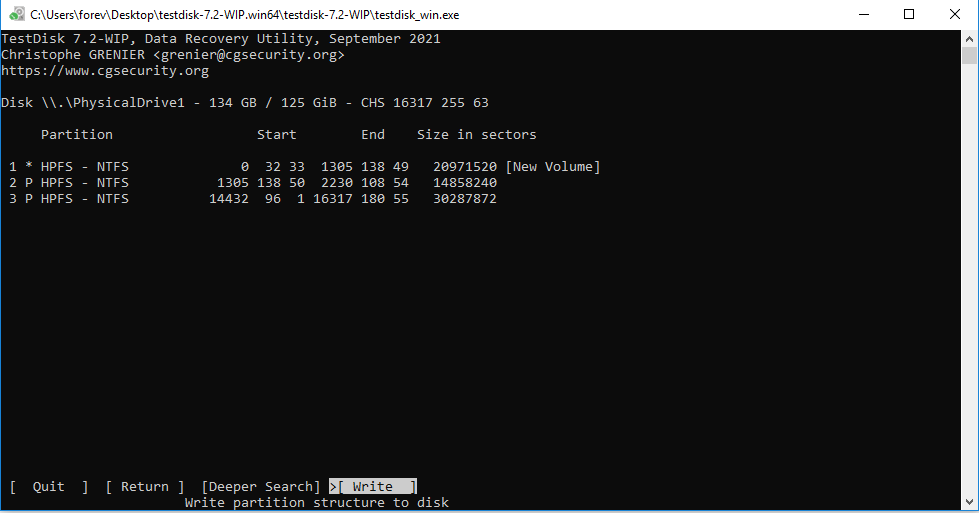

Récupérer les données sur tout type de carte SD Supporter la carte SD originelle, SDHC et SDXC
Récupérer tout type de fichier Retrouver les images, les vidéos, les audios, les fichiers compressés, etc.
Simple à utiliser Les débutants peuvent récupérer les fichiers tout seul.
Prendre en charge de divers appareils Récupérer depuis la carte SD, la clé USB, le PC, le Macbook, etc
Fonctionner sous Les systèmes Windows et Mac
Types de carte SD La carte SD originelle, SDHC et SDXC
Formats de fichiers Photos, vidéos, audio, etc
Utilisation simple Récupérer en un clic
TéléchargerTéléchargerTéléchargerDéjà 113654 personnes l'ont téléchargé !Articles concernés :
Récupérer des données à partir d'un disque non initialisé sans dommage supplémentaire
30-08-2024
Louis LE GALL : Lorsqu'un disque dur devient non initialisé, il devient inaccessible via l'Explorateur Windows, souvent en raison de dommages logiques...
Le SSD Cloné Ne Démarre Pas ? Voici les Solutions !
21-08-2024
Louis LE GALL : Si votre SSD cloné ne démarre pas, ne vous inquiétez pas. Ce guide aborde les problèmes courants tels...
Cloner le lecteur de démarrage sous Windows : Guide Facile et Rapide
02-08-2024
Adèle BERNARD : Découvrez comment cloner facilement votre disque de démarrage sur différentes versions de Windows grâce à notre guide détaillé....
Maîtriser le déplacement du lecteur C vers SSD : Guide complet pas à pas
01-08-2024
Adèle BERNARD : Cet article offre un guide complet pour transférer votre disque C vers un SSD, incluant les préparatifs, l'utilisation...






