Partition perdue sur le disque dur externe : Comment récupérer vos données précieuses
- Accueil
- Astuces
- Récupération de données
- Partition perdue sur le disque dur externe : Comment récupérer vos données précieuses
Résumé
Apprenez à récupérer votre partition perdue sur le disque dur externe à l'aide de diverses méthodes et logiciels tels que Recuva, Renee Undeleter et Windows File Recovery. Vous trouverez également des conseils pour prévenir la perte de partition et maintenir l'intégrité des données sur les disques externes.
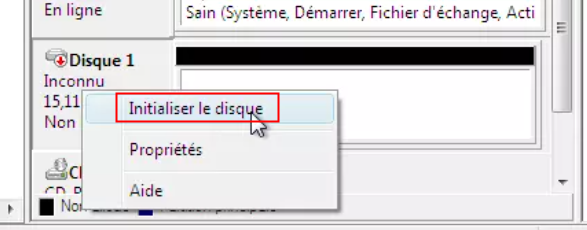
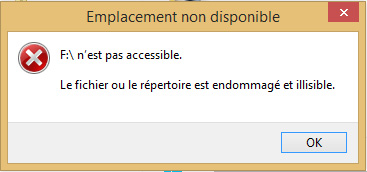
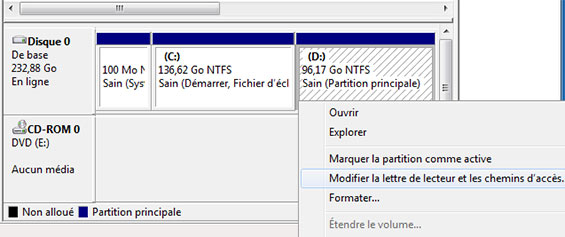
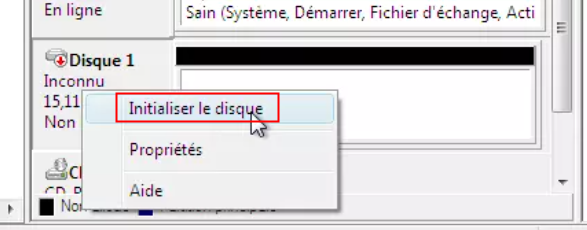
Renee Undeleter est un logiciel conçu spécialement pour récupérer les données de l’ordinateur. Si vous supprimez par erreur les fichiers importants, effacez la Corbeille ou formatez le disque dur, ce logiciel peut vous aider à retrouver les données. Ce logiciel comprend quatre fonctions, y compris Analyse Rapide (Partition), Analyse Complète (Partition), Analyse Complète (Disque) et Création du miroir. Renee Undeleter peut retrouver les fichiers perdus de façon simple et efficace. C’est bien pratique.

Récupérer les données sur tout type de carte SD Supporter la carte SD originelle, SDHC et SDXC
Récupérer tout type de fichier Retrouver les images, les vidéos, les audios, les fichiers compressés, etc.
Simple à utiliser Les débutants peuvent récupérer les fichiers tout seul.
Prendre en charge de divers appareils Récupérer depuis la carte SD, la clé USB, le PC, le Macbook, etc
Fonctionner sous Les systèmes Windows et Mac
Types de carte SD La carte SD originelle, SDHC et SDXC
Formats de fichiers Photos, vidéos, audio, etc
Utilisation simple Récupérer en un clic
TéléchargerTéléchargerTéléchargerDéjà 113654 personnes l'ont téléchargé !



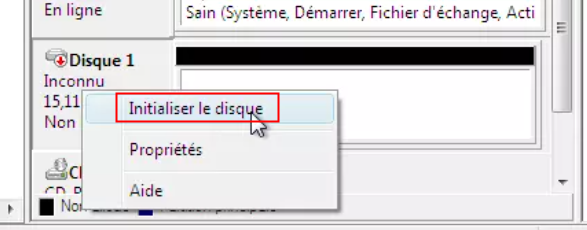


Récupérer les données sur tout type de carte SD Supporter la carte SD originelle, SDHC et SDXC
Récupérer tout type de fichier Retrouver les images, les vidéos, les audios, les fichiers compressés, etc.
Simple à utiliser Les débutants peuvent récupérer les fichiers tout seul.
Prendre en charge de divers appareils Récupérer depuis la carte SD, la clé USB, le PC, le Macbook, etc
Fonctionner sous Les systèmes Windows et Mac
Types de carte SD La carte SD originelle, SDHC et SDXC
Formats de fichiers Photos, vidéos, audio, etc
Utilisation simple Récupérer en un clic
TéléchargerTéléchargerTéléchargerDéjà 113654 personnes l'ont téléchargé !
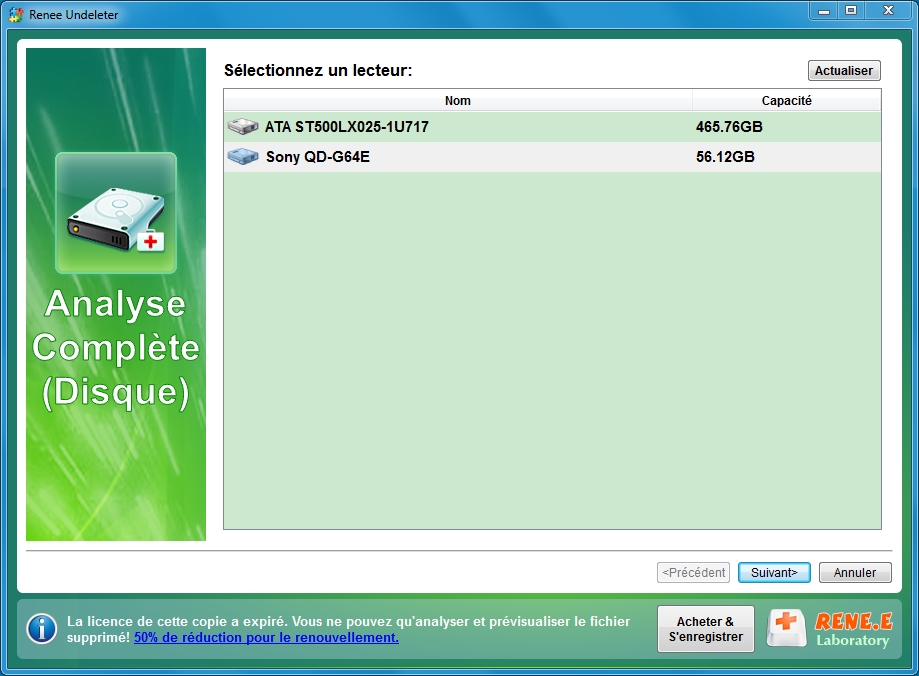

- Algorithmes d'analyse puissants et avancés
- Capacité à récupérer les partitions et les données perdues dans des scénarios complexes
- Interface conviviale
- Prise en charge de divers systèmes de fichiers
Cons :
- L'analyse complète de la partition peut prendre plus de temps
- La version gratuite a des fonctions limitées
winver
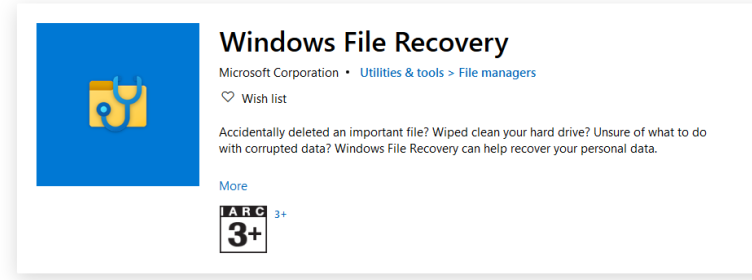
winfr E: F:\Recover_files\ /n *.JPEG
chkdsk /f /r
Articles concernés :
Maîtriser la récupération du disque dur Western Digital
13-03-2024
Louis LE GALL : Apprenez à maîtriser la récupération du disque dur Western Digital à l'aide d'un guide complet, comprenant des conseils...
Où vont les fichiers supprimés ? Explorer les différents chemins
15-03-2024
Louis LE GALL : Découvrez la vérité sur l'endroit où vont les fichiers supprimés sur un ordinateur. De la corbeille au stockage...
Où vont les fichiers supprimés sur la clé USB ?
15-03-2024
Adèle BERNARD : Découvrez la vérité sur l'endroit où vont les fichiers supprimés sur la clé USB et comment vous pouvez...
Lever le voile sur le mystère : Où vont les fichiers supprimés dans Windows 10 ?
15-03-2024
Valentin DURAND : Vous vous demandez où vont les fichiers supprimés windows 10 ? Cet article vous guidera à travers les...



