Comment résoudre le problème que l’historique des fichiers ne fonctionne pas sous Windows 10 ?
- Accueil
- Astuces
- Sauvegarde de données
- Comment résoudre le problème que l’historique des fichiers ne fonctionne pas sous Windows 10 ?
Résumé
L'historique des fichiers est une fonction qui permet de sauvegarder automatiquement les fichiers Windows. Comment résoudre le problème lorsque l'historique des fichiers ne fonctionne pas sous Windows 10 ? Cet article va vous présenter plusieurs solutions efficaces, qui peuvent rapidement vous aider à résoudre ce problème.
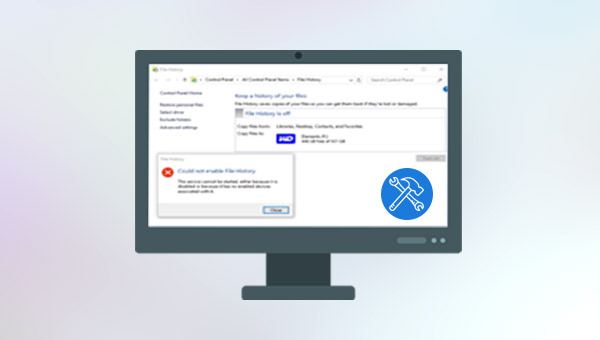

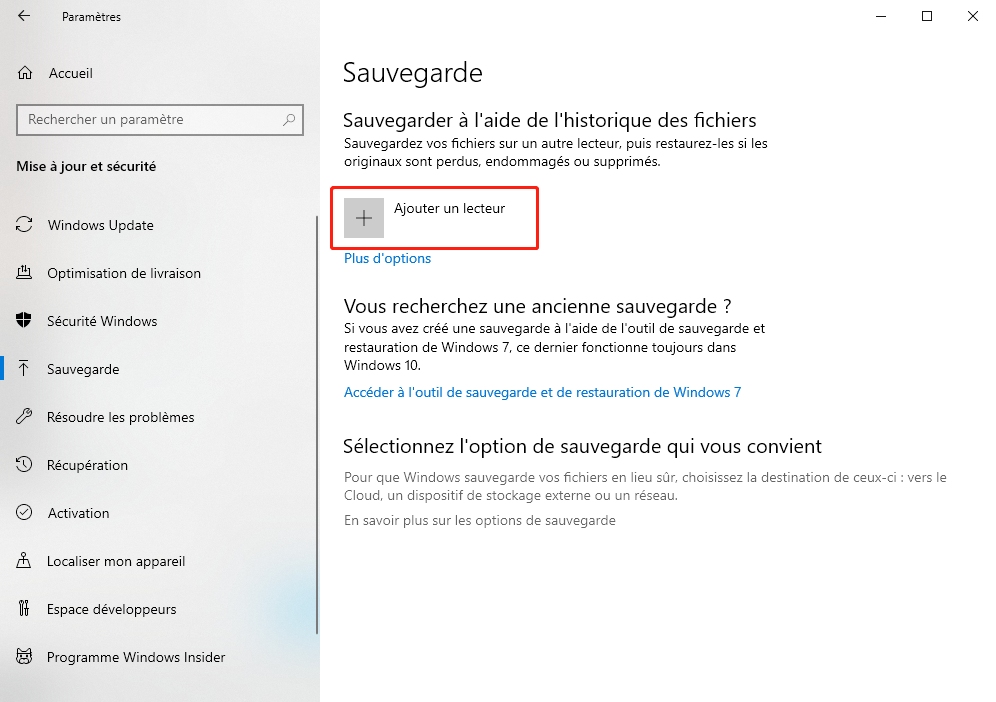
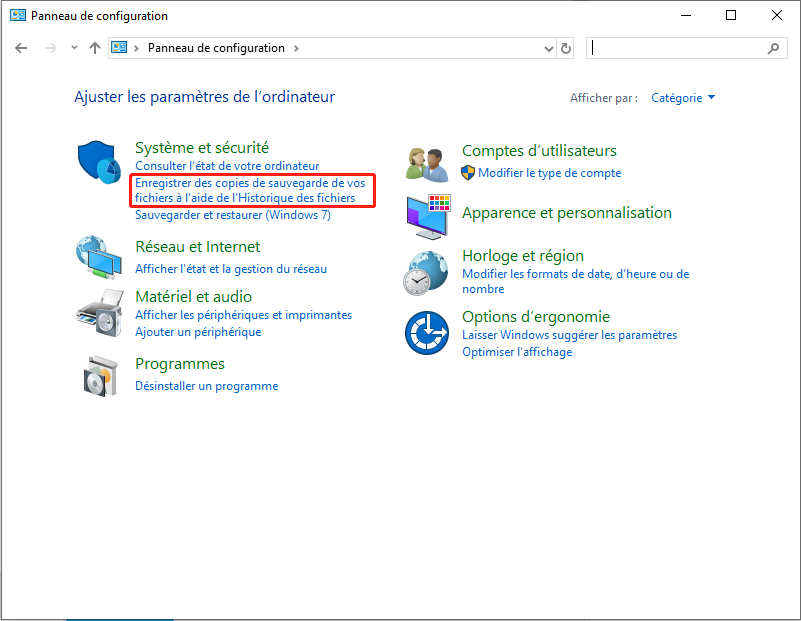
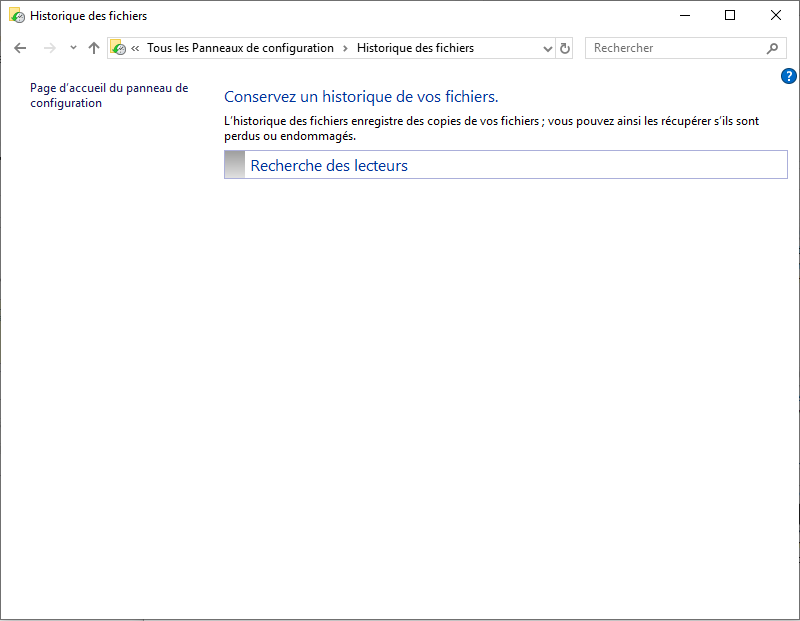
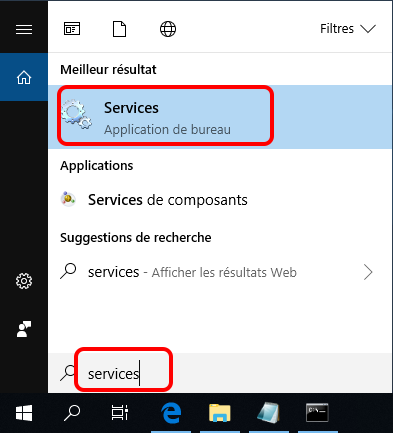
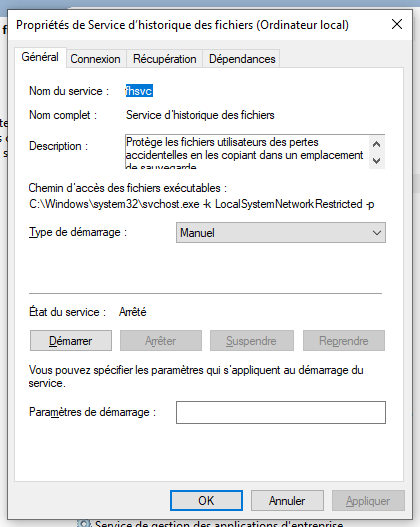

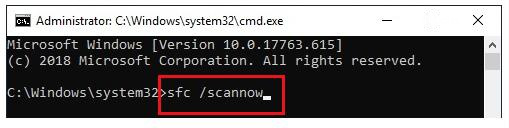

Disposer plusieurs modes de sauvegarde Mode de sauvegarde incrémentielle, différentielle et automatique pour sauvegarder seulement les fichiers ajoutés et différents.
Sauvegarder de divers types de fichiers Supporter tout format de fichier et tout type d’appareil de stockage.
Créer un fichier image disque Sauvegarder toutes les données d’un disque dur et enregistrer sous un fichier image disque.
Effacer définitivement le disque dur Prendre en charge 17 normes d’effacement différentes, comme la norme DoD 5220.22 lancée par le département de la Défense des États
Sauvegarder les fichiers de manière rapide La vitesse de sauvegarde peut atteindre 3 000 Mbit/min.
Disposer plusieurs modes de sauvegarde Mode de sauvegarde incrémentielle, différentielle et automatique pour sauvegarder seulement les fichiers ajoutés et différents.
Sauvegarder de divers types de fichiers Supporter tout format de fichier et tout type d’appareil de stockage.
Sauvegarder les fichiers de manière rapide La vitesse de sauvegarde peut atteindre 3 000 Mbit/min.

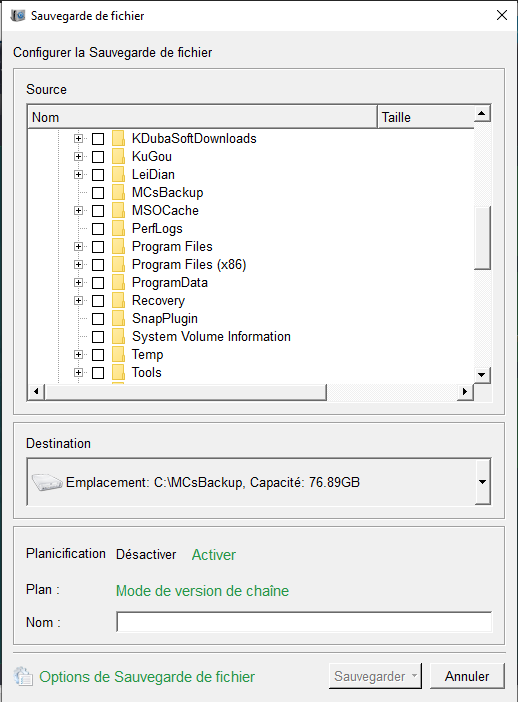
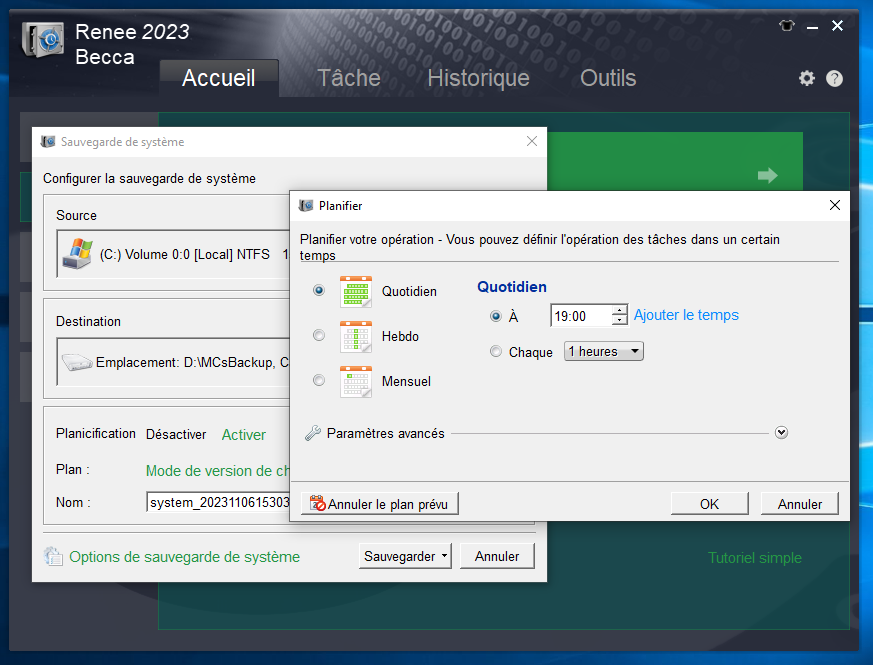
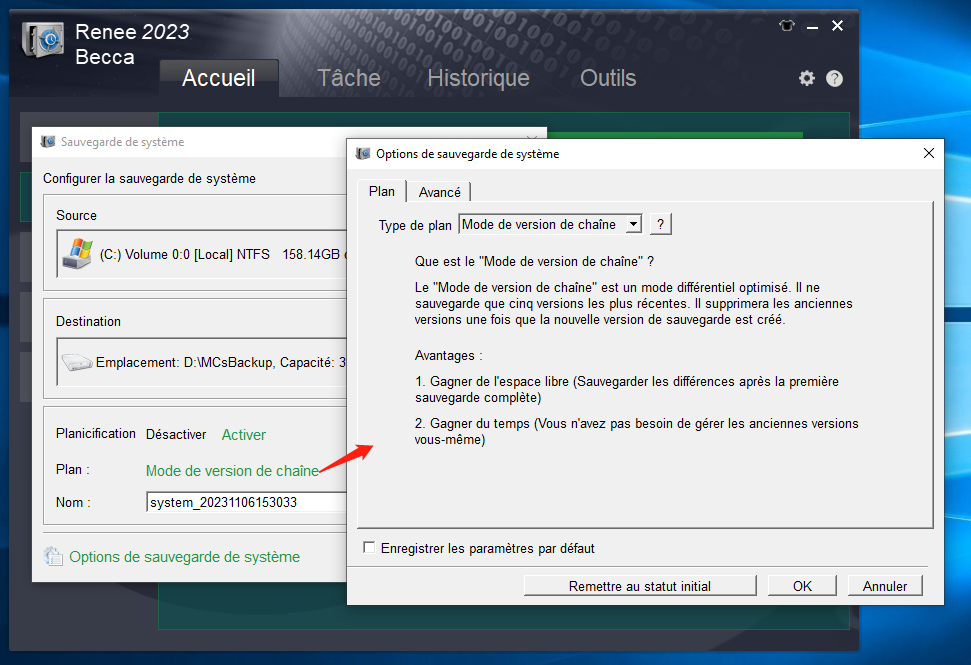
Mode de version de chaîne : Sauvegarder seulement cinq versions les plus récentes. Après la sauvegarde, le logiciel supprime automatiquement les anciennes versions inutiles.
Mode de version unitaire : Sauvegarder seulement la version la plus récente. Après la sauvegarde, le logiciel supprime automatiquement la version dernière.
Mode complet : Créer seulement les versions de sauvegarde complètes.
Mode incrémentiel : Créer les versions incrémentielles après la première sauvegarde complète.
Mode différentiel : Créer les versions différentielles après la première sauvegarde complète. Vérifiez ici la différence entre la sauvegarde incrémentiel et différentiel.

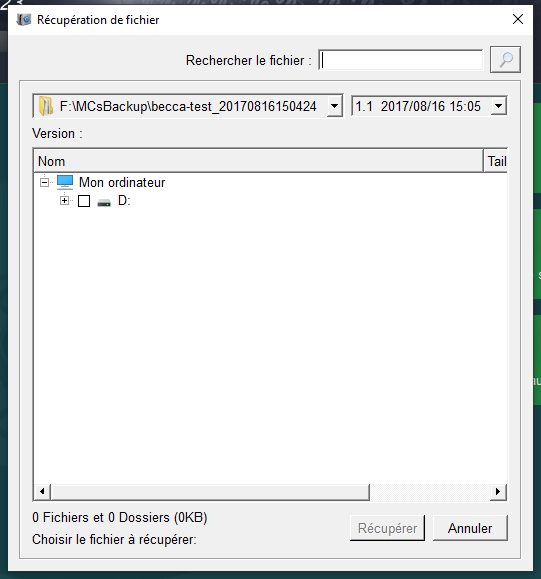
Articles concernés :
Que faire s'il est impossible de lire à partir du fichier ou de la disquette source ?
05-01-2024
Louis LE GALL : Cet article se concentrera sur le problème "Impossible de lire à partir du fichier ou de la disquette...
Que dois-je faire si la carte SD doit être formatée après l'avoir branchée à l'ordinateur ?
06-02-2024
Adèle BERNARD : Certaines invites d'erreur peuvent apparaître soudainement lors de l'utilisation de la carte SD. Par exemple, lorsque vous insérez...
Comment faire s'il est impossible de mettre à jour la partition réservée du système Windows 10 ?
14-12-2023
Adèle BERNARD : Des problèmes peuvent surgir lors de la mise à jour du système, comme impossible de mettre à jour...
Comment résoudre le problème que la carte mère ne détecte pas le disque dur ?
18-09-2023
Louis LE GALL : Résolvez le problème que la carte mère ne détecte pas le disque dur sur Windows avec nos solutions...



