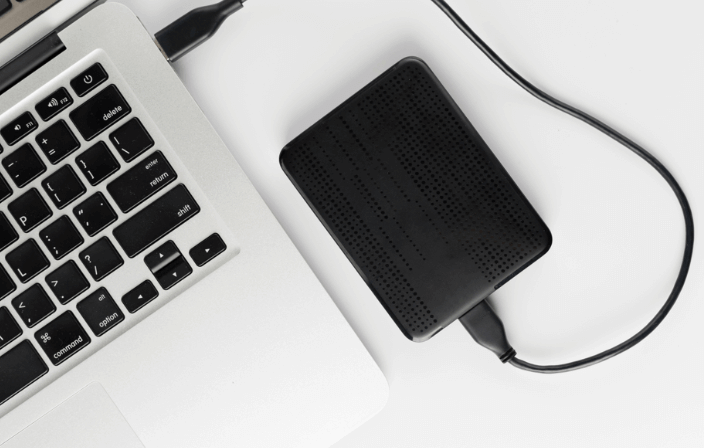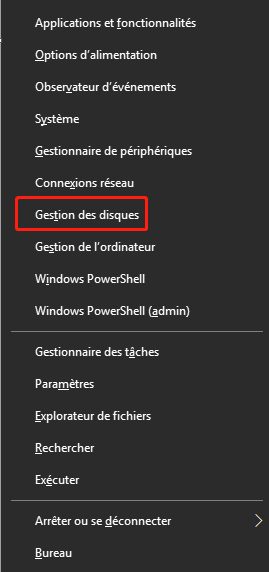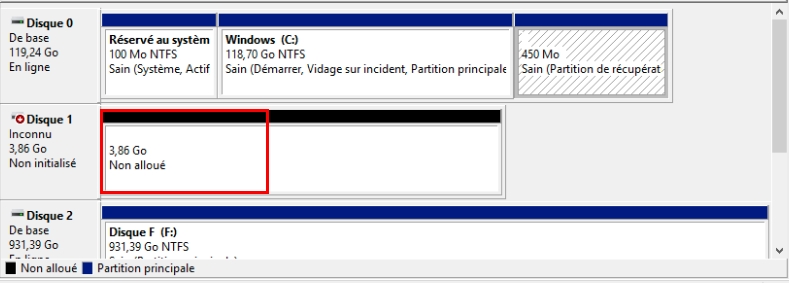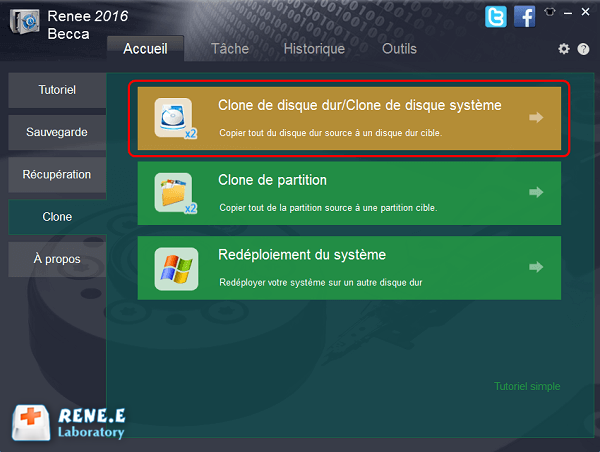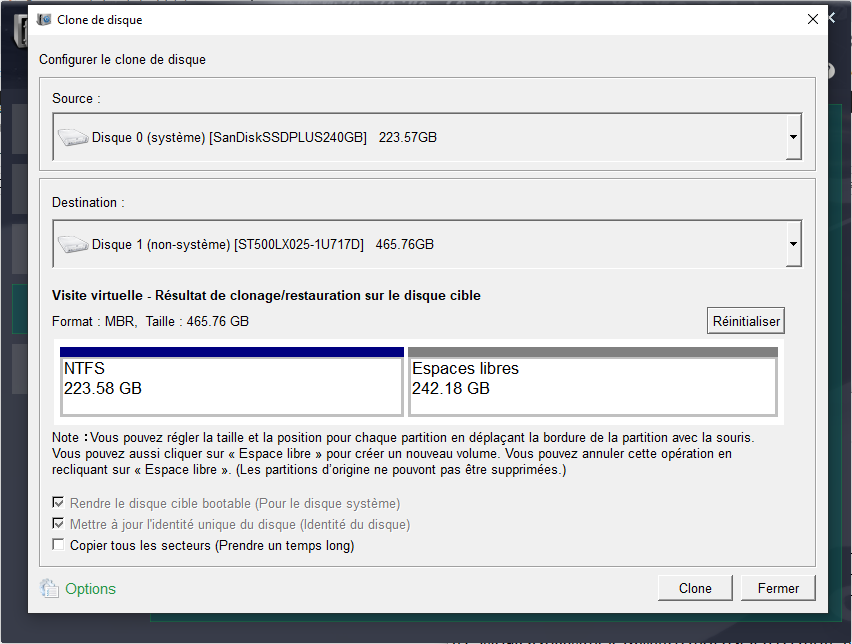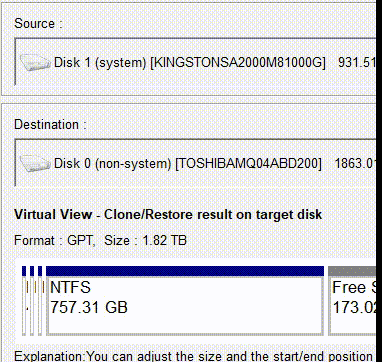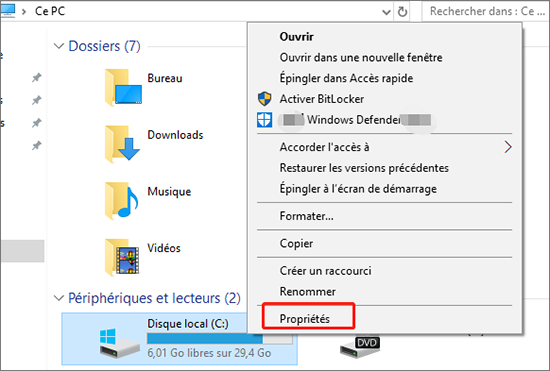Problèmes courants rencontrés lors du clonage et leurs solutions
1.Le lecteur de destination ne démarre pas
Un problème fréquent rencontré par les utilisateurs est que le disque cible ne démarre pas.
2. Disque source ou destination non reconnu
Un problème courant rencontré par les utilisateurs est l’échec du système à reconnaître le disque source ou de destination, ce qui peut perturber le processus de clonage et entraîner des erreurs de transfert de données .
Assurez-vous que les deux disques sont correctement connectés et reconnus par votre système. Utilisez l’
utilitaire de gestion des disques pour vérifier leur visibilité. Par exemple, sur un ordinateur Windows, faites un
clic droit sur le bouton
« Démarrer » et sélectionnez
« Gestion des disques » . Assurez-vous que les deux disques apparaissent dans la liste.
Si les lecteurs ne sont pas reconnus, redémarrez l’ordinateur et accédez aux paramètres BIOS/UEFI en appuyant sur des touches telles que Supprimer, F2 ou Échap pendant le processus de démarrage.Accédez à la section Démarrage ou Stockage et assurez-vous que les deux lecteurs sont répertoriés comme matériel détecté.
Mettre à jour les pilotes et le micrologiciel de votre système peut également résoudre les problèmes de reconnaissance. Visitez le site du fabricant pour télécharger les dernières mises à jour et suivez les instructions pour les installer.
3.Espace de stockage insuffisant
Si le disque de destination n’a pas suffisamment d’ espace de stockage pour accueillir les données du disque source, le processus de clonage échouera.
Solution : vérifiez l’espace de stockage sur les deux disques avant de lancer le processus de clonage.Sur un ordinateur Windows, ouvrez l’Explorateur de fichiers, cliquez avec le bouton droit sur le disque source, sélectionnez « Propriétés » et vérifiez les statistiques « Espace utilisé » et « Espace libre ».
Assurez-vous que l’ « Espace libre » sur le disque de destination soit supérieur ou égal à l’ « Espace utilisé » sur le disque source.
Si le lecteur de destination manque d’espace, envisagez d’utiliser un lecteur
plus grand ou de
libérer de l’espace en supprimant les fichiers
inutiles .
4.Corruption ou perte de données
La corruption ou la perte de données lors du processus de clonage peut survenir pour diverses raisons, telles que des problèmes de santé du disque ou des interruptions pendant le transfert des données.
Solution : Avant de commencer le processus de clonage, sauvegardez les données importantes sur un disque externe ou un stockage cloud. Cela permet de se prémunir contre la perte de données. De plus, vérifiez l’état de santé des disques source et de destination à l’aide d’outils comme
CrystalDiskInfo ou l’utilitaire du fabricant. Remplacez les disques en mauvais état avant de continuer.
Pendant le processus de clonage, évitez d’interrompre le transfert de données. Assurez une alimentation stable et ne déconnectez pas les disques avant la fin du processus.
5.Le processus de clonage échoue ou se bloque
Parfois, le processus de clonage peut échouer ou se figer en raison de bogues logiciels ou de problèmes matériels .
Solution : Redémarrez le logiciel de clonage et réessayez. Assurez-vous que votre ordinateur répond aux exigences système du logiciel et que toutes les mises à jour sont installées. Si le problème persiste, vérifiez les problèmes de compatibilité entre les disques et le logiciel de clonage.
Exécuter un utilitaire de vérification de disque sur les lecteurs source et destination peut également aider à identifier et corriger les problèmes sous-jacents pouvant entraîner l’échec du processus.
6.Transfert de données incomplet
Un transfert de données incomplet peut entraîner des fichiers manquants ou des données corrompues sur le disque de destination.
Solution : Après le clonage, vérifiez le contenu du disque de destination. Assurez-vous que tous les fichiers et dossiers du disque source sont présents et accessibles. Si des données manquent ou sont corrompues, envisagez de recommencer le clonage .
Pour minimiser le risque de transferts incomplets, évitez d’utiliser l’ordinateur pour d’autres tâches pendant le processus de clonage et assurez-vous qu’aucune application en arrière-plan n’interfère avec le transfert de données .
Résoudre ces problèmes courants et appliquer les solutions recommandées garantira un processus de clonage de données plus fluide et fiable avec le logiciel de clonage Western Digital . Une préparation adéquate et un dépannage efficace peuvent faire gagner du temps et éviter une perte de données potentielle, assurant ainsi une opération de clonage réussie.