Auquel vous faites attention quand vous voulez changer le disque dur ?
- Accueil
- Astuces
- Sauvegarde de données
- Auquel vous faites attention quand vous voulez changer le disque dur ?
Résumé
Plus vous utilisez l’ordinateur, plus les fonctionnalités de l’ordinateur consomme. L’ordinateur ne peut répondre à vos besoins pour la vitesse de fonctionnement et l’espace de stockage. Afin de booster le fonctionnement et d’augmenter l’espace de stockage, vous pouvez changer le disque dur au lieu de changer l’ordinateur. Dans cet article, vous pouvez trouver les remarques pour le changement du disque dur et la méthode pour sauvegarder les données avant le changement du disque dur.
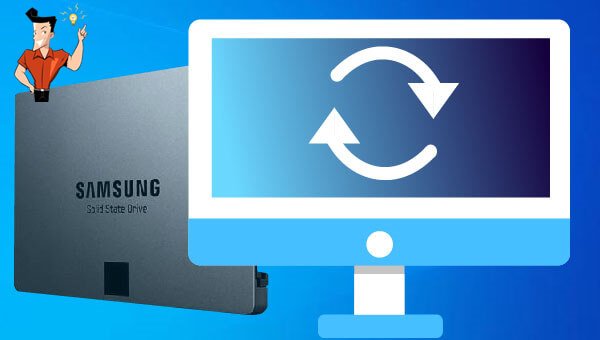
La majorité des ordinateurs portables utilisent le disque dur de 2,5 pouces, tandis que l’ordinateur de bureau utilisent le disque dur de 3,5 pouces. Par ailleurs, chaque disque dur a de diverses tailles, capacités et interfaces. Par conséquent, vous devez vérifier si le nouveau disque dur s’adapte à l’interface de l’ordinateur d’origine. Il est recommandé de vérifier les paramètres du disque dur dans la page de produit ou de contacter l’équipe d’assistance.



- Grande capacité, prix bas, technologie mature et long temps de stockage.
Inconvénients
- La vitesse de fonctionnement est beaucoup plus lente que celle du SSD. La sécurité n’est pas élevée. En cas de collision, le disque dur mécanique est facilement endommagé.
- Silence, résistance aux vibrations, rapide vitesse de fonctionnement, moins de consommation d’énergie, plus léger et moins de chaleur.
Inconvénients
- Capacité faible et prix élevé.
- Plus rapide de démarrage du système, moins de consommation d’énergie et moins de chaleur.
Inconvénients
- Faible résistance aux vibrations, limite sur le nombre de lecture et d’écriture sur la mémoire Flash, impossibilité de récupération des fichiers perdus à cause de l’échec de traitement du module Flash et prix plus élevé.
Renee Becca est un outil conçu spécialement pour sauvegarder le système et les données du disque dur. Il est capable de sauvegarder et restaurer les fichiers importants de l’ordinateur, comme les programmes, les paramètres Windows, les mails, les photos, les vidéos, les documents, les favoris, etc. Avec les technologies de sauvegarde incrémentielle et différentielle, ce logiciel vous permet de faire des sauvegardes en économisant plus de temps et d’espace. Outre la sauvegarde de Windows, Renee Becca peut sauvegarder la partition, sauvegarder le disque dur, sauvegarder les fichiers, cloner le disque dur et transférer le système Windows. Il peut alors répondre à vos divers besoins.

Multiples fonctions Disposer des fonctions de sauvegarde, de restauration et de clonage.
Alignement 4K automatique Effectuer automatiquement l'alignement 4K lors du transfert du Windows vers le SSD.
Sauvegarde simple et rapide La vitesse de sauvegarde peut atteindre 3 000 Mo/s.
Prise en charge de GPT et MBR Partitionner le SSD en un format approprié pendant le transfert du système Windows.
Prise en charge de NTFS et FAT32 Transférer le Windows sur un disque dur avec de divers système de fichiers.
Multiples fonctions Disposer des fonctions de sauvegarde, de restauration et de clonage.
Alignement 4K automatique Effectuer automatiquement l'alignement 4K lors du transfert du Windows vers le SSD.
Prise en charge de GPT et MBR Partitionner le SSD en un format approprié pendant le transfert du système Windows.
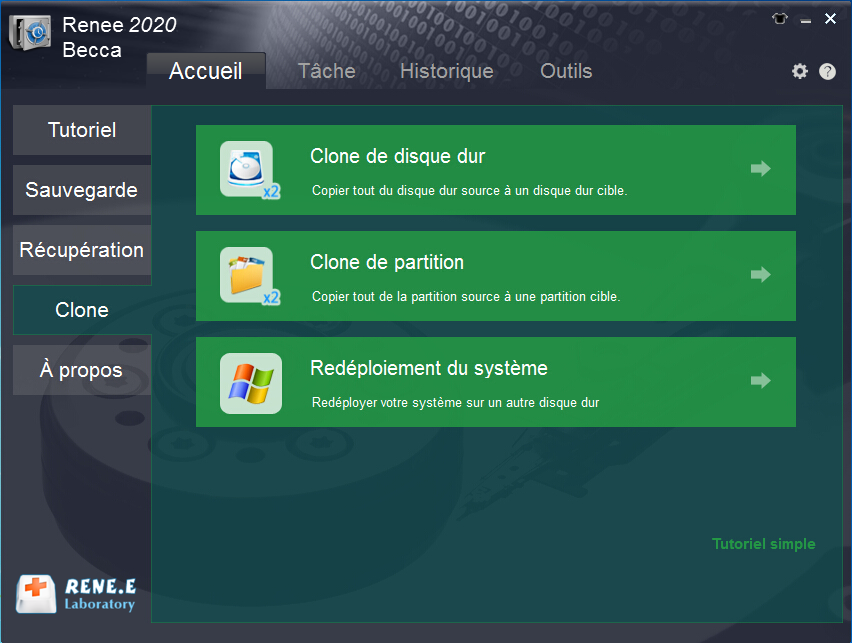
Remarque : La capacité de stockage du SSD doit être plus grande que l’espace occupé du disque système. En plus, au lancement du transfert de Windows, les données du SSD seront effacées. Alors, avant le transfert de Windows, veuillez sauvegarder les fichiers importants du SSD.
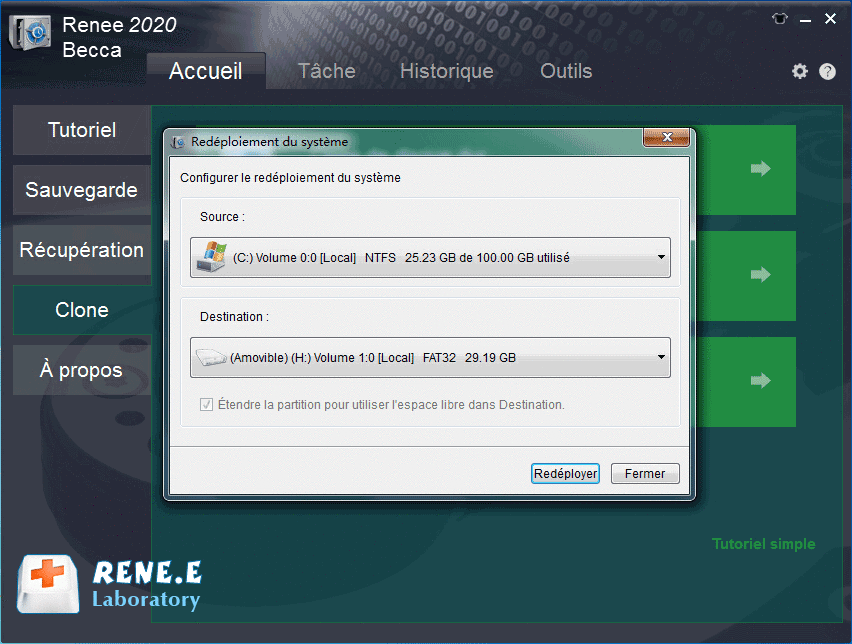
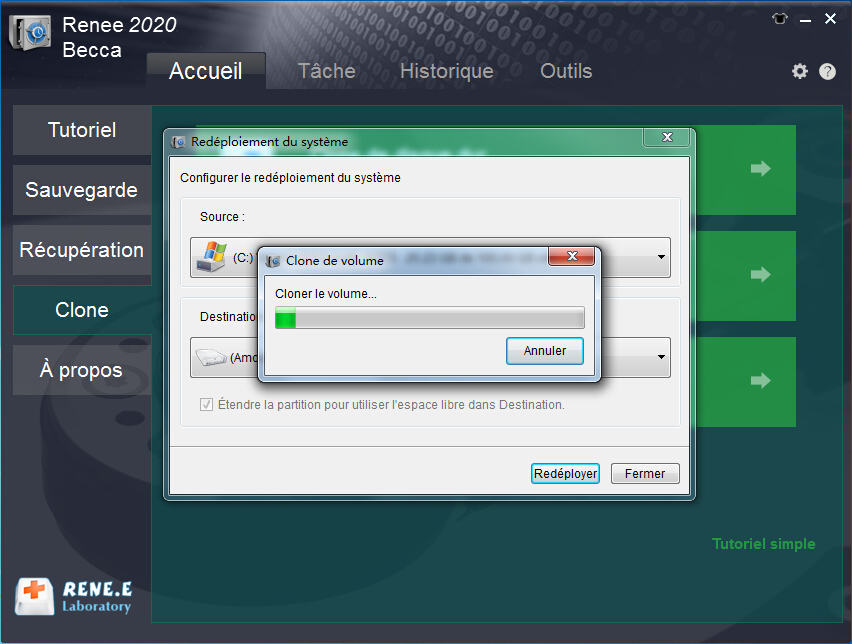
Articles concernés :
Tutoriel vidéo : Comment cloner un HDD/SSD sous Windows 10/8/7 ?
19-03-2024
Louis LE GALL : Il est toujours une bonne idée de faire une sauvegarde de données pour prévenir le crash de l'ordinateur....
Comment déplacer Windows 10 installé d’un disque dur sur un autre ?
13-08-2020
Adèle BERNARD : Si votre ordinateur fonctionne lentement à cause de l'espace insuffisant sur le disque dur, il vous faut probablement...
Comment créer une image système sous Windows 8 ou 8.1 ?
19-06-2019
Mathilde LEROUX : Il est toujours une bonne idée de créer une image système Windows 8. En cas de crash de...
Comment nettoyer un PC gratuitement sous Windows 10, 8 et 7
19-06-2019
Valentin DURAND : Ne cherchez plus la meilleure méthode pour supprimer tout de votre PC. Je vous présente une solution que...



