Comment cloner un disque dur mécanique vers un SSD plus petit sous Windows 10 ?
- Accueil
- Astuces
- Sauvegarde de données
- Clonage du disque
- Comment cloner un disque dur mécanique vers un SSD plus petit sous Windows 10 ?
Résumé
Certains utilisateurs ont déclaré que l'installation d'un nouveau système d'exploitation prenait beaucoup de temps après le remplacement du disque dur par un SSD. Ainsi, la plupart des utilisateurs choisissent de directement cloner le disque dur sur le SSD nouvellement installé. Mais certains utilisateurs ne savent pas comment le faire. Cet article fournit des méthodes sur les méthodes pour rapidement cloner un disque dur vers un SSD avec une capacité plus petite sous Windows 10. Des instructions détaillées sur l'installation d'un SSD seront également fournies.
- Types de SSD et méthodes pour choisir un SSD approprié
- ◆ 1. SSD SATA
- ◆ 2. SSD M.2
- ◆ 3. Comment choisir un SSD approprié ?
- Guide d’installation du SSD
- ◆ 1. Préparatifs et précautions d’installation des disques SSD
- ◆ 2. Guide d’installation SSD pour ordinateur de bureau
- ◆ 3. Guide d’installation SSD pour ordinateur portable
Types de SSD et méthodes pour choisir un SSD approprié

Multiples fonctions Disposer des fonctions de sauvegarde, de restauration et de clonage.
Alignement 4K automatique Effectuer automatiquement l'alignement 4K lors du transfert du Windows vers le SSD.
Sauvegarde simple et rapide La vitesse de sauvegarde peut atteindre 3 000 Mo/s.
Prise en charge de GPT et MBR Partitionner le SSD en un format approprié pendant le transfert du système Windows.
Prise en charge de NTFS et FAT32 Transférer le Windows sur un disque dur avec de divers système de fichiers.
Multiples fonctions Disposer des fonctions de sauvegarde, de restauration et de clonage.
Prise en charge de NTFS et FAT32 Transférer le Windows sur un disque dur avec de divers système de fichiers.
Sauvegarde simple et rapide La vitesse de sauvegarde peut atteindre 3 000 Mo/s.
TéléchargerTéléchargerDéjà 2000 personnes l'ont téléchargé !1. SSD SATA

2. SSD M.2

Dans le tableau suivant, vous découvrez que de diverses interfaces fonctionnant avec multiples protocoles fourniront des vitesses de transfert de données différentes. Lorsque le SSD M.2 utilise le protocole NVMe, la vitesse de transmission des données est la meilleure.
| Types de SSD | Bus | Protocole | Vitesse de transfert de données |
|---|---|---|---|
| SSD SATA | SATA | AHCI | 550 Mo/s |
| SSD M.2 | SATA | AHCI | 550 M0/s |
| SSD M.2 | PCI-e | NVMe | 3200 Mo/s |
Si le SSD M.2 utilise le protocole NVMe, il est généralement étiqueté « NVMe ». S’il est marqué avec d’autres informations comme SATA M.2, le SSD M.2 s’adapte généralement au protocole AHCI.

3. Comment choisir un SSD approprié ?
Du point de vue de l’installation et de l’utilisation spécifique d’un SSD, il est nécessaire de choisir un SSD en fonction de la carte mère que vous utilisez et de confirmer le type d’interface ainsi que de connecteur pris en charge par la carte mère. En général, s’il n’y a que des ports SATA sur la carte mère, il est suggéré d’utiliser directement le SSD SATA.

L’installation du SSD M.2 dépend de la compatibilité du socket, du protocole et des dimensions physiques d’un SSD M.2. La plupart des nouvelles cartes mères prennent en charge un ou plusieurs ports M.2, qui offrent différentes options pour optimiser le PC.
Compatibilité du socket et du protocole de M.2
Le socket 3 pour la clé M prend en charge quatre voies PCI Express utilisées pour les SSD M.2 haut de gamme.
Le module M.2 avec clé B & M est maintenant très courant. Sur la base de la clé B, la clé B & M produit une meilleure compatibilité. Le module M.2 avec clé B & M peut s’insérer dans des sockets pour clé B ou clé M, mais il ne peut utiliser que SATA ou deux voies PCI Express.
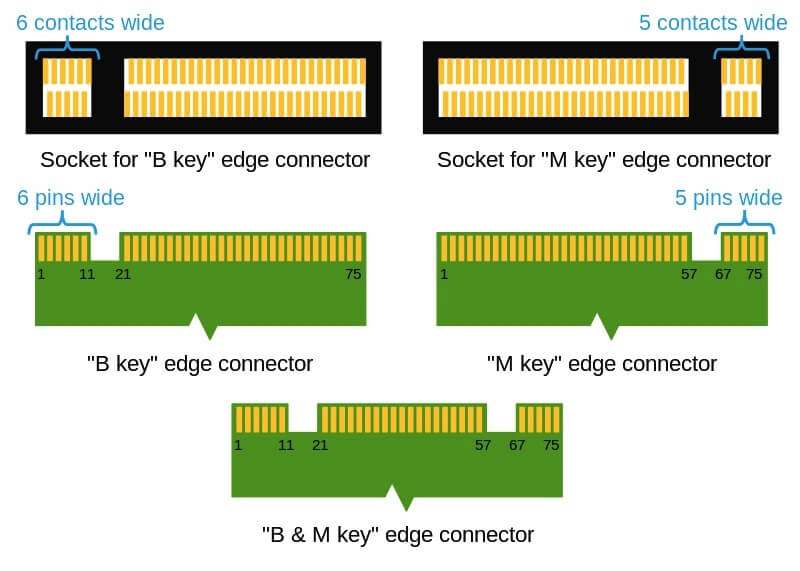

Veuillez noter que le module M.2 qui n’utilise que des voies SATA ne peut pas entrer dans les emplacements M.2 qui ne prennent en charge que la voie PCI-e sur la carte mère. Il est donc suggéré de confirmer si votre carte mère possède des emplacements M.2 et prend en charge les voies SATA et PCI-e avant d’acheter un nouveau SSD M.2.

Dimension physique du SSD M.2
Le SSD M.2 est disponible en différentes dimensions, telles que 2230, 2242, 2260, 2280 et 22110. Prenons l’exemple du M.2 2242, 22 fait référence à 22 mm de largeur tandis que 42 représente 42 mm de longueur. La plupart des ordinateurs de bureau et des ordinateurs portables prennent en charge le SSD 2242/2260/2280 M.2.
M.2 2242 et 2280 sont maintenant très courants. Le SSD M.2 2242 avec une taille plus petite peut être inséré dans l’emplacement standard pour M.2 2280. Si vous ne savez pas comment choisir le SSD approprié, vous pouvez le sélectionner en fonction de l’emplacement M.2 sur la carte mère où vous pouvez confirmer les longueurs prises en charge. Si la carte mère n’est pas étiquetée avec la largeur et la longueur prises en charge d’un SSD, il est suggéré de confirmer les dimensions en mesurant la distance via la vis.
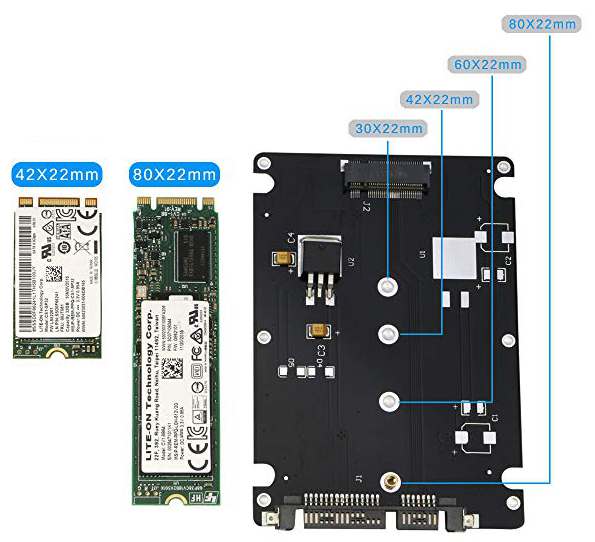

Guide d'installation du SSD
1. Préparatifs et précautions d'installation des disques SSD
| Préparatifs | Ordinateur de bureau | Ordinateur Portable |
|---|---|---|
| Adaptateur de disque dur de 2.5 pouces à 3.5 pouces | Pour SSD SATA uniquement | Non requis |
| Câble SATA 3.0 | Pour SSD SATA uniquement | Non requis |
| Tournevis cruciforme | Obligatoire | Obligatoire |
| Des vis | Obligatoire | Obligatoire |
| Gants antistatiques | Obligatoire | Obligatoire |

- Lorsque vous installez un SSD SATA sur l’ordinateur de bureau, un adaptateur de disque dur de 2,5″ à 3,5″ est requis. Si les baies pour placer un disque dur sont de 2,5″, vous n’avez pas besoin de préparer un adaptateur. Cependant, certains ordinateurs de bureau ne fournissent pas de baies standard pour les disques durs. Ce serait mieux si vous pouviez préparer un adaptateur à l’avance.
- Généralement, lorsque vous achetez un SSD, il ne vient pas avec un câble SATA 3.0. Vous devez donc l’acheter séparément. Veuillez confirmer si le câble SATA 3.0 est étiqueté « SATA 3 » ou « 6 Gbps » lorsque vous l’achetez.
- Un tournevis cruciforme et des vis sont nécessaires. Lorsque vous installez des SSD sur un ordinateur de bureau et un ordinateur portable, un tournevis cruciforme et des vis sont utilisés pour fixer les SSD.
- L’installation d’un SSD peut produire de l’électricité statique. Pour votre sécurité, veuillez porter les gants antistatiques avant d’installer un SSD.
2. Guide d'installation SSD pour ordinateur de bureau
Option 1 : Solution pour installer un SSD SATA
Étape 2 : Découvrez le câble d’alimentation SATA, puis connectez-le au SSD.

Étape 3 : Connectez le câble SATA au SSD et l’autre extrémité à un port SATA de rechange.

Étape 4 : Insérez le disque SSD 2,5 pouces dans l’adaptateur 3,5 pouces, puis faites le glisser dans la baie de lecteur. Enfin, fixez le lecteur avec des vis.
Si la baie d’unité est de 2,5″, l’adaptateur de disque dur de 2,5″ à 3,5 « n’est pas requis.

Étape 5 : Remettez les côtés du boîtier de votre ordinateur.
Option 2 : Solution pour installer un SSD M.2
S’il y a une vis de montage sur la fente M.2, il suffit de la dévisser au début.

Étape 2 : Inclinez le SSD M.2 d’environ 25 degrés, puis insérez-le avec précaution et poussez-le dans l’emplacement M.2.

Étape 3 : Fixez le SSD M.2 à l’aide de la vis de montage. Enfin, remettez les côtés du boîtier de votre ordinateur ensemble.

3. Guide d'installation SSD pour ordinateur portable
Option 1 : Solution pour installer un SSD SATA
Les moyens de retirer le panneau d’accès varient généralement d’un modèle d’ordinateur portable à l’autre. Il est suggéré de lire le manuel d’instructions de votre ordinateur portable.
Étape 2 : Dévissez le disque dur à l’aide d’un tournevis cruciforme. Puis retirez-le.

Étape 3 : Retirez le support ou l’adaptateur attaché au disque dur. Connectez ensuite l’un d’entre eux au SSD.

Étape 4 : Placez le SSD dans la baie de lecteur et fixez-le à l’aide des vis de montage.

Étape 5 : Remettez le couvercle de la porte du panneau d’accès en place.
Option 2 : Solution pour installer un SSD M.2
Les moyens de retirer le panneau d’accès varient généralement d’un modèle d’ordinateur portable à l’autre. Il est suggéré de lire le manuel d’instructions de votre ordinateur portable.

Étape 2 : Soulevez le SSD M.2 d’environ 25 degrés, puis insérez-le avec précaution et poussez-le dans l’emplacement M.2.

Étape 3 : Fixez le SSD M.2 à l’aide de la vis de montage. Enfin, replacez le couvercle de la porte du panneau d’accès inférieur.

Comment cloner un disque dur sur un SSD sans réinstaller le système ?
Mais il existe différents logiciels de clonage de disque sur Internet. Quel est le meilleur ? Voici 3 logiciels de clonage de disque populaires et gratuits pour votre référence.
1. Brève introduction de logiciels de clonage de disque
Clonezilla est un logiciel gratuit pour le clonage de partitions et de disques. Il ne fournit pas beaucoup de fonctions, mais il apporte un bon résultat. Le fonctionnement de ce logiciel nécessite une interface virtuelle comme Ghost. Et vous devez utiliser une clé USB ou un CD pour créer un système virtuel amorçable. Le processus est si compliqué et l’interface de fonctionnement peut être difficile à comprendre pour les débutants.
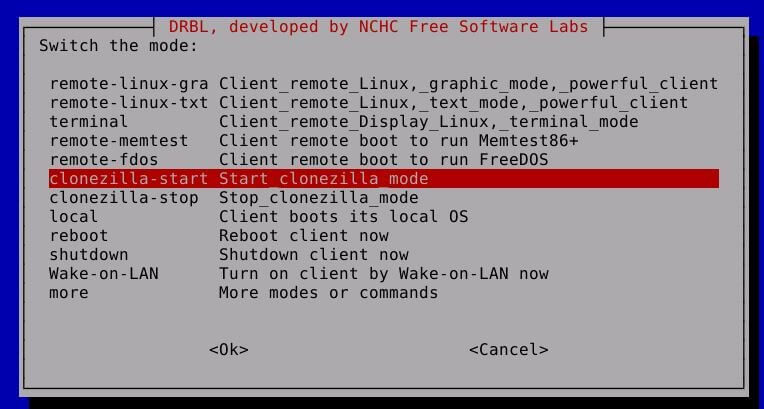
Caractéristiques
- C’est un programme gratuit qui permet aux utilisateurs de sauvegarder et de restaurer l'intégralité du disque dur ou un seul secteur à l'aide d'une clé USB ou d'un CD.
- Il nécessite que la partition de destination soit égale ou supérieure à la partition source. Mais la sauvegarde différentielle et incrémentielle ne sont pas encore disponibles.
Pour : Les utilisateurs connaissent les connaissances professionnelles associées
Recommandation : ★★☆☆☆
Renee Becca est à la fois un logiciel de clonage de disque dur gratuit et un logiciel de sauvegarde gratuit. Différent à d’autres types de logiciels qui ne disposent que de la fonctionnalité Sauvegarde, Renee Becca est capable de directement déplacer les données sur un autre disque dur, y compris vos fichiers personnels, le système d’exploitation Windows, les programmes installés et les paramètres Windows. Le clonage de disque dur économise beaucoup votre temps. Après le transfert de Windows et de données, vous n’avez pas besoin d’effectuer la restauration à partir d’un fichier image. Il suffit de démonter le disque dur actuel et de mettre le nouveau disque dur dans votre ordinateur. Et puis, le système d’exploitation Windows peut se démarrer sans problème. Veuillez rassurer que le logiciel Renee Becca déplace le Windows avec la licence authentique. Donc, vous n’avez pas besoin d’activer de nouveau avec une clé d’activation.

Multiples fonctions Disposer des fonctions de sauvegarde, de restauration et de clonage.
Alignement 4K automatique Effectuer automatiquement l'alignement 4K lors du transfert du Windows vers le SSD.
Sauvegarde simple et rapide La vitesse de sauvegarde peut atteindre 3 000 Mo/s.
Prise en charge de GPT et MBR Partitionner le SSD en un format approprié pendant le transfert du système Windows.
Prise en charge de NTFS et FAT32 Transférer le Windows sur un disque dur avec de divers système de fichiers.
Multiples fonctions Disposer des fonctions de sauvegarde, de restauration et de clonage.
Alignement 4K automatique Effectuer automatiquement l'alignement 4K lors du transfert du Windows vers le SSD.
Prise en charge de GPT et MBR Partitionner le SSD en un format approprié pendant le transfert du système Windows.
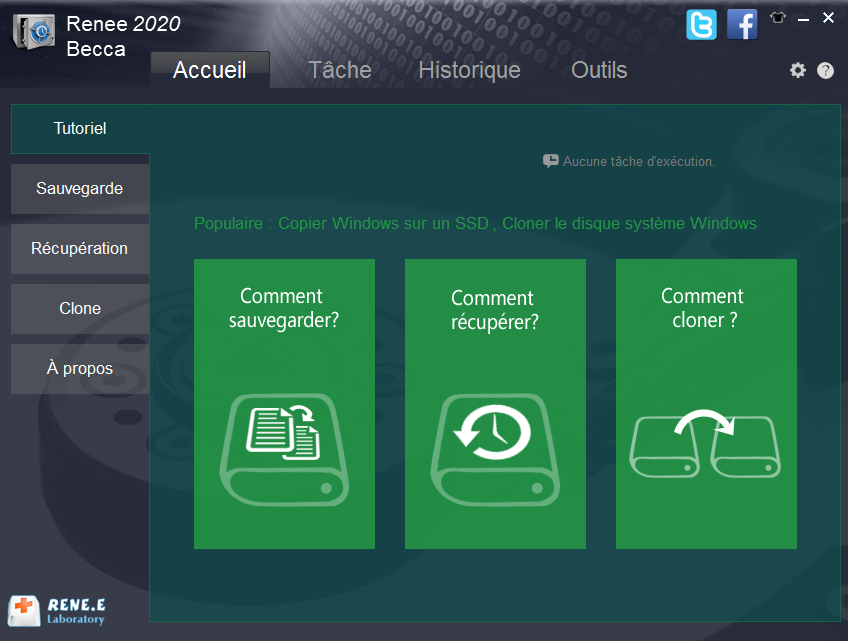
Caractéristiques
- Renee Becca fournit un alignement 4K automatique qui améliore les performances du SSD.
- En outre, du point de vue de la protection de la sécurité des données personnelles, Renee Becca offre des fonctions pour effacer le disque ou la partition afin de supprimer les données.
Pour : Les débutants ou les experts en informatique
Recommandation : ★★★★★
Drive Image XML est un programme fiable pour la création d’images et la sauvegarde de partitions et de lecteurs logiques. La version individuelle est gratuite, tandis que la version commerciale est payante. La version individuelle gratuite ne peut être utilisée que sur les ordinateurs personnels et ne prend pas en charge à des fins commerciales. En outre, l’interface de Drive Image XML est simple et facile à comprendre, ce qui convient aux débutants.
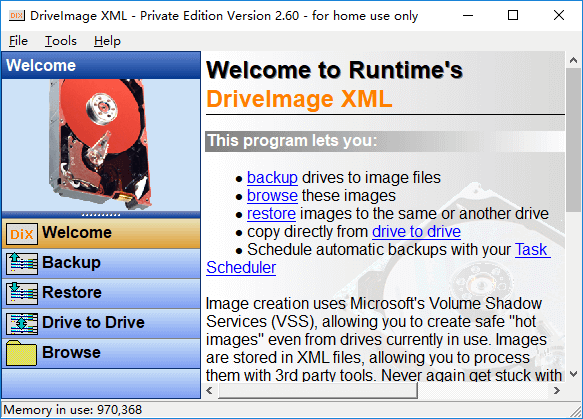
Caractéristiques
- Le programme prend en charge la navigation et l'extraction de fichiers. Il permet aux utilisateurs de sauvegarder et de restaurer des disques et également de planifier un plan de sauvegarde.
- C'est particulièrement utile pour la sauvegarde de partition, mais ne prend pas en charge la migration du système.
Pour : Les débutants ou les experts en informatique
Recommandation : ★★★☆☆
2. Conclusion de logiciels de clonage de disque
| Outil | Clonezilla | Drive Image XML | Renee Becca |
|---|---|---|---|
| Sauvegarde et restauration du système | √ | √ | √ |
| Sauvegarde et restauration de fichiers | √ | ||
| Migration de système | √ | ||
| Clonage de disque / partition | √ | √ | |
| Planification de sauvegarde | √ | √ | |
| Effacement du disque | √ |
En outre, certains utilisateurs ont déclaré avoir acheté un SSD plus petit mais ne savaient pas comment y cloner un disque dur. Dans ce cas, Renee Becca peut également vous aider à résoudre ce problème ! Pour plus de détails, veuillez suivre ces étapes ci-dessous pour cloner un grand disque dur vers un SSD plus petit à l’aide de Renee Becca.
3. Précautions et solutions pour cloner un grand disque dur vers un SSD plus petit
Précautions de clonage d’un grand disque dur sur un disque SSD plus petit
a. Appuyez sur « Win » + « R » pour ouvrir la boîte Exécuter. Et puis tapez « compmgmt.msc » et appuyez sur « Entrée ».
b. Dans la fenêtre « Gestion de l’ordinateur », cliquez sur « Gestion des disques » dans le volet gauche. Ensuite, vous verrez les détails des disques et des partitions.
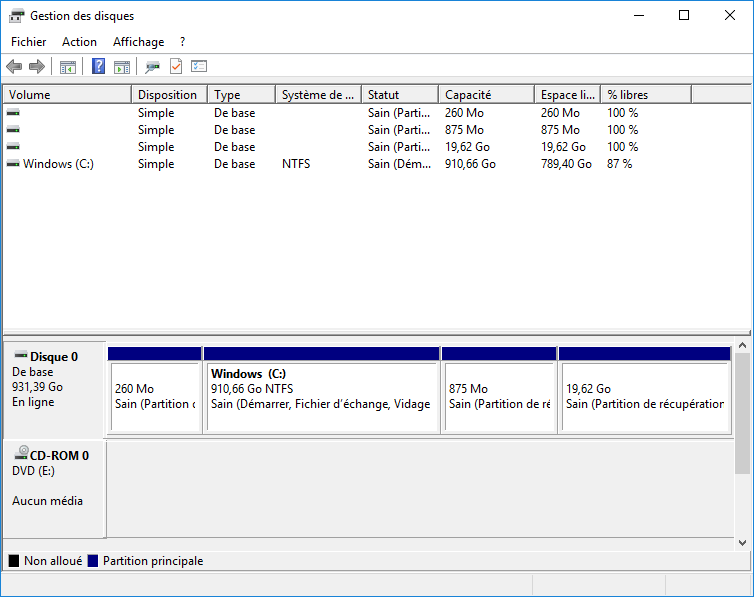
Solution 1 : Cloner l’intégralité du disque dur sur le SSD
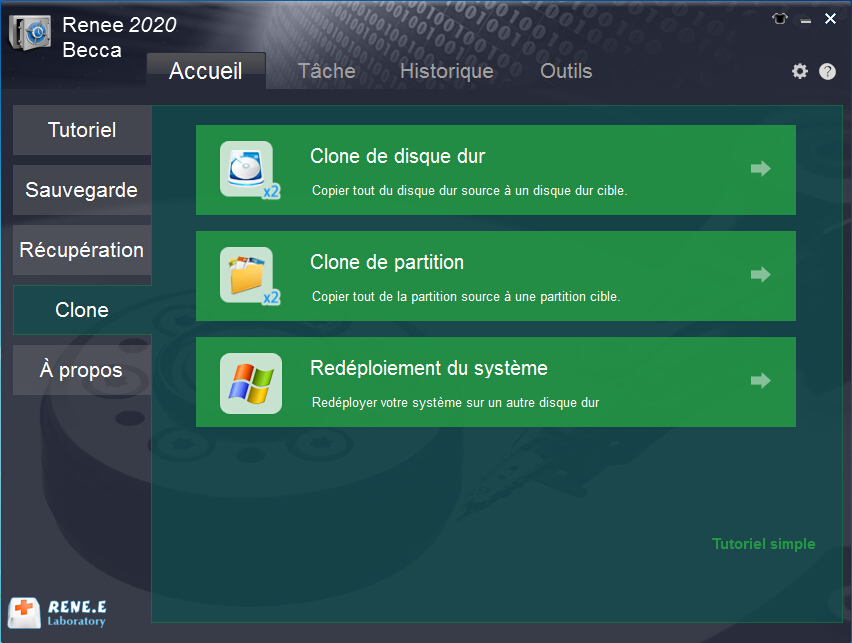
Étape 2 : Sélectionnez votre disque dur source et votre SSD cible . Vous verrez le résultat du clonage sur le disque cible via l’interface d’aperçu. Cliquez ensuite sur « Clone ».
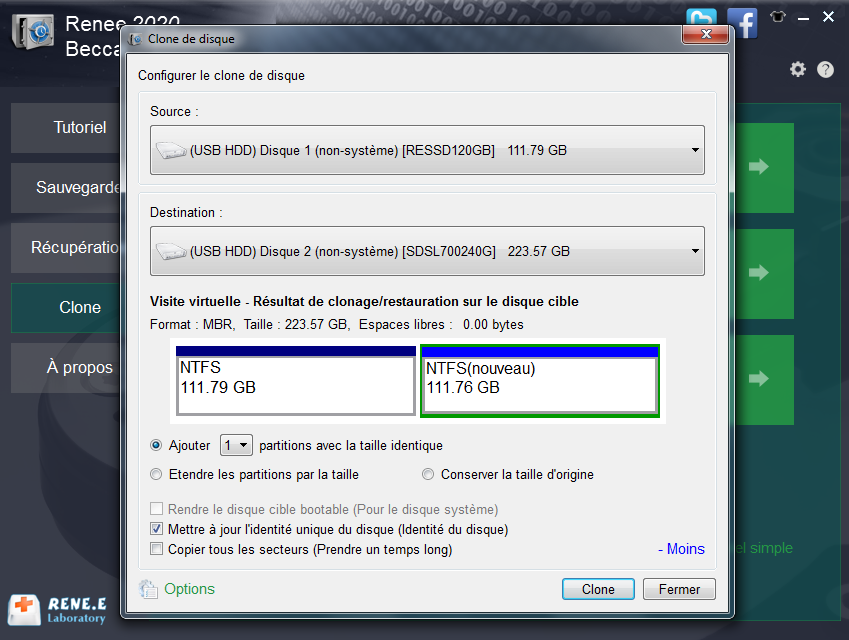
Étape 3 : Une fois le clonage terminé, vous pouvez définir le SSD en première place du menu BIOS au démarrage du PC suivant.
Une fois l’ordinateur démarré à partir du SSD, formatez le disque système d’origine pour utiliser l’espace du disque. Ou vous pouvez retirer le disque dur après l’arrêt du PC. Démarrez le PC à partir du SSD et reconnectez le disque dur au PC pour le formatage du disque système.
Solution 2 : Migrer le système du disque dur vers le SSD
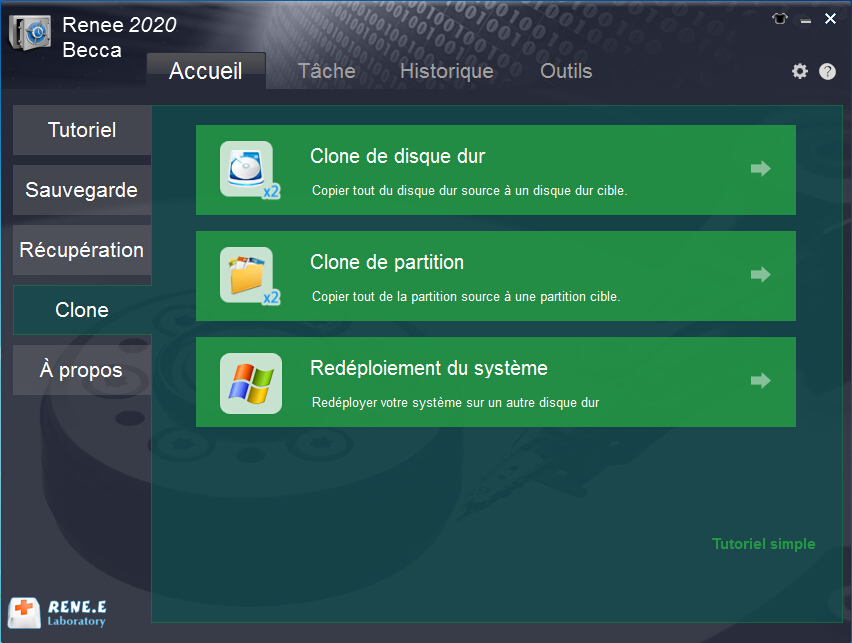
Étape 2 : Sélectionnez le disque dur source et le SSD cible.
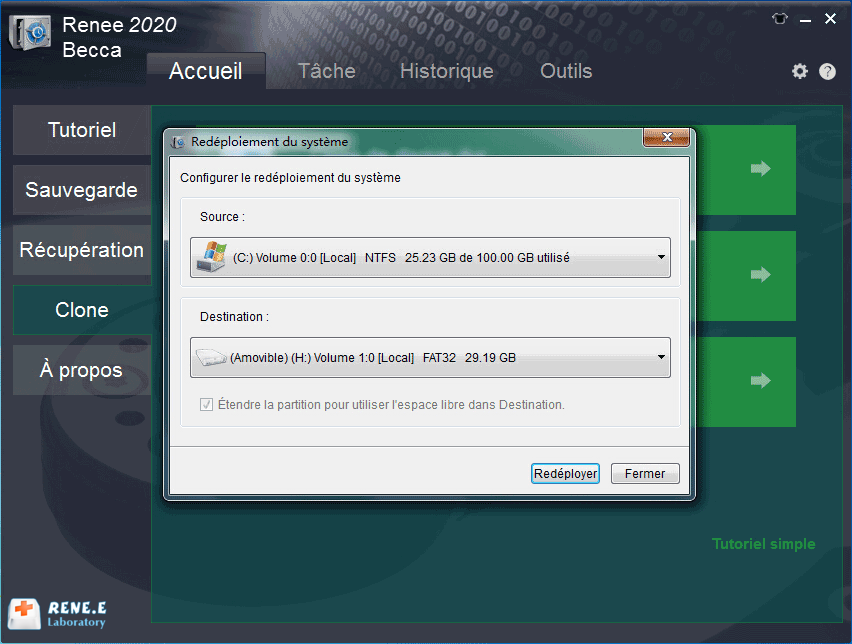
Étape 3 : Une fois le clonage terminé, vous pouvez définir le SSD en première place du menu BIOS au démarrage du PC suivant.
Une fois l’ordinateur démarré à partir du SSD, formatez le disque système d’origine pour utiliser l’espace disque. Ou vous pouvez retirer le disque dur après l’arrêt du PC. Démarrez le PC à partir du SSD et reconnectez le disque dur au PC pour le formatage du disque système.
Assurer que le SSD fonctionne correctement
1. Modifier l'ordre de démarrage via les paramètres du BIOS
Étape 1 : Allumez le PC. Lorsque l’écran de démarrage apparaît, appuyez constamment sur la touche de raccourci pour déclencher les paramètres du BIOS. Généralement, la touche de raccourci est F2, F8, F12 ou Suppr.
Veuillez utiliser la touche de raccourci appropriée pour entrer dans le BIOS en fonction de la marque de votre PC.
Étape 2 : Une fois que vous êtes allé dans le BIOS, utilisez la touche fléchée pour choisir l’onglet « Boot » et sélectionnez le SSD comme première option de démarrage.
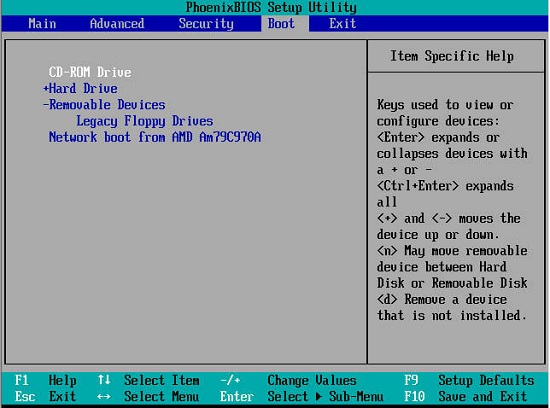
Étape 3 : Appuyez sur F10 pour enregistrer les paramètres. Redémarrez ensuite votre PC.
2. Définir ou modifier le mode de démarrage via les paramètres du BIOS
Étape 1 : Allumez le PC. Lorsque l’écran de démarrage apparaît, appuyez constamment sur la touche de raccourci pour déclencher les paramètres du BIOS. Généralement, la touche de raccourci est F2, F8, F12 ou Suppr.
Veuillez utiliser le raccourci clavier approprié pour accéder au BIOS en fonction de la marque de votre PC.
Étape 2 : Utilisez la touche fléchée pour choisir l’onglet « Boot » et sélectionnez « UEFI / BIOS Boot Mode ». Appuyez sur Entrée. Sélectionnez ensuite « Legacy » ou « UEFI » en fonction de votre style de partition prédéfini.
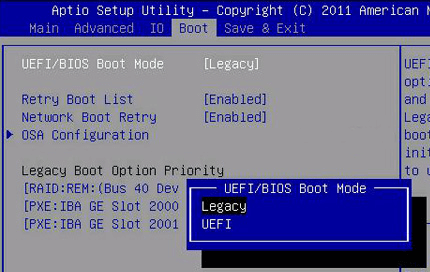
Étape 3 : Appuyez sur F10 pour enregistrer les paramètres. Redémarrez ensuite votre PC.
3. Activer AHCI
Étape 1 : Appuyez sur la touche « Win » + « R » pour ouvrir la boîte « Exécuter ». Tapez ensuite « regedit ». Appuyez sur « Entrée ».
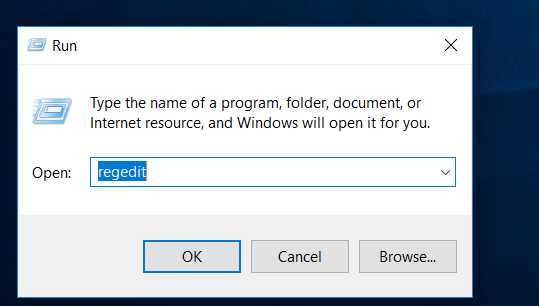
Étape 2 : Lorsque « Registry Editor » apparaît, accédez à :
HKEY_LOCAL_MACHINE \ SYSTEM \ CurrentControlSet \ Services \ iaStorV
Étape 3 : Ouvrez le fichier « iaStorV », puis faites un clic droit sur « StartOverride » et cliquez sur « Supprimer ».
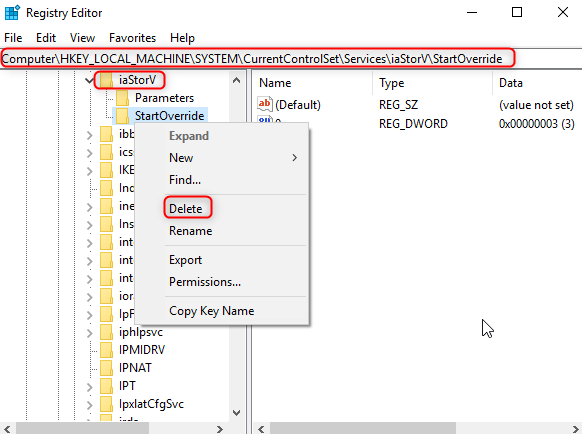
Étape 4 : Créez un document texte. Copiez et collez la commande suivante dans le document et enregistrez-la sous AHCI.bat .
reg delete “HKEY_LOCAL_MACHINE\SYSTEM\CurrentControlSet\Services\storahci\” /v StartOverride /f
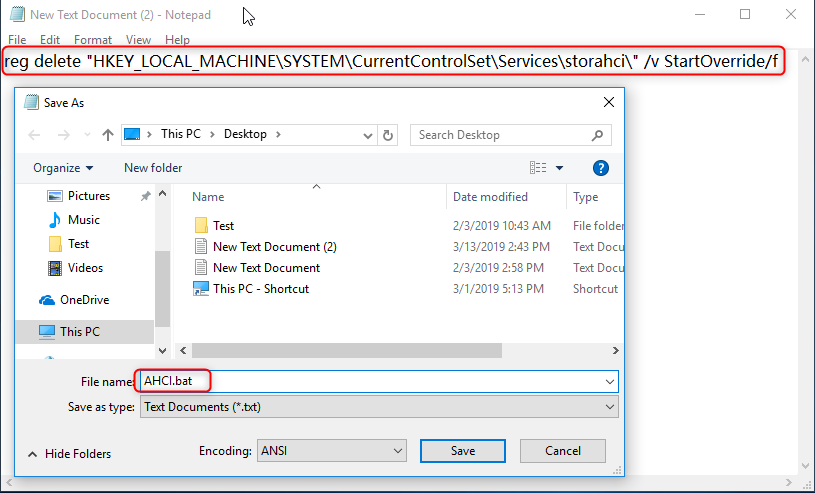
Étape 5 : Faites un clic droit sur le fichier AHCI.ba t et sélectionnez « Exécuter en tant qu’administrateur ».
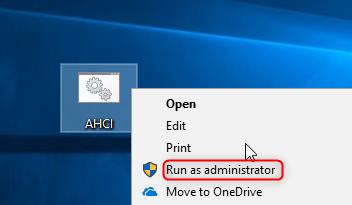
Étape 6 : Dans l’invite de commande, tapez « Yes ». Appuyez sur « Entrée ».
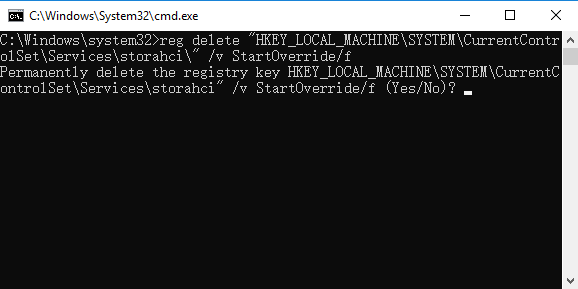
Étape 7 : Redémarrez le PC et entrez dans les paramètres du BIOS. Appuyez sur la touche fléchée droite pour sélectionner l’onglet « Principal » et appuyez sur la touche fléchée bas pour sélectionner « Mode SATA ». Appuyez sur « Entrée ». Sélectionnez ensuite « AHCI » et appuyez sur « Entrée ».
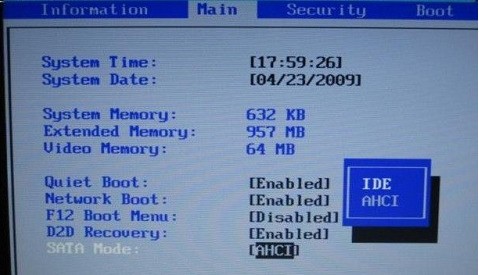
4. Activer TRIM
Étape 1 : Tapez « cmd » dans la zone de recherche. Cliquez avec le bouton droit sur « Invite de commandes » et sélectionnez « Exécuter en tant qu’administrateur ».
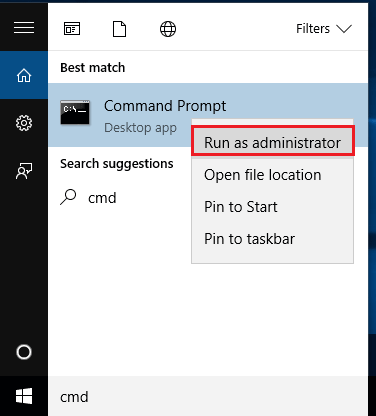
Étape 2 : Dans l’invite de commandes, tapez « fsutil behavior query DisableDeleteNotify ». Appuyez sur « Entrée ».
Si le résultat indique DisableDeleteNotify = 0, TRIM sera activé avec succès.
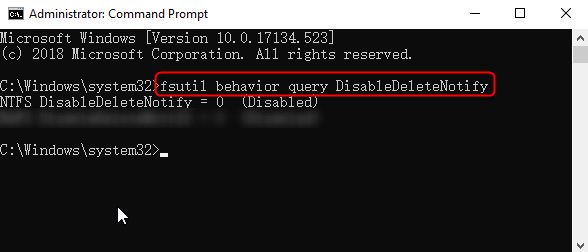
5. Réparer le démarrage échoué du SSD après le clonage
Si le SSD a un problème avec le démarrage, vous pouvez vous référer aux raisons et aux solutions du SSD cloné qui ne démarre pas pour résoudre le problème. Parfois, vous pouvez rencontrer un écran d’erreur au démarrage, comme 0xc000000f, 0xc000014C, 0xc0000001, 0xc0000034, 0xc0000098, qui est causé par le fichier BCD mal configuré par un logiciel de clonage de disque. Si vous utilisez Renee Becca , vous ne rencontrez pas ce genre de problème. Parce qu’il peut automatiquement formater ou partitionner le disque dur et également configurer correctement les informations de démarrage.
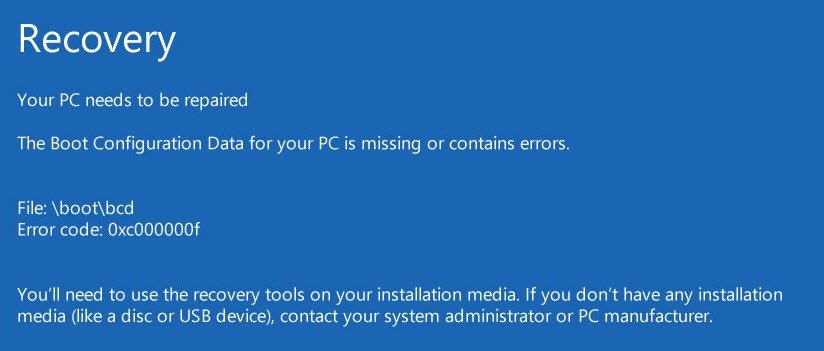
Articles concernés :
Comment faire si le code d'erreur 0xc0000428 s'affiche au démarrage ?
12-08-2019
Valentin DURAND : Certains utilisateurs reportent qu’un code d’erreur 0xc0000428 s’affiche sur l’écran lors du démarrage de l’ordinateur et qu’ils n’arrivent...
Codes d'écran bleu : Comment résoudre le problème écran bleu Windows 10 (BSoD) ?
08-01-2021
Louis LE GALL : L’écran bleu (BSoD) est une interface d’erreur qui s’affiche lorsque Windows a un plantage du système. L'apparence d'un...
Dépannage de l'erreur "Ce périphérique ne peut pas démarrer. (code 10)" sous Windows 10
07-02-2023
Valentin DURAND : Le périphérique USB de l'ordinateur comporte un point d'exclamation jaune indiquant « Ce périphérique ne peut pas démarrer....
Comment réparer l'erreur “0xc000000d” de Microsoft Security Essentials sous Windows 7 ?
08-01-2021
Louis LE GALL : Les utilisateurs de Windows 7 doivent être au courant de Microsoft Security Essentials. Ce logiciel anti-virus gratuit développé...




