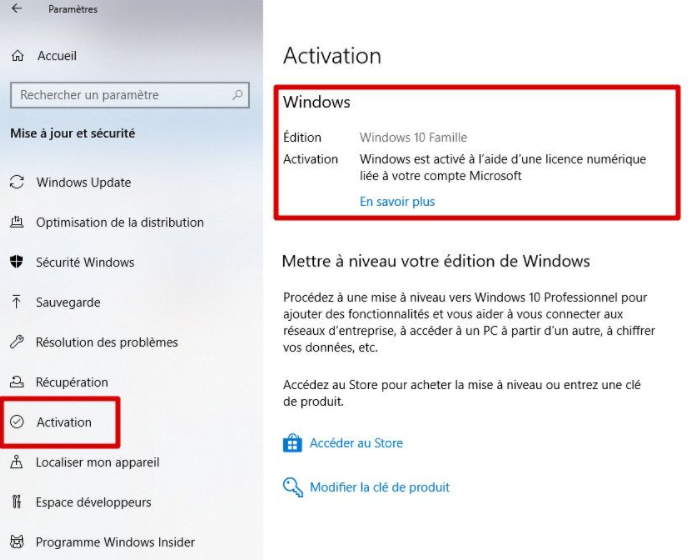Comment réinstaller Windows 10 ?
- Accueil
- Astuces
- Sauvegarde de données
- Comment réinstaller Windows 10 ?
Résumé
La réinstallation de Windows est une solution utile lorsque vous ne parvenez pas à résoudre les problèmes de l'ordinateur par les autres méthodes. Dans cet article, nous expliquerons en détail comment réinstaller Windows 10.
1/ À propos de la réinstallation de Windows 10

Le menu Démarrer n’a pas de réponse.
L’interface utilisateur Metro ne peut pas être utilisée.
Les fichiers système sont endommagés par un virus.
Windows n’est pas mis à jour correctement.
Les autres méthodes ne parviennent pas à résoudre les problèmes sous Windows.
L’ordinateur fonctionne lentement.
Le système plante fréquemment.
Sauvegarder des données – Tous les programmes et les fichiers sur les partitions seront supprimés lors de la réinstallation. Veuillez sauvegarder vos fichiers importants à l’avance.
Disposer du temps suffisant – Il prend beaucoup de temps pour réinstaller tout le système. Vous devriez consacrer suffisamment de temps aux opérations.
Connecter le compte Microsoft avec la clé de produit Windows – C’est un moyen de vérifier et d’activer votre système.
① Ouvrez « Paramètres » – « Mise à jour et sécurité » – « Activation » . Assurez-vous que la version actuelle a été activée.
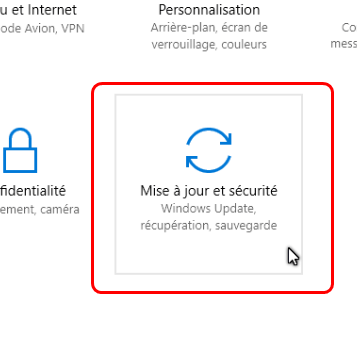
② Revenez à « Paramètres Windows » et cliquez sur « Comptes » – « Vos informations » – « Gérer mon compte Microsoft » . Suivez les instructions pour vous connecter au compte Microsoft.
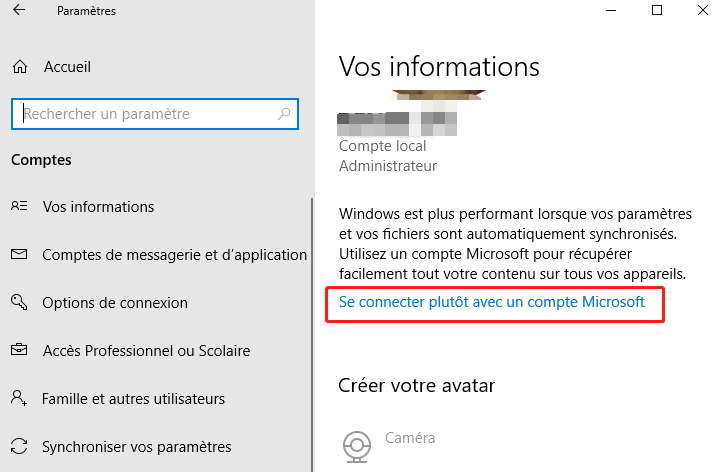
③ Entrez dans « Mise à jour et sécurité » et cliquez à nouveau sur « Activation » . Le message « Windows est activé avec une licence numérique liée à votre compte Microsoft sur la page d’activation » signifient que vous avez établi une association entre Windows et votre compte Microsoft. Si vous ne voyez pas ces mots, veuillez redémarrer l’ordinateur.
2/ Sauvegarder / transférer des données avant la réinstallation
1. Télécharger les données vers OneDrive
① Si vous êtes invité à sauvegarder vos dossiers importants (bureau de PC, documents et images), sélectionnez l’invite pour démarrer l’assistant de sauvegarde de dossier.
Si vous ne voyez pas l’invite ou si vous avez déjà fermé l’assistant, sélectionnez l’icône de nuage blanche ou bleue dans la zone de notification Windows, puis sélectionnez « Plus » – « Paramètres » , puis « Sauvegarde » – « Gérer la sauvegarde » .
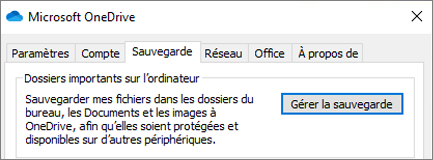
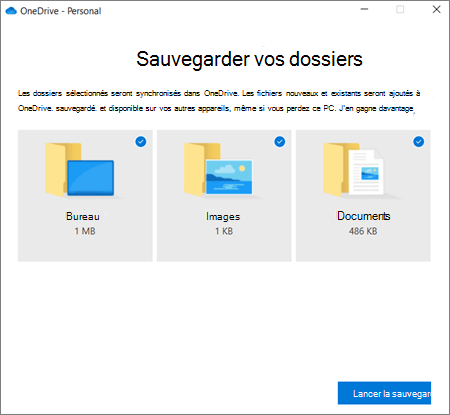
2. Sauvegarder avec Renee Becca

Proposer de diverses fonctions Sauvegarder les données, cloner le disque dur et transférer le Windows.
Disposer plusieurs modes de sauvegarde Mode de sauvegarde incrémentielle, différentielle et automatique pour sauvegarder seulement les fichiers ajoutés et différents.
Utiliser la technologie avancée Aucune influence négative sur le fonctionnement du PC lors de la sauvegarde de données.
Utilisation simple La sauvegarde de données et le clonage du disque dur se font en quelques clics
Fonctionner sous Windows 10, 8.1, 8, 7, Vista et XP.
Proposer de diverses fonctions Sauvegarder les données, cloner le disque dur et transférer le Windows.
Disposer plusieurs modes de sauvegarde Mode de sauvegarde incrémentielle, différentielle et automatique.
Utilisation simple La sauvegarde de données et le clonage du disque dur se font en quelques clics.
① Téléchargez et installez Renee Becca. Ouvrez le logiciel et cliquez sur « Sauvegarde » – « Sauvegarde de fichier » .
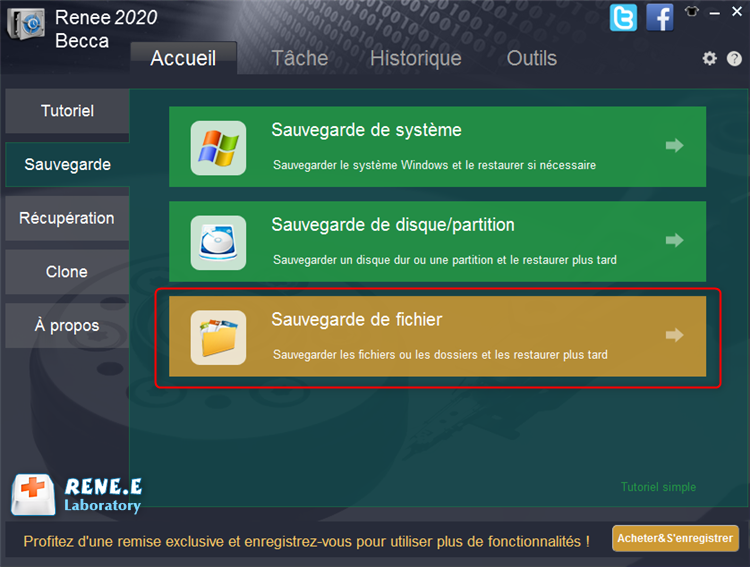
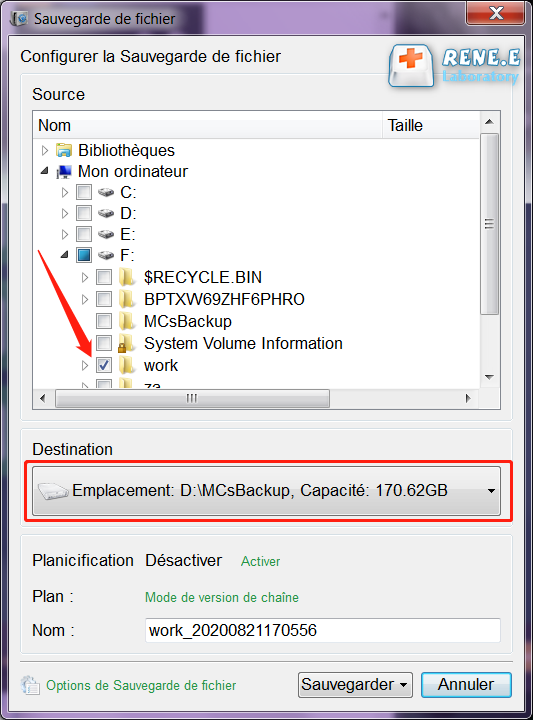
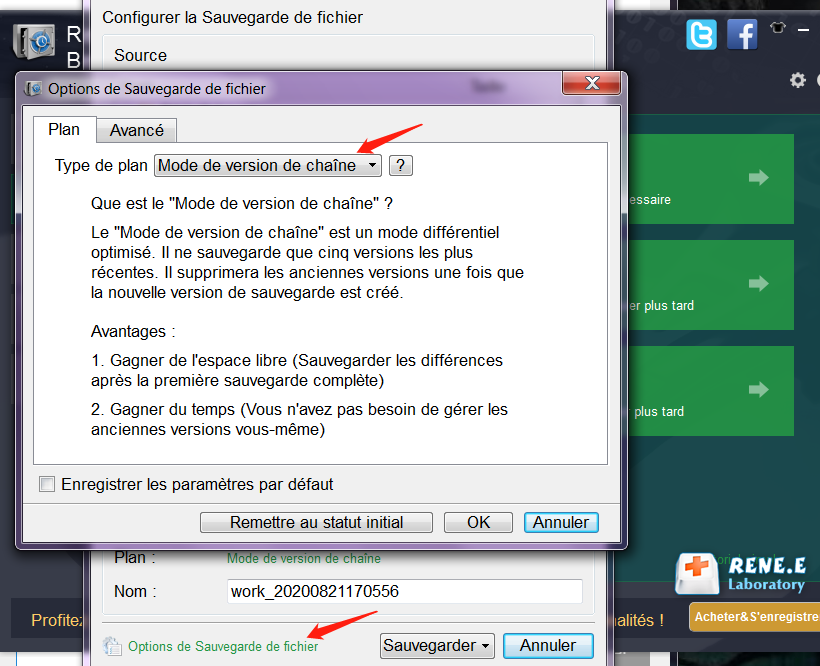
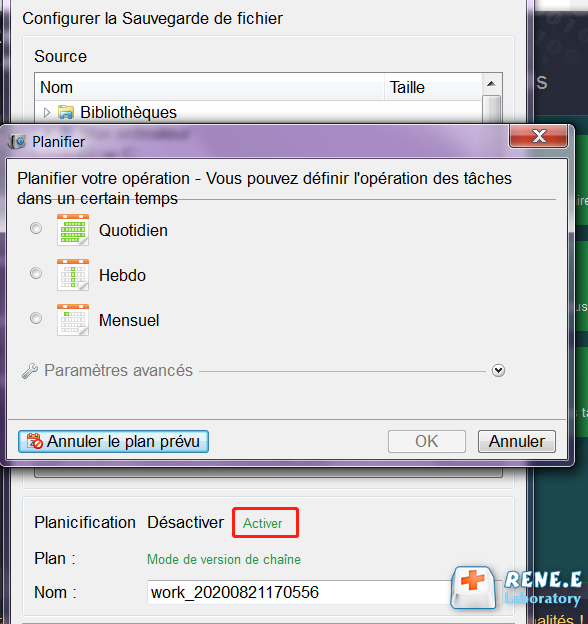
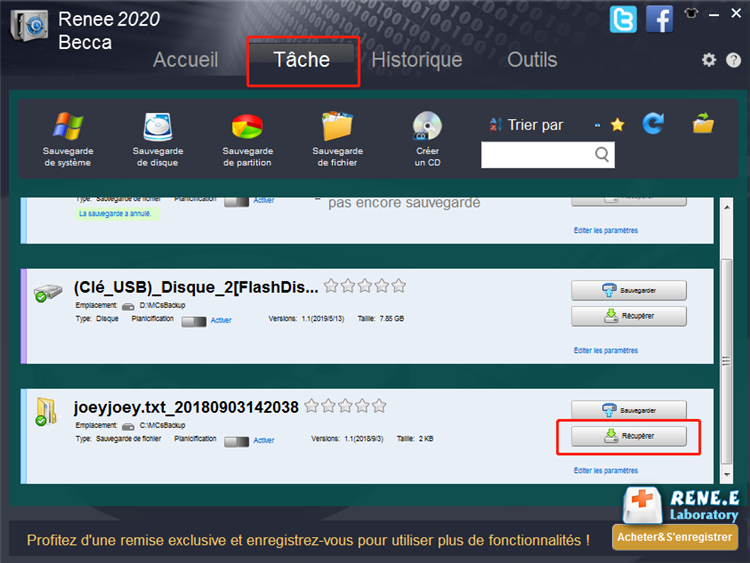
3. Transférer des données avec Renee PassNow (pour le Windows qui ne marche pas)
Renee PassNow est un logiciel de sauvetage de Windows possédant des fonctions pour récupérer les données sur le PC qui ne démarre pas, pour réinitialiser le mot de passe Windows, pour cloner le disque dur, pour transférer les fichiers, pour supprimer à fond des fichiers et pour réparer les erreurs Windows.

Supporter de divers appareils Le disque bootable se démarre sous mode UEFI et sur plus de PC portables et tactiles.
Transférer les fichiers Déplacer les fichiers de l’ordinateur sans le fonctionnement de Windows.
Prévisualiser les fichiers Permettre l’aperçu des fichiers lors du transfert.
Multifonctions Déplacer les fichiers, récupérer les fichiers et réparer le démarrage sans Windows.
Fonctionner sous Windows 10, 8.1, 8, 7, Vista et XP.
Supporter de divers appareils Le disque bootable se démarre sous mode UEFI et sur plus de PC portables et tactiles.
Transférer les fichiers Déplacer les fichiers de l’ordinateur sans le fonctionnement de Windows.
Fonctionner sous Windows 10, 8.1, 8, 7, Vista et XP.
Remarque : Après l'activation du programme, il est nécessaire de créer à nouveau une clé USB ou un CD bootable.
① Téléchargez et installez Renee PassNow sur l’ordinateur normal. Ensuite, insérez un USB / CD dans l’ordinateur.
② Lancez Renee PassNow et cliquez sur le bouton « Créer un USB bootable » ou « Créer un CD bootable ». Et puis, cochez « x64 » ou « x86 » selon les informations de votre Windows. Cliquez ensuite sur le bouton « Télécharger maintenant » pour télécharger le fichier ISO. Une fois le téléchargement terminé, cliquez sur « Créer USB » ou « Créer CD ».

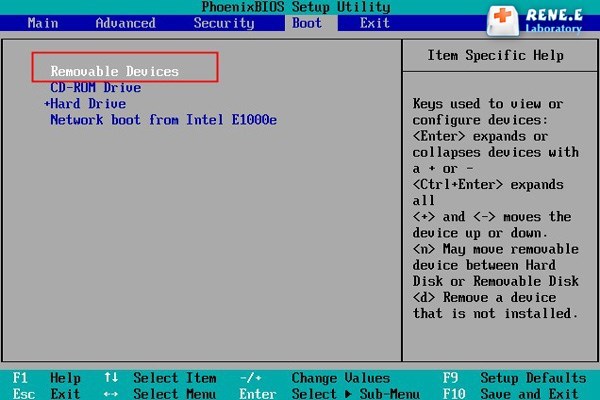

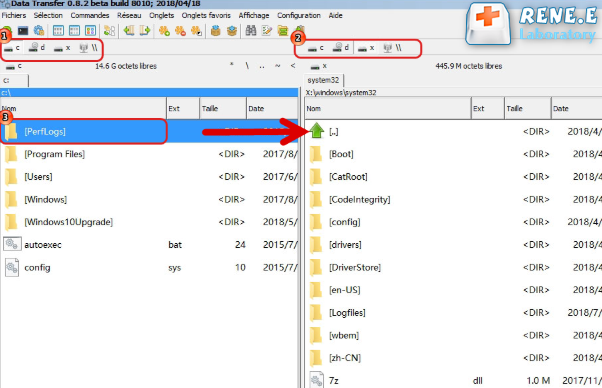
3/ Comment réinstaller Windows 10
Méthode 1: Réinitialiser Windows 10
① Lancez « Paramètres » à partir du menu Démarrer. Ensuite, sélectionnez « Mise à jour et sécurité ».
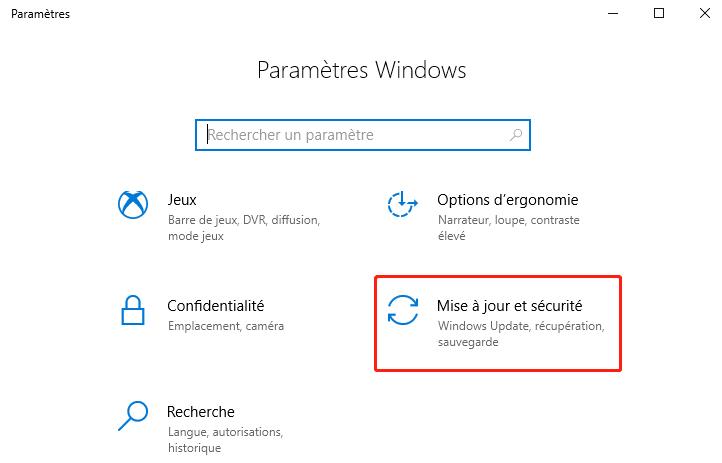
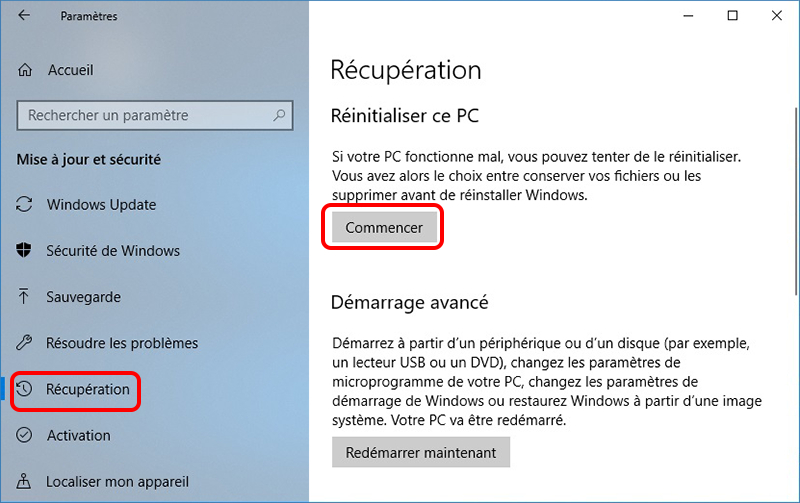
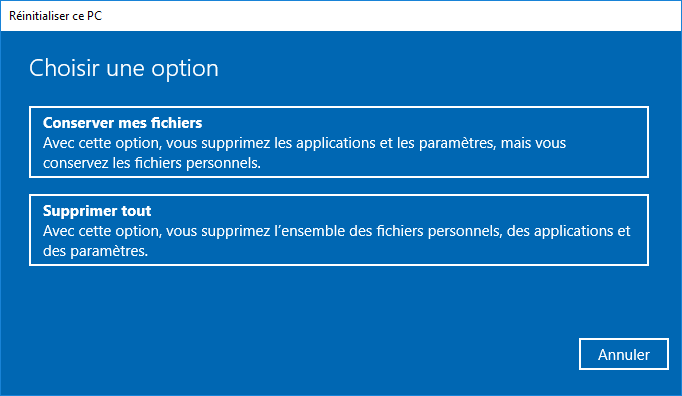

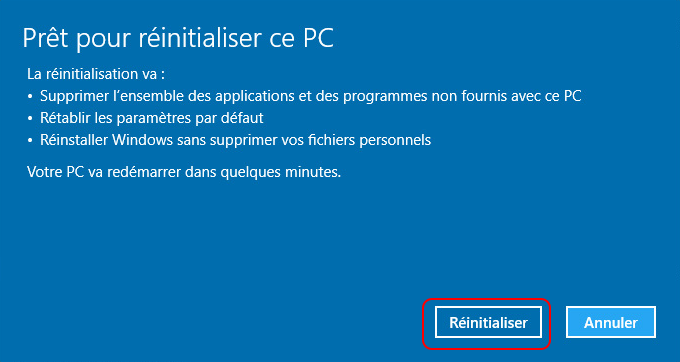
Méthode 2: Réinstaller Windows 10 à partir du support de démarrage
Connectez l’ordinateur au réseau.
Préparez un périphérique externe, comme une clé USB, un DVD ou un disque dur d’au moins 8 Go.
Vous devez vérifier si vous avez sauvegardé les données importantes sur les autres périphériques de stockage (par exemple, une clé USB ou une carte SD) ou sur OneDrive. Il est à noter que vous n’enregistrez pas les fichiers de sauvegarde sur le périphérique qui sera le support d’installation.
Vous devez préparer une clé USB vierge avec au moins 8 Go d’espace ou un DVD vierge (et un graveur de DVD) si vous souhaitez créer un support bootable. Nous vous recommandons d’utiliser une clé USB vierge ou un DVD vierge, car tout contenu qu’il contient sera supprimé.
① Tout d’abord, vous devez télécharger le fichier de production à partir du site Web officiel de Microsoft – Windows 10 Media Creation Tool. Lien de téléchargement: https://www.microsoft.com/fr-fr/software-download/windows10. Après avoir ouvert la page Web, cliquez sur « Télécharger maintenant l’outil ».
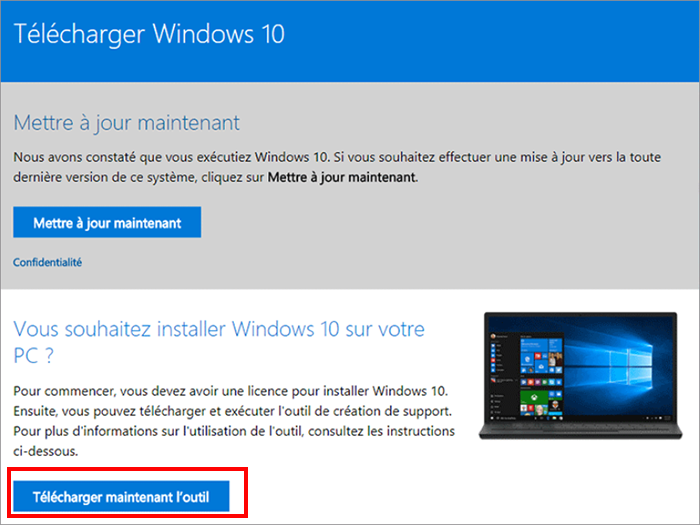
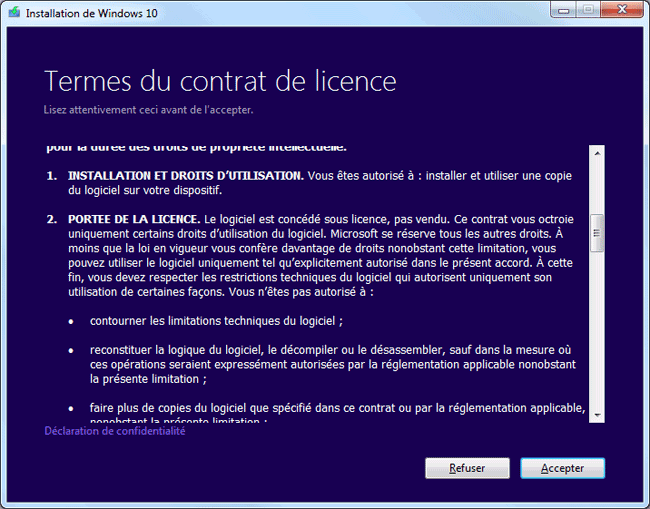
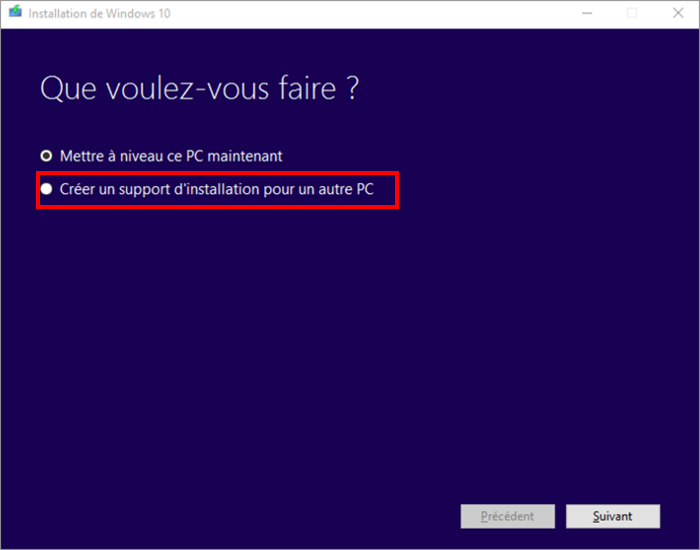
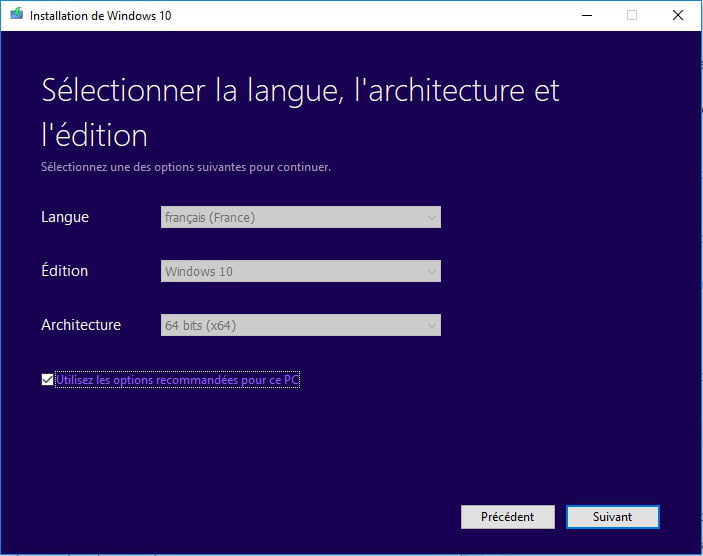
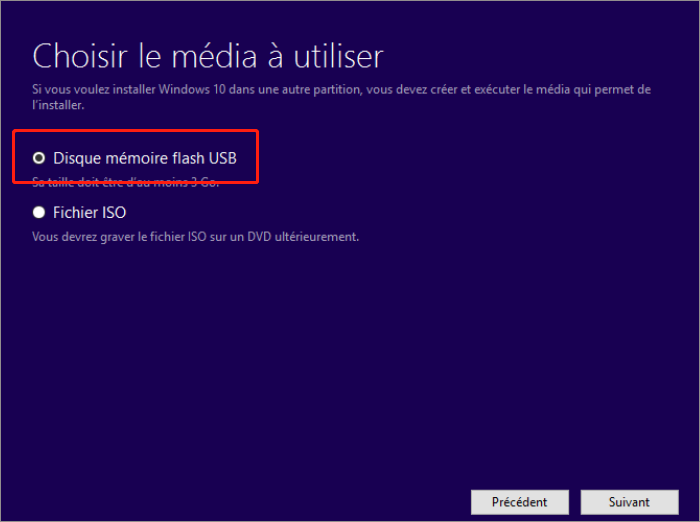
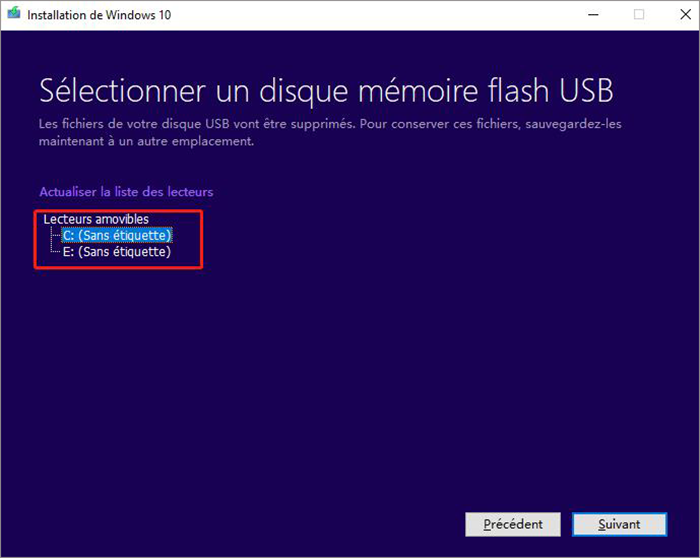
① Insérez la clé USB d’installation lorsque l’ordinateur est éteint. Il est à noter que l’USB doit être inséré dans l’interface arrière des ordinateurs de bureau et des PC tout-en-un, et dans l’interface USB 2.0 des ordinateurs portables.
② Redémarrez votre PC. Si votre PC ne démarre pas automatiquement sur le support USB ou DVD, vous devrez peut-être ouvrir le menu de démarrage ou modifier l’ordre de démarrage dans les paramètres BIOS ou UEFI de votre PC. Pour ouvrir un menu de démarrage et modifier l’ordre de démarrage, vous devrez généralement appuyer sur une touche (telle que F2, F12, Supprimer ou Esc) immédiatement après avoir allumé votre PC.
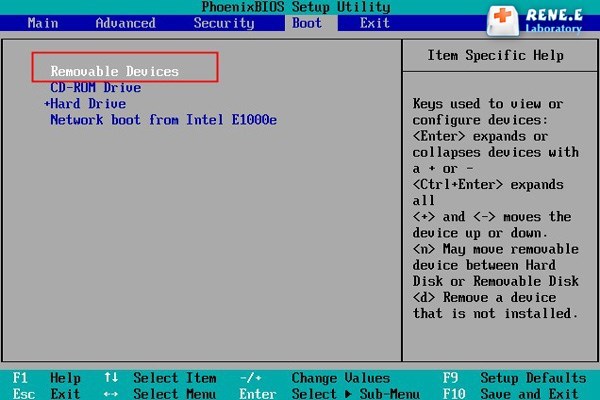
Remarque: l’ordinateur sera redémarré plusieurs fois au cours de l’installation.
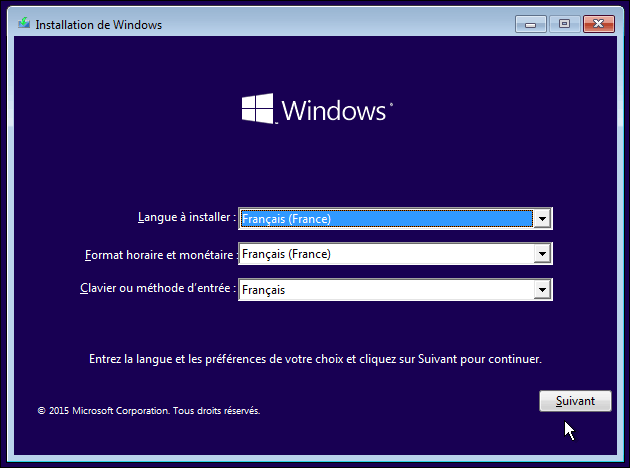
Méthode 3: Sauvegarder Windows 10 avec Renee Becca

Proposer de diverses fonctions Sauvegarder les données, cloner le disque dur et transférer le Windows.
Disposer plusieurs modes de sauvegarde Mode de sauvegarde incrémentielle, différentielle et automatique pour sauvegarder seulement les fichiers ajoutés et différents.
Utiliser la technologie avancée Aucune influence négative sur le fonctionnement du PC lors de la sauvegarde de données.
Utilisation simple La sauvegarde de données et le clonage du disque dur se font en quelques clics
Fonctionner sous Windows 10, 8.1, 8, 7, Vista et XP.
Proposer de diverses fonctions Sauvegarder les données, cloner le disque dur et transférer le Windows.
Disposer plusieurs modes de sauvegarde Mode de sauvegarde incrémentielle, différentielle et automatique.
Utilisation simple La sauvegarde de données et le clonage du disque dur se font en quelques clics.
① Téléchargez et installez Renee Becca. Lancez le logiciel.
② Cliquez sur « Sauvegarde » – « Sauvegarde de système ». Le logiciel vérifiera automatiquement la version.
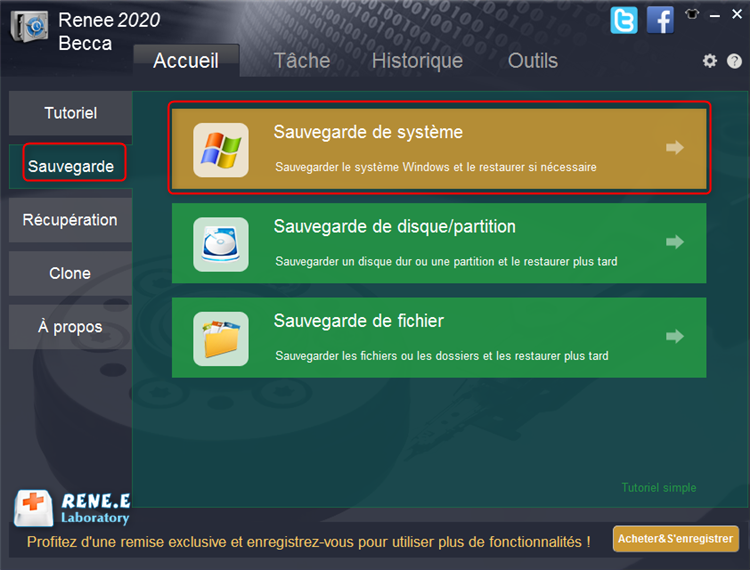
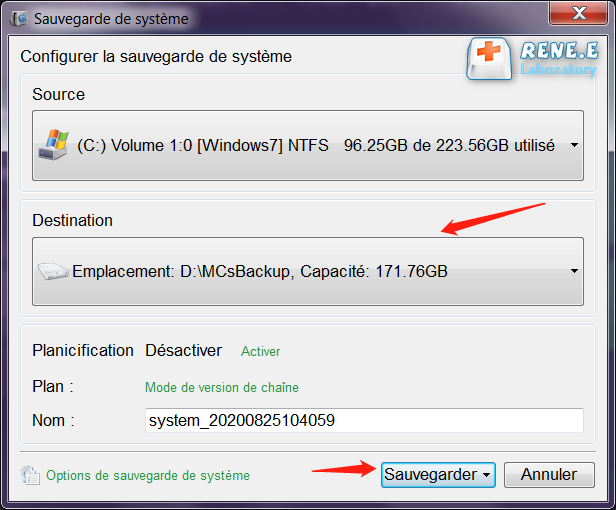
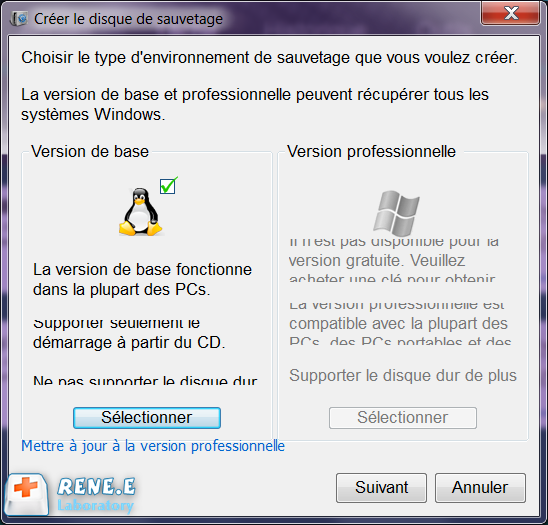
Articles concernés :
Comment remplacer un disque dur par un SSD (avec tuto sur sélection, installation et optimisation) ?
12-08-2019
Adèle BERNARD : Vous avez certainement entendu le SSD (le disque dur électronique) si vous avez des connaissances sur l’informatique. Quand...
Comment compresser le disque dur et libérer l’espace du disque dur ?
12-08-2019
Mathilde LEROUX : Lorsque votre ordinateur indique l’espace du disque insuffisant, on peut effectuer l’effacement du disque dur et supprimer les...
Comment formater le SSD nouvellement installé sous Windows 10 et Mac OS ?
14-08-2020
Valentin DURAND : Pourquoi il faut formater le SSD nouvellement installé ? Comment effectuer le formatage ? Cet article vous expliquera...
Comment activer et cracker Windows 10 de manière gratuite ?
18-03-2024
Adèle BERNARD : Pour utiliser toutes les fonctions du système Windows 10 sans limite, il est nécessaire d’activer le Windows 10....