Comment formater un disque dur sous différents systèmes ?
- Accueil
- Astuces
- Récupération de données
- Récupération de disque
- Comment formater un disque dur sous différents systèmes ?
Résumé
Si votre disque dur a été utilisé pendant un certain temps, vous pouvez formater le disque dur pour le nettoyer. De plus, vous devez formater le nouveau disque dur avant de l'utiliser. Cet article présentera comment formater le disque dur sous différents systèmes d'exploitation.
Sommaire
1/ Pourquoi on a besoin de formater le disque dur HDD?
2/ Formats de système de fichiers courants
3/ Formater le disque dur HDD sous le système Windows
4/ Formater le disque dur HDD sous le système Mac
5/ Formater le disque dur HDD sous le système CentOS
6/ Formater le disque dur HDD sous le système Ubuntu
7/ Comment récupérer les données du disque dur après un formatage incorrect

Avant de formater le disque dur, vous devez vous assurer que les données importantes du disque dur ont été transférées vers l’emplacement sécurisé. Vous pouvez cliquer ici pour savoir comment sauvegarder des fichiers informatiques.

Récupérer les données sur tout type de carte SD Supporter la carte SD originelle, SDHC et SDXC
Récupérer tout type de fichier Retrouver les images, les vidéos, les audios, les fichiers compressés, etc.
Simple à utiliser Les débutants peuvent récupérer les fichiers tout seul.
Prendre en charge de divers appareils Récupérer depuis la carte SD, la clé USB, le PC, le Macbook, etc
Fonctionner sous Les systèmes Windows et Mac
Types de carte SD La carte SD originelle, SDHC et SDXC
Formats de fichiers Photos, vidéos, audio, etc
Utilisation simple Récupérer en un clic
TéléchargerTéléchargerTéléchargerDéjà 113654 personnes l'ont téléchargé !FAT32: FAT32 est un ancien système de fichiers Windows le plus largement utilisé actuellement. Il est désormais principalement utilisé dans les périphériques de stockage amovibles de petite capacité. S’il s’agit d’un disque dur externe avec un espace de stockage supérieur à 1 To, il doit utiliser le format de système de fichiers NTFS. De plus, certains appareils photo numériques, consoles de jeux ou décodeurs peuvent prendre en charge uniquement FAT32.
NTFS: En termes de performances et de sécurité, NTFS est le meilleur système de fichiers de Microsoft. Mais comme il est propriétaire de Microsoft, il n’est pas compatible avec tous les systèmes d’exploitation. Mac OS X et Linux peuvent lire les partitions NTFS, mais ne peuvent pas modifier ni écrire de données sur le système. Pour les périphériques de mémoire flash, le système de fichiers NTFS n’est pas applicable.
exFat: Le système de fichiers exFat est un système de fichiers adapté à la mémoire flash introduite dans Windows pour surmonter les limitations du système de fichiers FAT32. La taille de fichier maximale qu’il peut prendre en charge est de 16 EB et la taille de volume maximale est de 24 ZB.
HFS +: HFS + est une version mise à niveau du système de fichiers HFS, couramment utilisé dans les systèmes d’exploitation Mac. Avant la publicité d’APFS, HFS + était le format de système de fichiers par défaut pour tous les ordinateurs Mac. Par conséquent, il est particulièrement adapté aux disques durs mécaniques ou aux disques durs utilisés avec les anciens systèmes Mac.
APFS: APFS est un système de fichiers propriétaire pour MacOS High Sierra (10.13) et ses versions ultérieures. Ce système de fichiers est principalement conçu pour les lecteurs flash et les disques SSD, mais il peut également être utilisé pour les disques durs hybrides ou les disques durs mécaniques.
Ext2 / Ext3 / Ext4: sur le système d’exploitation Linux, Ext2, Ext3 et Ext4 sont les formats de système de fichiers les plus courants. Ext2 est le premier système de fichiers conçu spécifiquement pour Linux. Il n’a pas la fonction importante de journalisation, donc lorsque l’ordinateur tombe en panne, des données peuvent être perdues. Et Ext3 a commencé à introduire la fonction de journalisation, même en cas de panne de l’ordianteur, vous pouvez restaurer rapidement le système de fichiers. Ext4 est le dernier système de fichiers de la série des systèmes de fichiers étendus (ext). Comparé à Ext3, Ext4 a une amélioration significative des performances, et c’est également le format par défaut dans la plupart des distributions Linux actuelles.
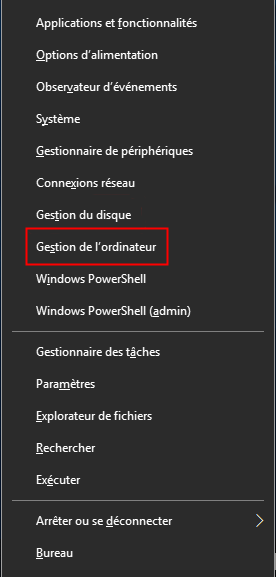
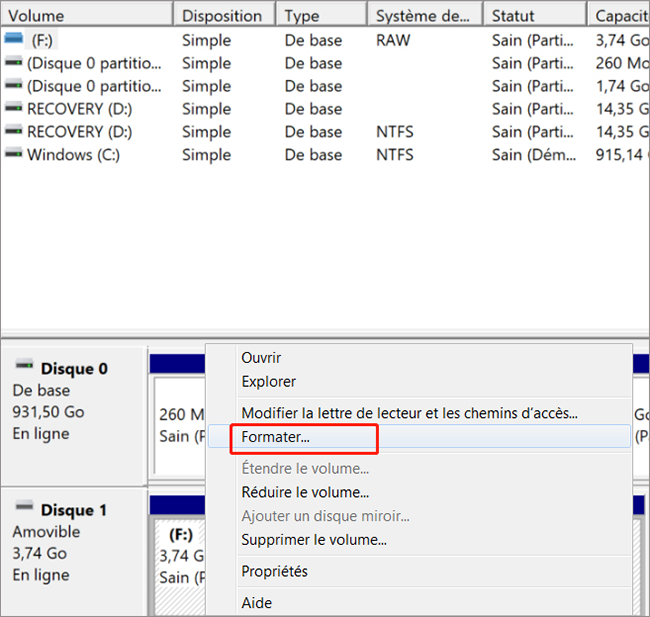
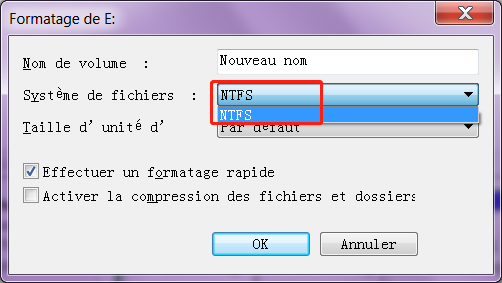
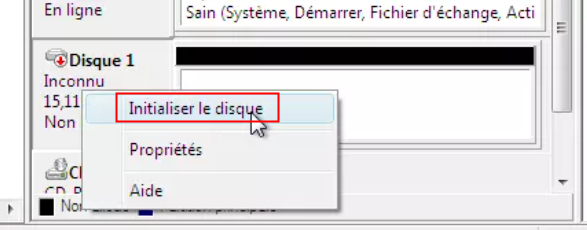

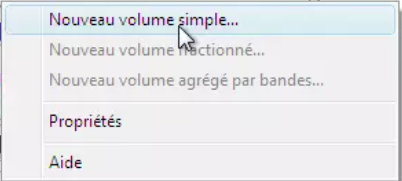
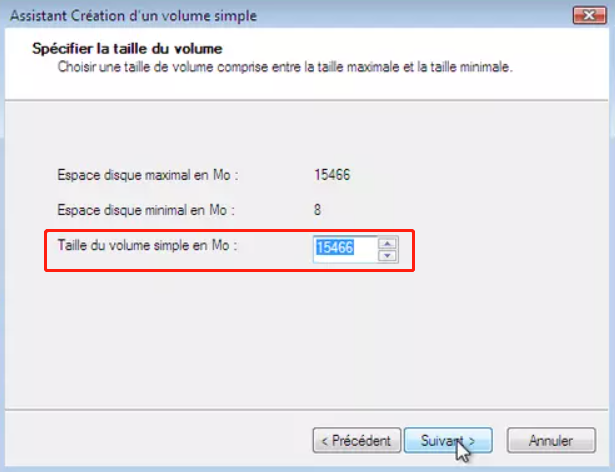
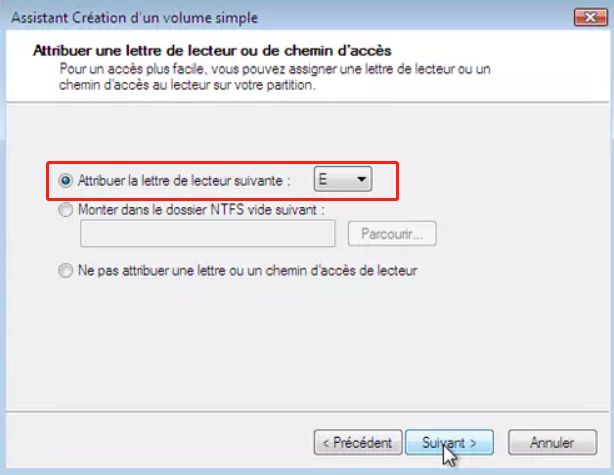
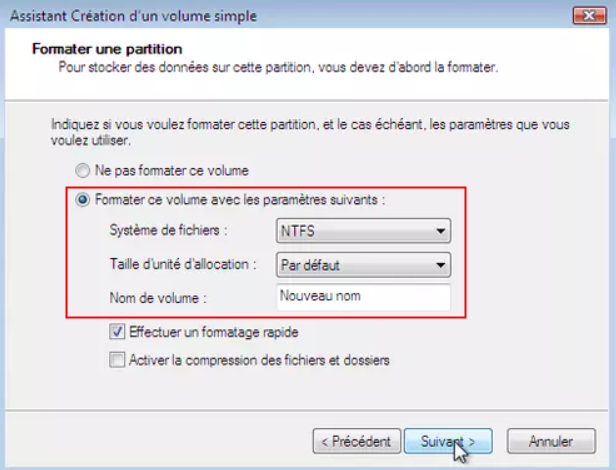
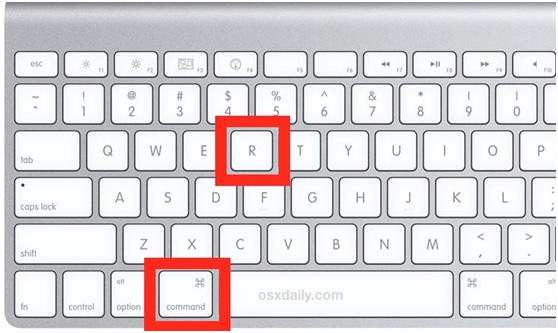
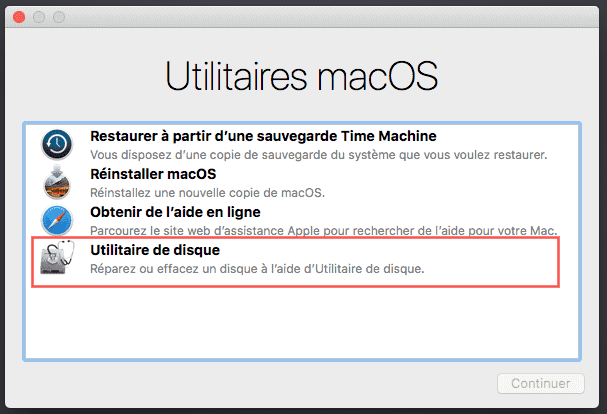
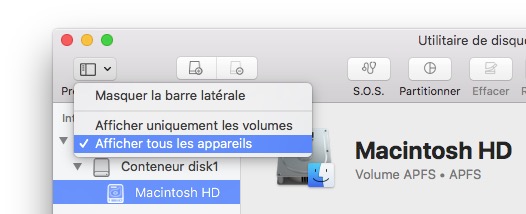
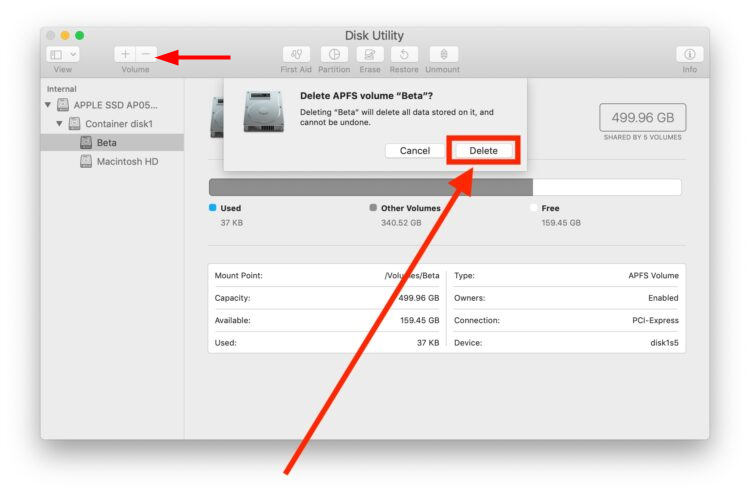
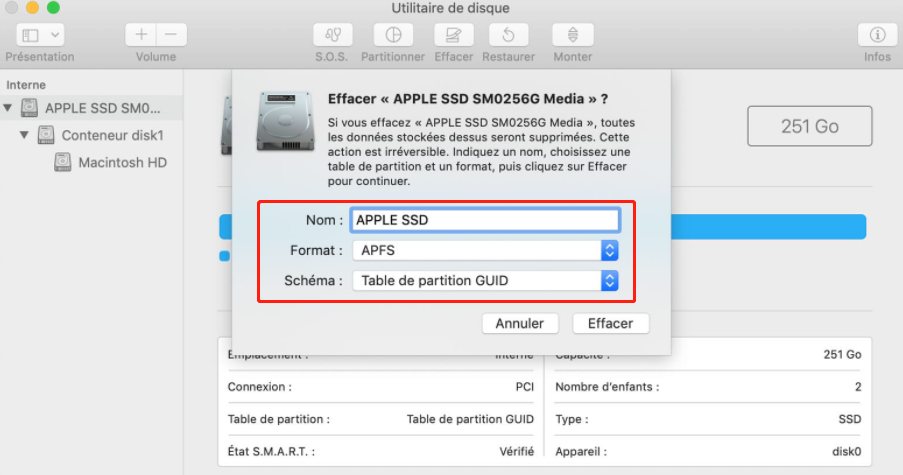
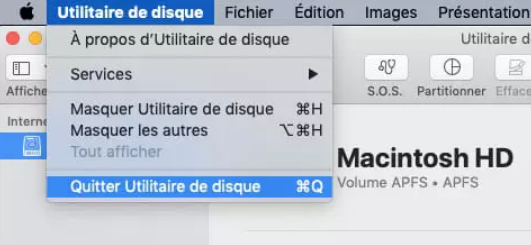
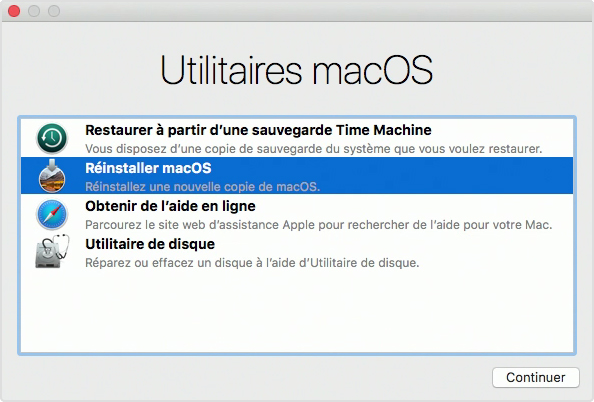
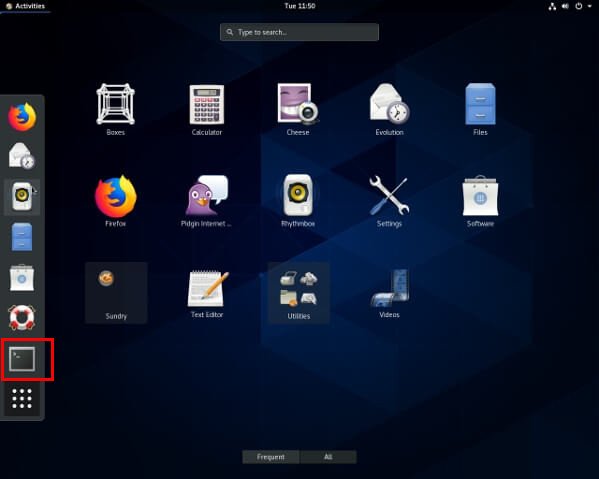
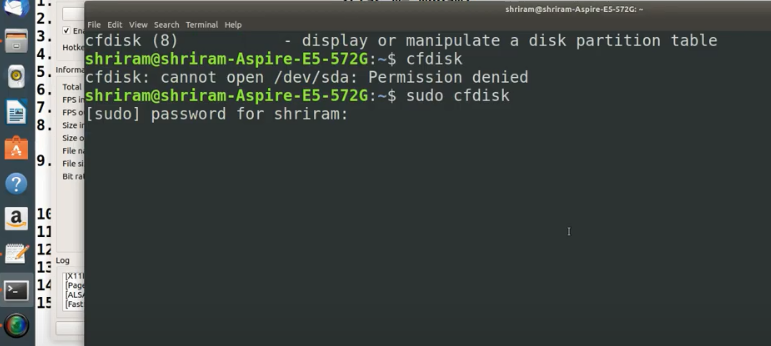
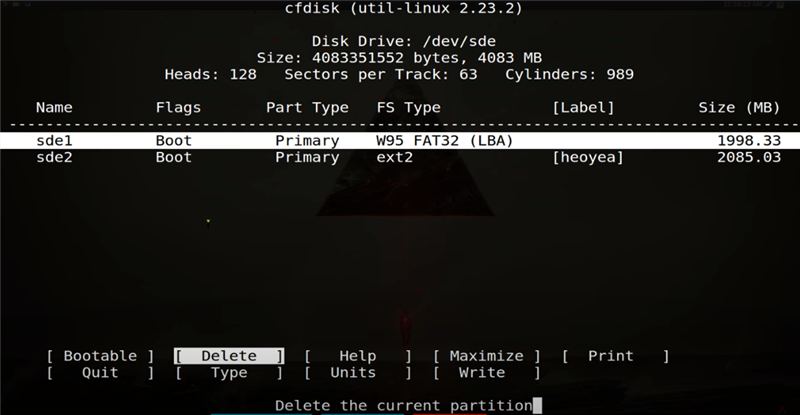
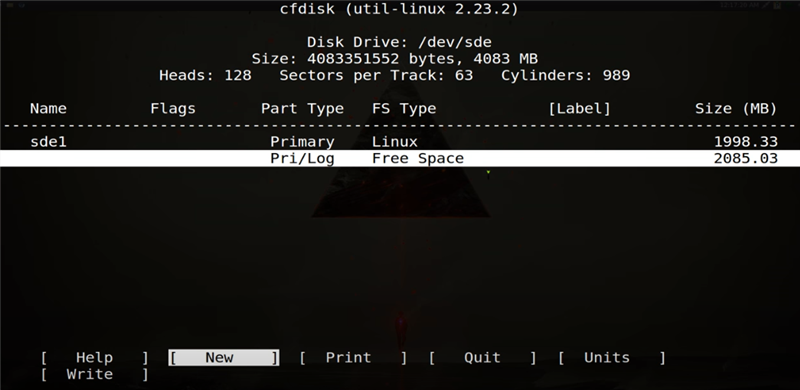
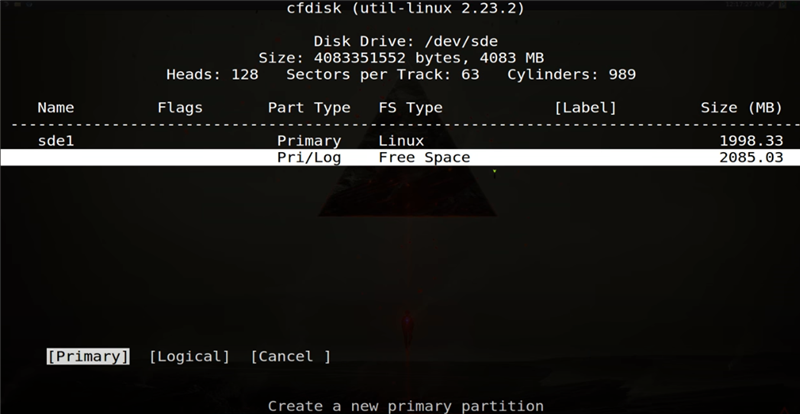
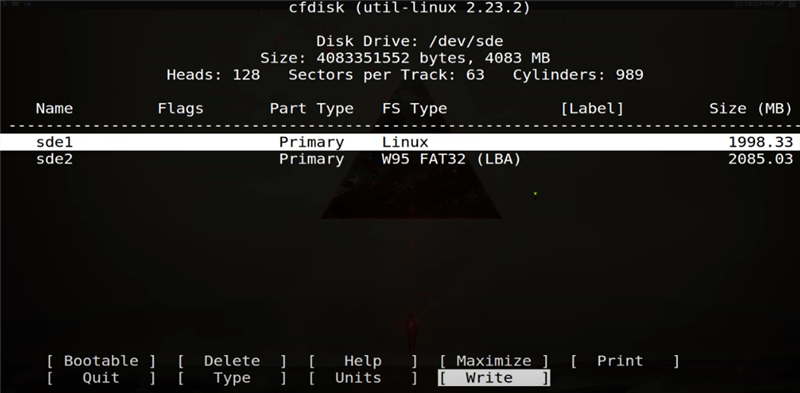
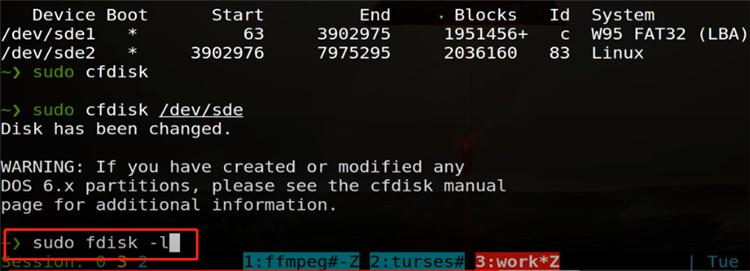
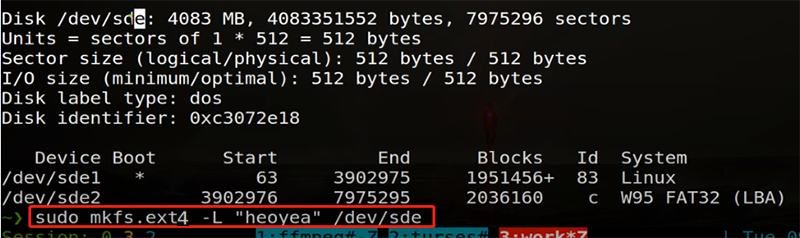
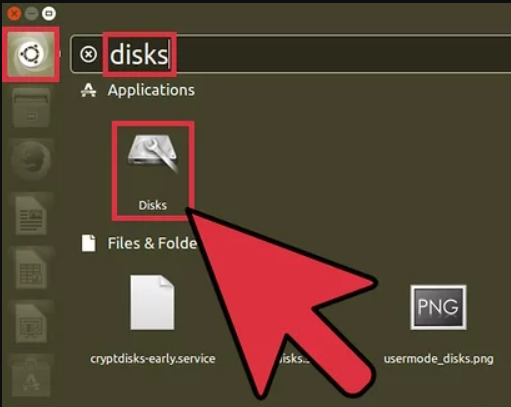
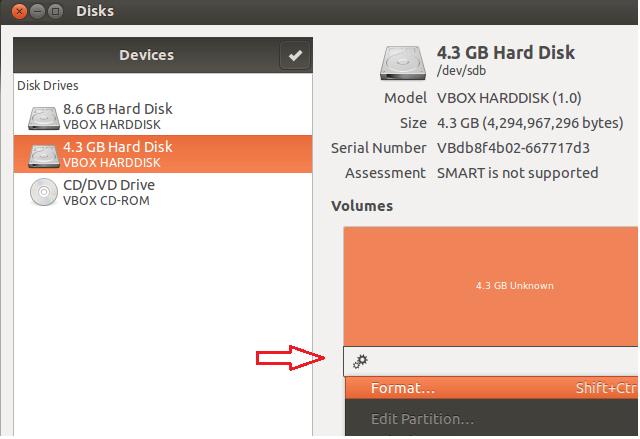
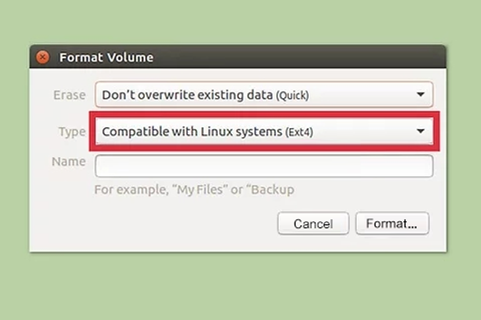

Proposer de divers modes de récupération Analyse rapide (Partition), Anaylse complète (Partition), Analyse complète (Disque) et Création du miroir
Récupérer en un clic Il suffit de quelques étapes pour récupérer les fichiers perdus.
Supporter des milliers de types de fichier Les photos, vidéos, audio, documents de travail, fichiers de compression, etc.
Prendre en charge de plusieurs appareils La carte SD, la clé USB, l’ordinateur, le disque dur, l’appareil photo, etc.
Fonctionner sous Les systèmes Windows et Mac
Proposer de divers modes de récupération Analyse rapide (Partition), Anaylse complète (Partition), Analyse complète (Disque) et Création du miroir
Récupérer en un clic Il suffit de quelques étapes pour récupérer les fichiers perdus.
Supporter des milliers de types de fichier Les photos, vidéos, audio, documents de travail, fichiers de compression, etc.


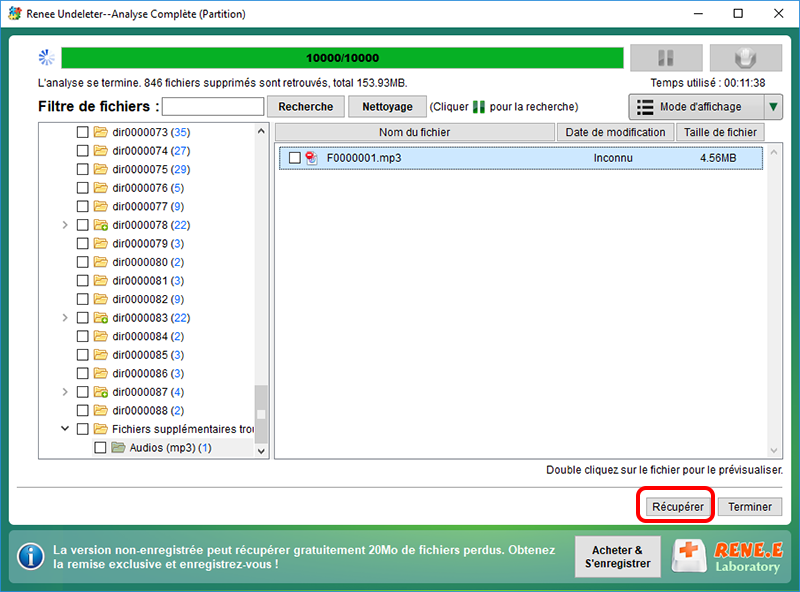
Articles concernés :
Comment réparer la carte SD sans formater? Découvrez la précaution d'utilisation de la carte SD.
12-08-2019
Valentin DURAND : Le problème avec la carte SD résulte de plusieurs causes, et les méthodes de réparation sont variées. Si...
Comment utiliser Recuva pour récupérer les données perdues de la carte SD ?
12-08-2019
Valentin DURAND : La carte SD est un dispositif de stockage portable courant. Lors de l’utilisation de la carte SD, la...
Comment récupérer les données dans une carte SD corrompue ?
12-08-2019
Mathilde LEROUX : La carte SD est un périphérique de stockage portable économique offrant une grande commodité. Mais elle est facile...
Comment réparer une carte SD endommagée sous Windows ?
11-08-2020
Valentin DURAND : La carte SD sert à stocker des données et elle est largement utilisée dans le téléphone portable, l’appareil...



