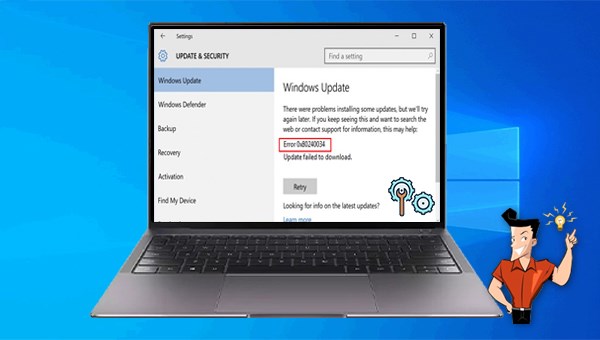1/ Comment corriger l'erreur de mise à jour Windows 0x80240034?
Lorsque certains utilisateurs effectuent une mise à jour de Windows, la progression est bloquée à 1 % pour un certain temps, puis il indique que la mise à jour a échoué avec le code d’erreur 0×80240034. Ce problème peut être causé par un fichier de mise à jour corrompu. Le problème peut être résolu en réinitialisant le fichier cache de Windows Update ou en utilisant l’outil de création de Média Windows pour effectuer une mise à jour du système sans conserver les paramètres précédents. Bien entendu, en cas de problème de mise à jour de Windows, il est recommandé d’effectuer d’abord l’utilitaire de la Résolution des problèmes de mise à jour de Windows, ce qui peut corriger certains défauts simples.
1. Exécuter la Résolution des problèmes de la mise à jour Windows
Étape 1 : Lancez l’ordinateur et appuyez sur « Démarrer » – « Paramètres » – » Mise à jour et sécurité » pour accéder.
Étape 2 : sélectionnez « Résolution des problèmes » puis cliquez sur « Autre dépannage ».
Étape 3 : Cliquez sur le bouton « Exécuter l’utilitaire de résolution des problèmes » sous « Windows Update ». Attendez jusqu’à la fin de processus. Si le problème n’est pas résolu, veuillez consulter les méthodes suivantes.
2. Réinitialiser les services de Windows Update et les fichiers de cache
Le code d’erreur 0×80240034 est probablement dû à une erreur dans le fichier de mise à jour. Et les fichiers enregistrés dans le dossier SoftwareDistribution sont les fichiers cache qui peuvent être nécessaires pour la mise à jour du système Windows, dons vous pouvez essayer de rénommer le dossier SoftwareDistribution et redémarrer l’ordinateur, puis essayez de
mettre à jour le système Windows. Dans ce cas, Windows créera automatiquement un nouveau dossier SoftwareDistribution vide pour stocker la mise à jour. Avant de renommer le dossier SoftwareDistribution, vous devez fermer certains services liés à Windows Update. Les étapes sont les suivantes :
Étape 1 : Exécutez l’ordinateur, choisissez « Exécuter », puis saisissez « cmd » et cliquez sur « OK » pour ouvrir la fenêtre d’invite de commande.
Étape 2 : Avant de renommer les dossiers SoftwareDistribution, il est nécessaire de désactiver les services relatifs de Windows Update. Ainsi vous devez entrer les commandes suivantes un par un et appuyez après chaque commande sur la touche « Entrée » .
Et puis entrez encore une fois les commandes suivantes pour renommer les dossiers SoftwareDistribution et Catroot2 (Catroot2 est le dossier du système d’exploitation Windows requis par le processus Windows Update. Lors de l’exécution de Windows Update, le dossier Catroot2 stocke la signature du package Windows Update et facilite son installation), appuyez sur « Entrée » après chaque commande.
ren C:\Windows\SoftwareDistribution SoftwareDistribution.old
ren C:\Windows\System32\catroot2 Catroot2.old
Étape 3 : Après avoir terminé les opérations ci-dessus, continuez à saisir les commandes suivantes pour redémarrer les services relatifs de Windows Update et appuyez sur la touche « Entrée » après chaque commande. Une fois toutes les commandes exécutées, redémarrez l’ordinateur pour voir si le problème actuel est résolu.
3. Mettre à jour et mettre à niveau via l'Outil de création de Média Windows
L’Outil de Création de Média Windows (Media Creation Tool) est un logiciel développé par Microsoft, qui peut aider les utilisateurs à mettre à jour le système, à installer le système et à télécharger le fichier d’image système (fichier ISO). Ainsi, une mise à niveau ou une mise à jour effectuée via l’outil de création de support Windows peut résoudre l’erreur de mise à jour Windows 0 × 80240034. Mais veuillez sauvegarder les données à l’avance pour éviter des pertes de données.
Étape 2 : Cliquez sur « Accepter » dans l’interface « Avis et conditions de licence applicables]. Sélectionnez ensuite « Mettre à niveau ce PC maintenant » – « Suivant ». Il commencera alors à télécharger le dernier fichier ISO du système. Une fois téléchargé, il créera automatiquement le support Windows 10 et commencera à rechercher les mises à jour du système.
Étape 3 : Si l’interface « Avis applicable et conditions de licence » s’affiche à nouveau, veuillez cliquer sur « Accepter ». Attendez ensuite patiemment que le programme s’exécute et lorsque l’interface « Prêt pour l’installation » apparaît, vous pouvez confirmer si vous souhaitez conserver les fichiers et les applications personnels. Si vous n’avez pas sauvegardé les fichiers importants à l’avance ou si vous ne souhaitez pas réinstaller de nombreux logiciels, il est recommandé de conserver les fichiers et applications personnels. Puis cliquez sur « Installer ». Et après, vérifiez si le problème est résolu après l’installation. Si vous avez bien sauvegardé les fichiers et vous devez corriger le code d’erreur 0×80240034, vous pouvez alors cliquer sur « Modifier les éléments à conserver ».
Étape 4 : Si les fichiers importants de l’ordinateur ont été sauvegardés, vous pouvez sélectionner « Conserver les fichiers personnels et applications » ou « Rien » dans l’interface « Choisir les éléments à conserver », puis cliquer sur « Suivant » – « Installer ». Certains utilisateurs n’ont pas conservé les paramètres d’application précédents, et l’erreur 0 × 80240034 a été corrigée avec succès. Après avoir cliqué sur « Installer », l’ordinateur redémarrera plusieurs fois, veuillez patienter et vérifier si l’erreur a été corrigée.
Voici les méthodes de réparation pour le code d’erreur 0 × 80240034. Dans l’utilisation quotidienne de l’ordinateur, il est recommandé de sauvegarder régulièrement les fichiers importants de l’ordinateur pour éviter de la perte des fichiers personnels en raison de défaillances du système. Ensuit nous vous présenterons une méthode de sauvegarde rapide et pratique, veuillez continuer à lire la partie suivante.