Mettez à niveau Windows : transférer le système d’exploitation d’un SSD à un autre
- Accueil
- Astuces
- Sauvegarde de données
- Mettez à niveau Windows : transférer le système d’exploitation d’un SSD à un autre
Résumé
Passez à un SSD plus grand sans perdre aucune donnée en suivant notre guide étape par étape pour transférer le système d'exploitation d'un SSD à un autre. Nous abordons différentes méthodes, notamment le clonage et l'utilisation d'un logiciel d'imagerie, et fournissons des conseils pour optimiser votre nouveau disque. Ne manquez pas d'optimiser votre espace de stockage !
Table des matières
Migration vers un SSD améliore considérablement la vitesse et la performance de votre système. En transférant Windows vers un SSD, vous profitez de nombreux avantages qui contribuent à rendre votre ordinateur plus rapide et plus réactif.
En transférant Windows sur un SSD, vous remarquerez une amélioration significative dans le temps de démarrage de votre système. Les disques SSD ont une vitesse de lecture beaucoup plus rapide que les disques durs traditionnels, ce qui permet à votre système de démarrer en quelques secondes seulement.
Si vous êtes un joueur, vous remarquerez également une amélioration significative des performances de jeu après avoir transféré Windows sur un SSD. Les temps de chargement des jeux seront considérablement réduits et vous pourrez profiter d’une expérience de jeu plus fluide et plus réactive.
Avec les bonnes méthodes, il est tout à fait possible de transférer Windows sur un SSD sans risquer de perdre vos données. Il existe des outils et des logiciels disponibles en ligne qui peuvent vous guider dans le processus de migration et garantir la sécurité de vos données.
Migrer vers un SSD peut considérablement améliorer l’efficacité globale de votre système. En transférant Windows vers un SSD, vous bénéficiez de nombreux avantages qui rendent votre ordinateur plus rapide et plus réactif. Des temps de démarrage plus rapides, une navigation plus fluide et des performances de jeu améliorées ne sont que quelques-uns des avantages que vous pouvez attendre de cette migration.
Les avantages mentionnés ci-dessus contribuent tous à augmenter la performance globale de votre système. En transférant vos données vers un SSD, vous remarquerez une amélioration significative dans la vitesse d’exécution de vos programmes et de vos tâches quotidiennes. Vous pourrez travailler de manière plus efficace et rapide, sans être ralenti par des temps de chargement lents ou des performances médiocres.
Tous ces avantages contribuent à augmenter l’efficacité globale de votre système. Vous pourrez effectuer vos tâches plus rapidement et de manière plus fluide, sans être ralenti par un disque dur lent ou des performances médiocres. Mais comment migrer vers un SSD sans risquer de perdre vos données ? C’est ce que nous allons découvrir dans le chapitre suivant sur les méthodes présentées ci-dessous.

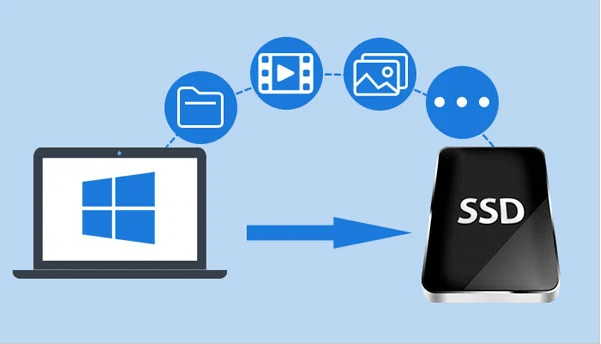

Multiples fonctions Disposer des fonctions de sauvegarde, de restauration et de clonage.
Alignement 4K automatique Effectuer automatiquement l'alignement 4K lors du transfert du Windows vers le SSD.
Sauvegarde simple et rapide La vitesse de sauvegarde peut atteindre 3 000 Mo/s.
Prise en charge de GPT et MBR Partitionner le SSD en un format approprié pendant le transfert du système Windows.
Prise en charge de NTFS et FAT32 Transférer le Windows sur un disque dur avec de divers système de fichiers.
Multiples fonctions Disposer des fonctions de sauvegarde, de restauration et de clonage.
Alignement 4K automatique Effectuer automatiquement l'alignement 4K lors du transfert du Windows vers le SSD.
Prise en charge de GPT et MBR Partitionner le SSD en un format approprié pendant le transfert du système Windows.

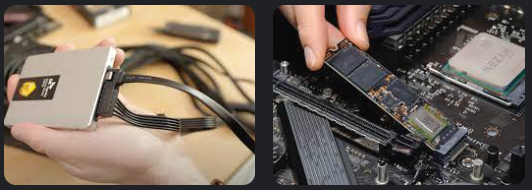


- Interface conviviale
- Processus de clonage efficace
- Vous permet de prévisualiser les lecteurs source et de destination
Cons :Abonnement payant requis pour un accès complet à toutes les fonctionnalités
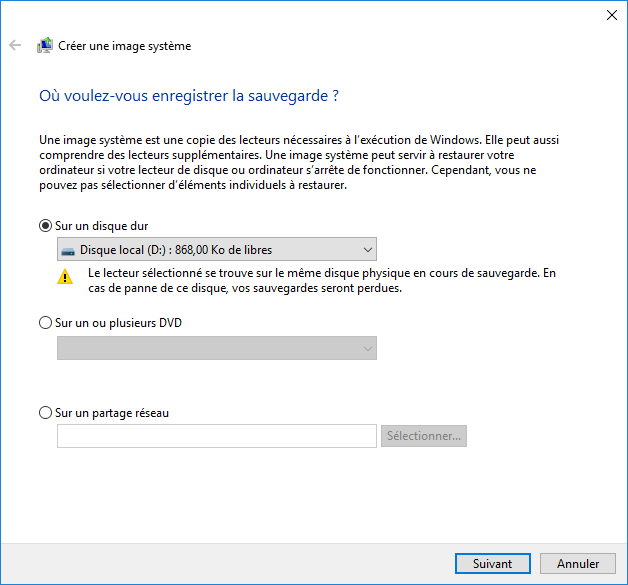
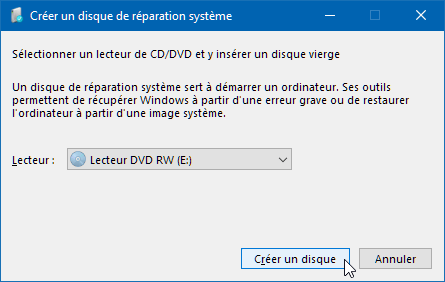
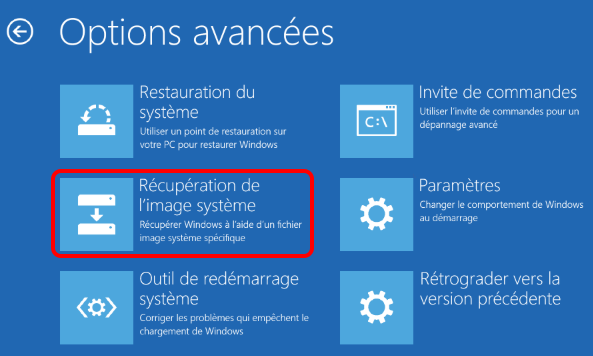
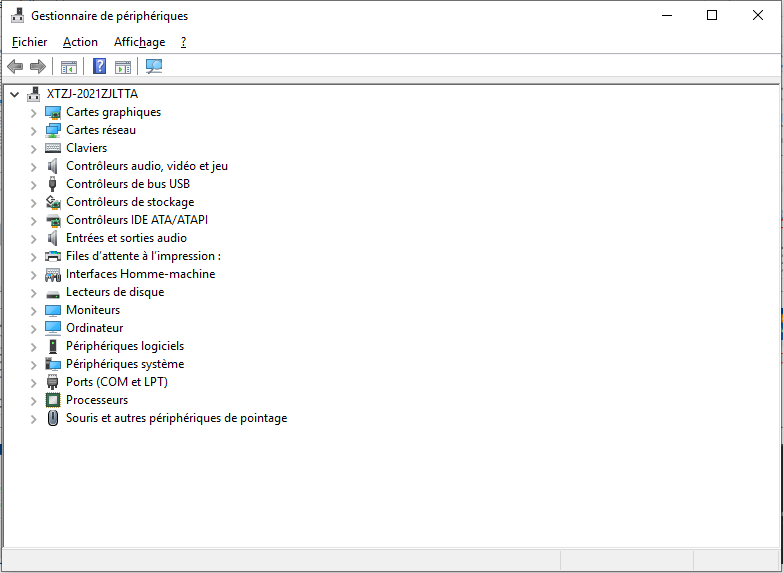
shutdown /s /t 0
- Sauvegarde complète du système d'exploitation, des paramètres et des programmes installés
- Gain de temps potentiel par rapport aux réinstallations manuelles
- Réduire le risque de perte de données
Cons :
- Incohérences potentielles des pilotes et problèmes de licence lors du passage à un matériel très différent
- La vérification de l'intégrité de l'image système et du support de récupération est requise
- La capacité du nouveau SSD doit s'adapter à l'image
| Nom du BIOS | Méthode | La ou les clés |
|---|---|---|
| Acer | Appuyez sur Del ou F2 immédiatement après la mise sous tension | Suppr/ F2 |
| Compaq | Appuyez sur F10 pendant que le curseur dans le coin supérieur droit de l’écran clignote | F10 |
| Dell | Appuyez sur F2 lorsque le logo Dell apparaît/ou appuyez toutes les quelques secondes jusqu’à ce que le message Entering Setup apparaisse. | F2 |
| eMachines | Appuyez sur Tab ou Suppr pendant que le logo eMachine s’affiche à l’écran. | Tab/ Del |
| Fujitsu | Appuyez sur F2 une fois que le logo Fujitsu apparaît | F2 |
| Gateway | Appuyez plusieurs fois sur la touche F1 après avoir redémarré l’ordinateur | F1 |
| HP | Appuyez sur la touche F1/ F10/ ou F11 après avoir redémarré l’ordinateur | F1/F10/F11 |
| IBM | Appuyez sur F1 immédiatement après avoir allumé l’ordinateur | F1 |
| Lenovo | Appuyez sur F1 ou F2 après avoir allumé l’ordinateur | F1/F2 |
| Nca | Appuyez sur F2 pour accéder à la configuration du BIOS | F2 |
| Packard Bell | Appuyez sur F1/ F2/ ou Del pour accéder au BIOS | F1/ F2/ Suppr |
| Samsung | Appuyez sur F2 pour démarrer l’utilitaire de configuration du BIOS | F2 |
| Sharp | Appuyez sur F2 après le démarrage de l’ordinateur | F2 |
| Sony | Appuyez sur F1/ F2/ ou F3 après avoir allumé l’ordinateur | F1/F2/F3 |
| Toshiba | Appuyez sur F1 ou Esc après la mise sous tension pour accéder au BIOS | F1/Esc |
| ARLT | Appuyez sur Del ou F11 lorsque le message correspondant s’affiche | Suppr/ F11 |
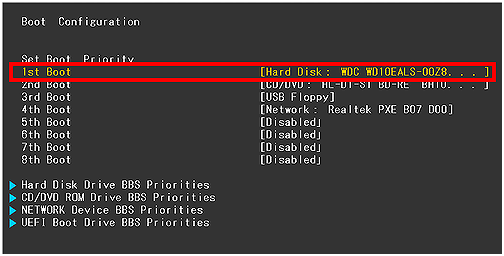
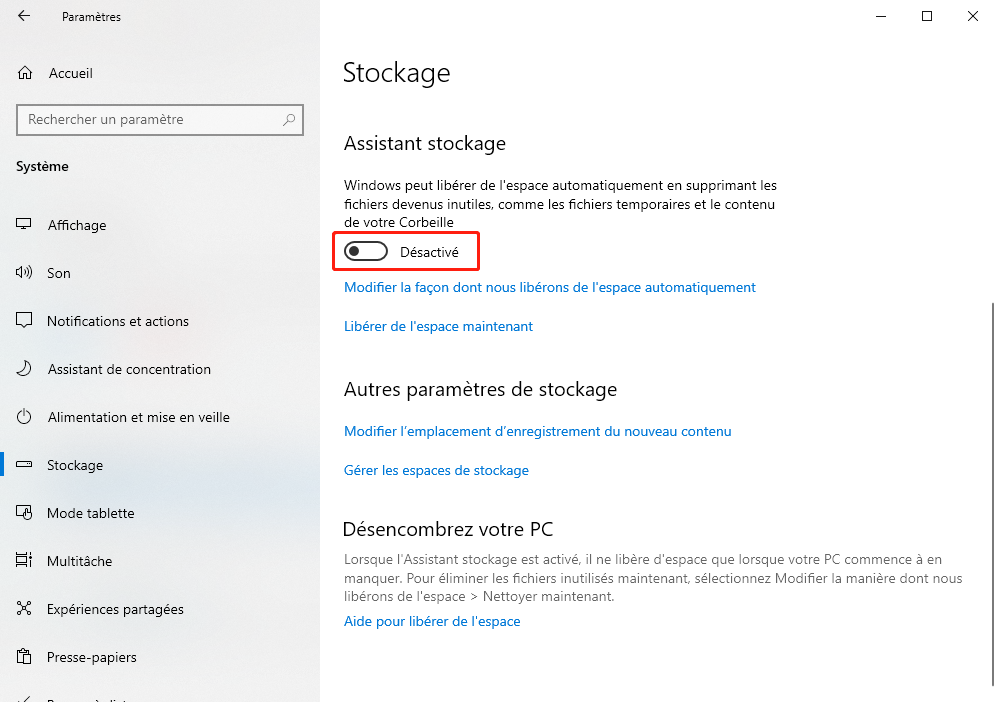
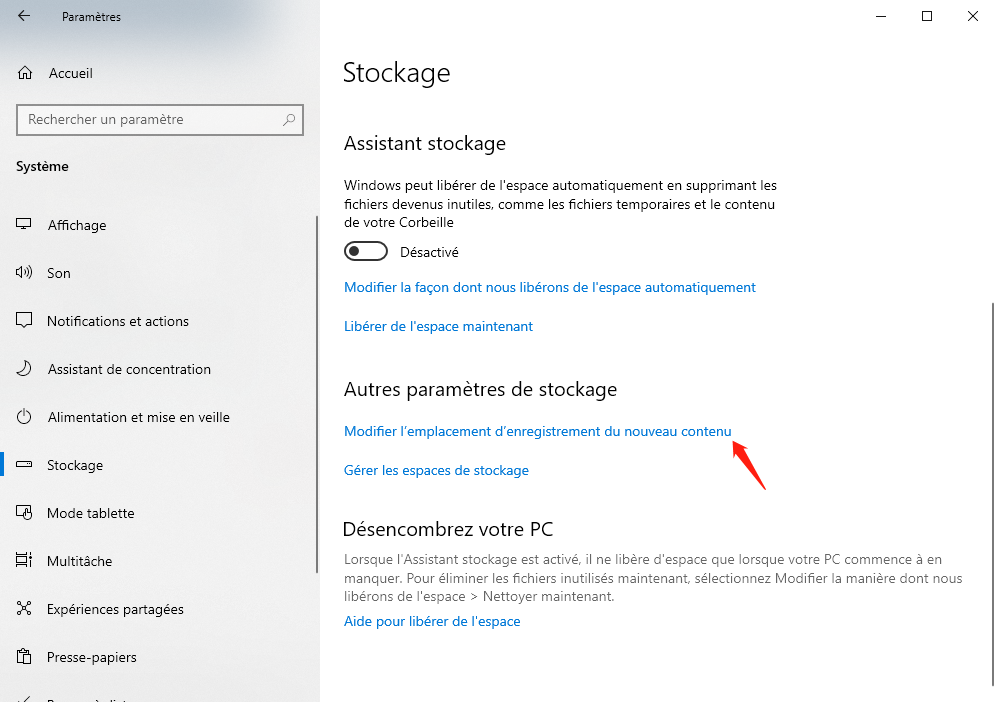
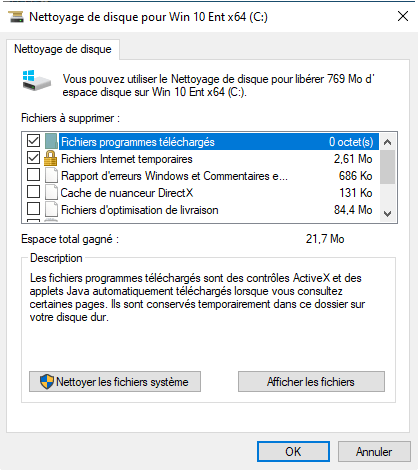
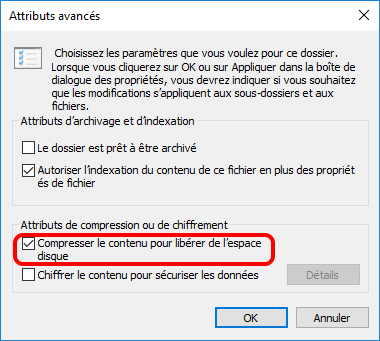
Articles concernés :
Guide de l'utilisateur avancé : migrer le système d'exploitation vers un SSD gratuitement
06-12-2023
Valentin DURAND : Apprenez à gratuitement migrer le système d'exploitation vers un SSD grâce à ces méthodes simples et efficaces. Dites...
Migrer le système d exploitation vers un nouveau SSD : un guide complet
12-03-2024
Louis LE GALL : Découvrez comment migrer le système d exploitation vers un nouveau SSD dans ce guide complet. Dites adieu aux...
Le moyen simple de migrer votre Windows 10 vers un SSD sans réinstallation
12-03-2024
Adèle BERNARD : Apprenez à transférer facilement votre système d'exploitation Windows 10 sur un disque SSD sans avoir besoin d'une installation...
Cloner un système d'exploitation sur un disque SSD : Assurer une transition en douceur
12-03-2024
Louis LE GALL : Apprenez à cloner votre système d'exploitation sur un disque SSD grâce à ce guide complet, qui explique notamment...



