Qu’est-ce qui est Found.000: Comprendre le dossier FOUND.000 sur Windows 10/11
- Accueil
- Astuces
- Récupération de données
- Qu’est-ce qui est Found.000: Comprendre le dossier FOUND.000 sur Windows 10/11
Résumé
Le dossier Found.000 sur les systèmes Windows est créé lors d'un processus de vérification du disque lorsque le système détecte une corruption du système de fichiers. Ce dossier contient des fichiers avec une extension .CHK, qui sont des fragments de fichiers corrompus que Windows a tenté de récupérer. Bien que le dossier lui-même soit généralement sans danger à supprimer, comprendre son utilité peut être important pour la récupération de données. L'article fournit également des conseils sur la manière de rendre le dossier visible dans l'explorateur de fichiers et de gérer son contenu.
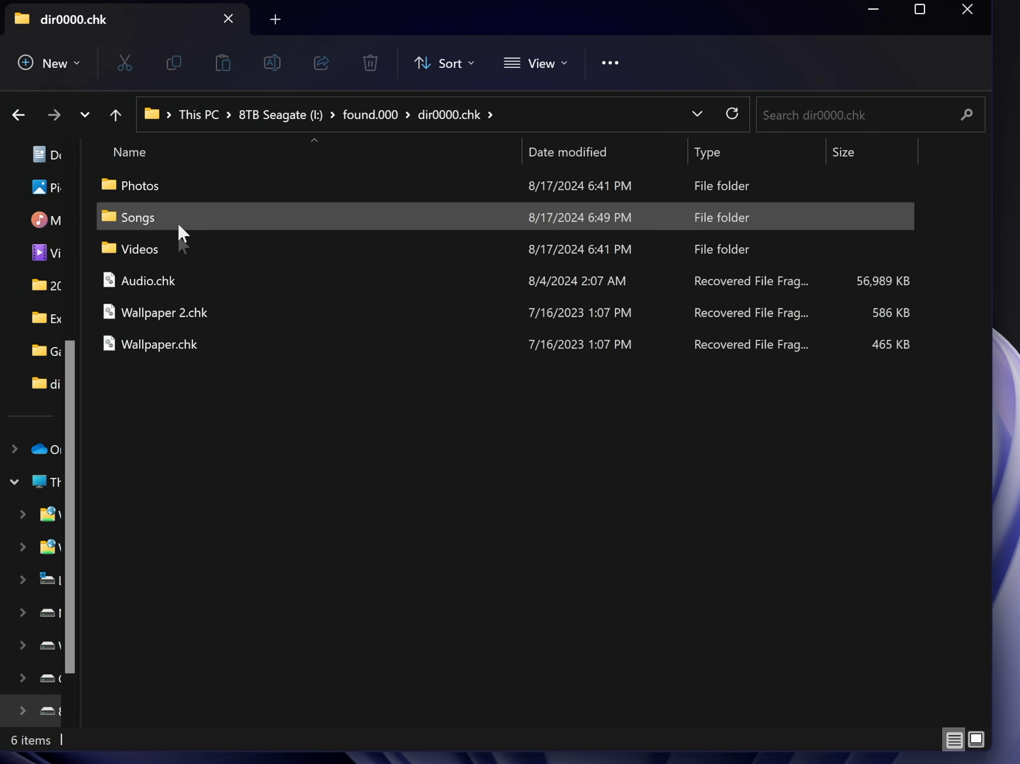
Chkdisk, il n’a pas d’utilité évidente. Vous pouvez donc en toute sécurité supprimer son contenu ou même le dossier entier.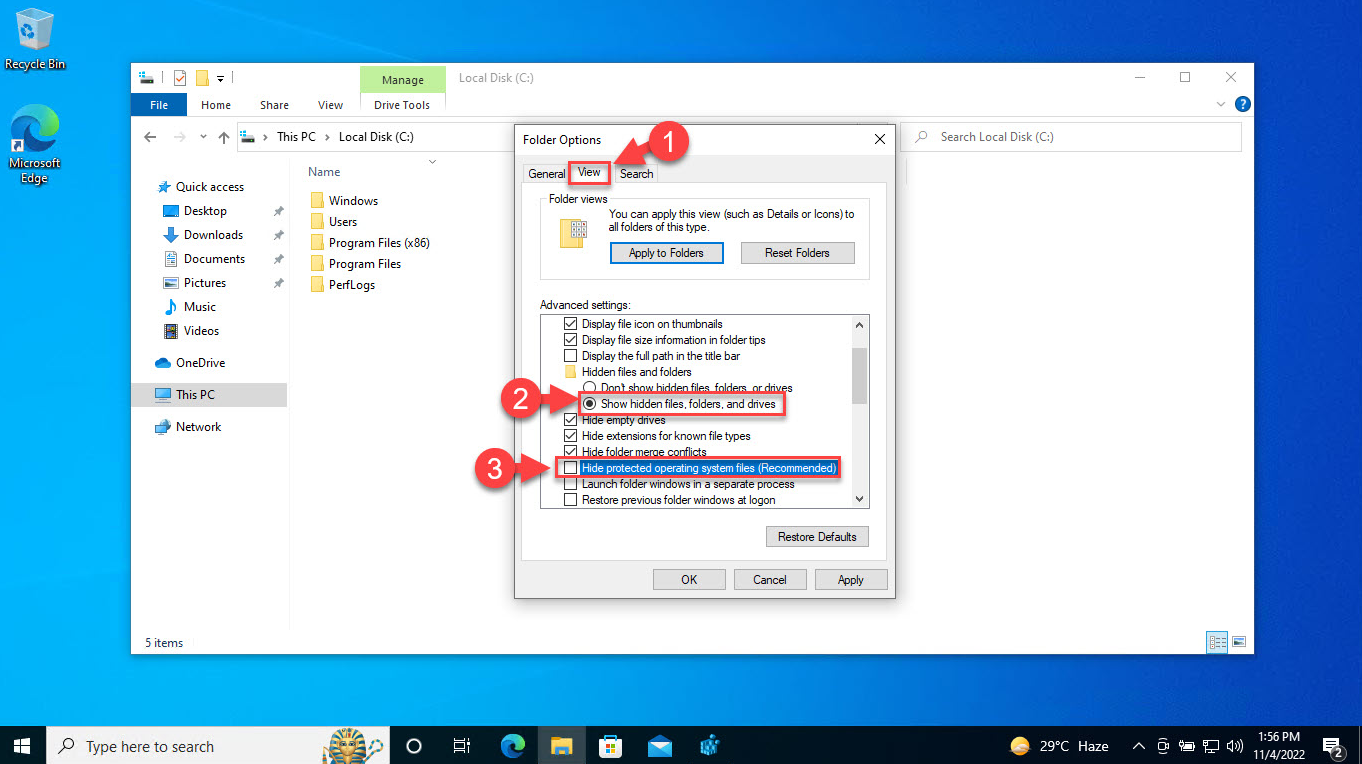
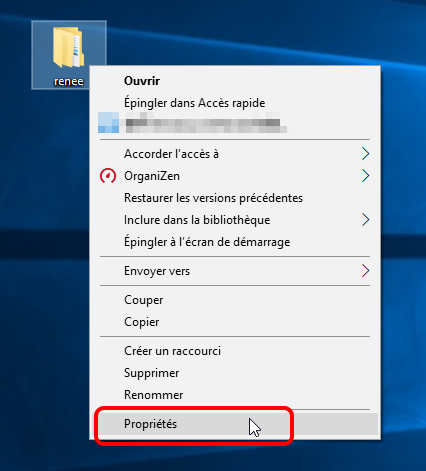
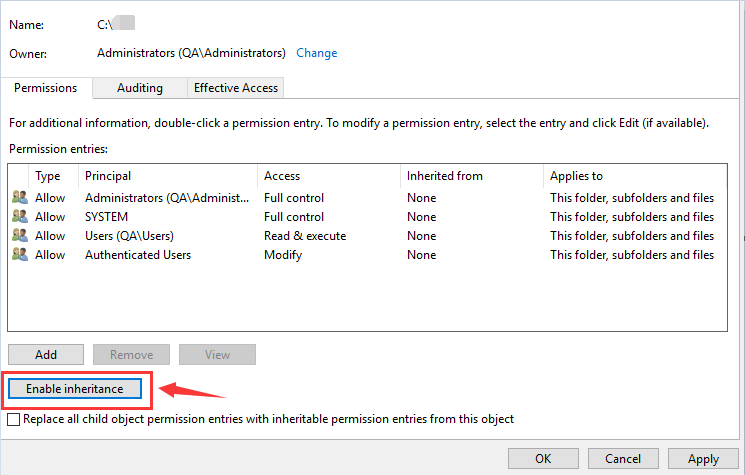

Récupérer les données sur tout type de carte SD Supporter la carte SD originelle, SDHC et SDXC
Récupérer tout type de fichier Retrouver les images, les vidéos, les audios, les fichiers compressés, etc.
Simple à utiliser Les débutants peuvent récupérer les fichiers tout seul.
Prendre en charge de divers appareils Récupérer depuis la carte SD, la clé USB, le PC, le Macbook, etc
Fonctionner sous Les systèmes Windows et Mac
Types de carte SD La carte SD originelle, SDHC et SDXC
Formats de fichiers Photos, vidéos, audio, etc
Utilisation simple Récupérer en un clic
TéléchargerTéléchargerTéléchargerDéjà 113654 personnes l'ont téléchargé !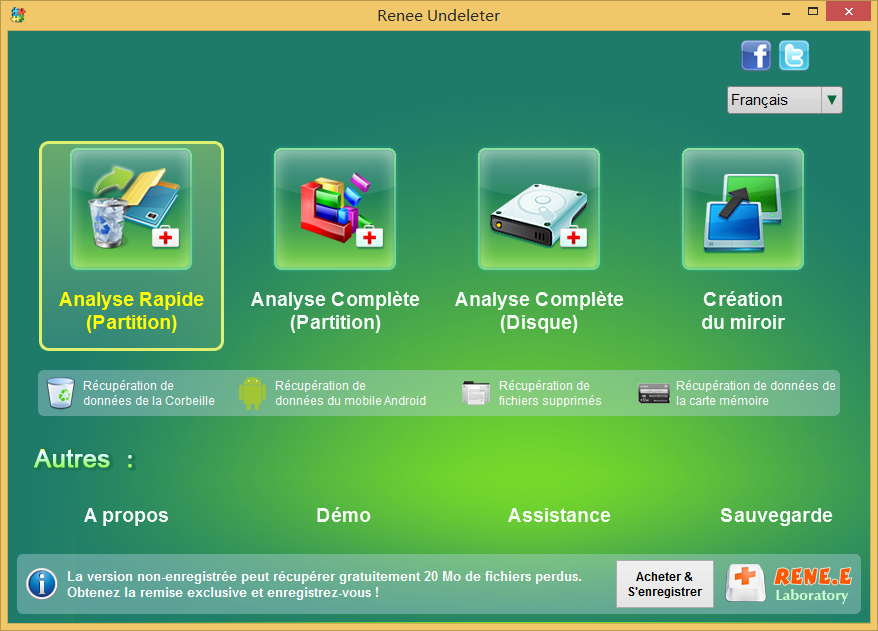
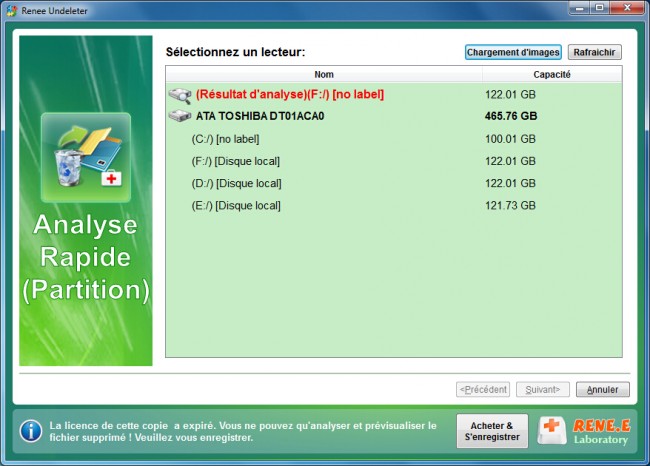
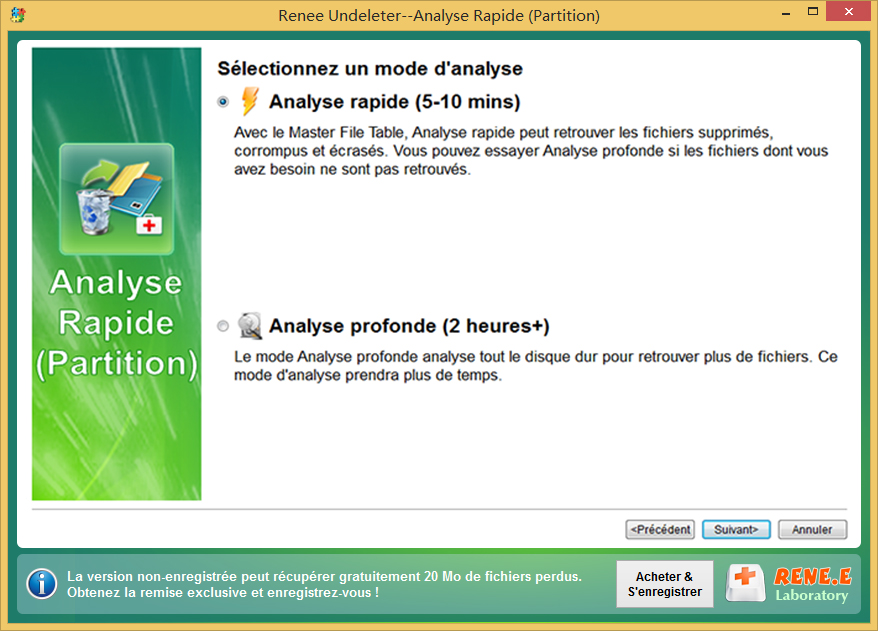
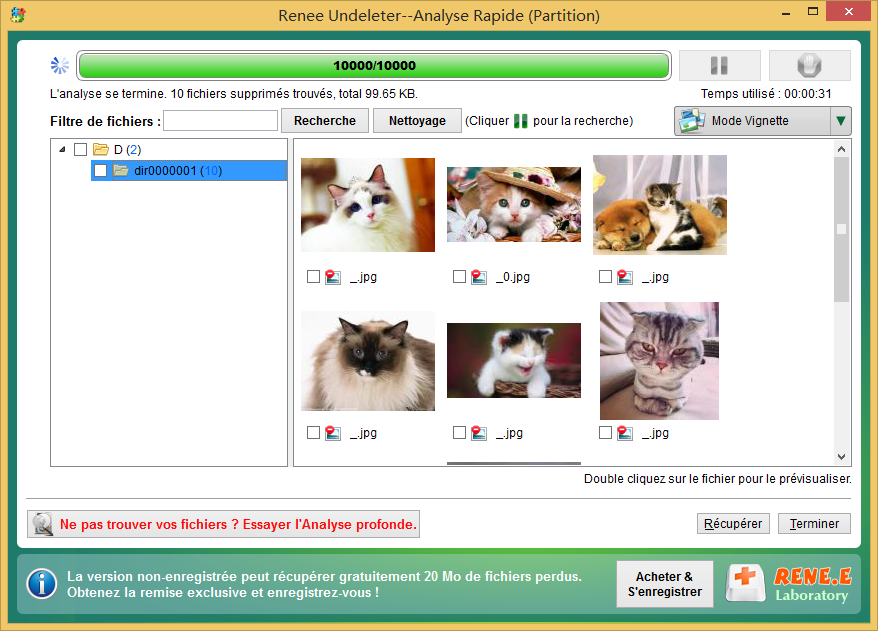
chkdsk peut vous aider à restaurer des fichiers importants. Un entretien régulier et une vérification des erreurs peuvent prévenir la création de tels dossiers à l’avenir, assurant la santé et l’intégrité de votre disque dur.
Récupérer les données sur tout type de carte SD Supporter la carte SD originelle, SDHC et SDXC
Récupérer tout type de fichier Retrouver les images, les vidéos, les audios, les fichiers compressés, etc.
Simple à utiliser Les débutants peuvent récupérer les fichiers tout seul.
Prendre en charge de divers appareils Récupérer depuis la carte SD, la clé USB, le PC, le Macbook, etc
Fonctionner sous Les systèmes Windows et Mac
Types de carte SD La carte SD originelle, SDHC et SDXC
Formats de fichiers Photos, vidéos, audio, etc
Utilisation simple Récupérer en un clic
TéléchargerTéléchargerTéléchargerDéjà 113654 personnes l'ont téléchargé !Articles concernés :
24-07-2024
Adèle BERNARD : BitLocker est une technologie de chiffrement de Windows qui sécurise vos données en cryptant votre disque. Il se...
Retrouvez Facilement Votre Mot de Passe Oublié Windows 11
30-01-2024
Louis LE GALL : Réinitialisez efficacement votre mot de passe oublié Windows 11 via les disques de réinitialisation, les options de sécurité,...
Déverrouillez votre ordinateur portable : Conseils et astuces pour retrouver l'accès
18-10-2023
Louis LE GALL : Vous avez du mal à accéder à votre ordinateur portable à cause d'un mot de passe oublié ou...
25-12-2023
Mathilde LEROUX : Vous êtes bloqué hors de votre ordinateur portable Windows 10 parce que vous avez oublié votre mot de...




