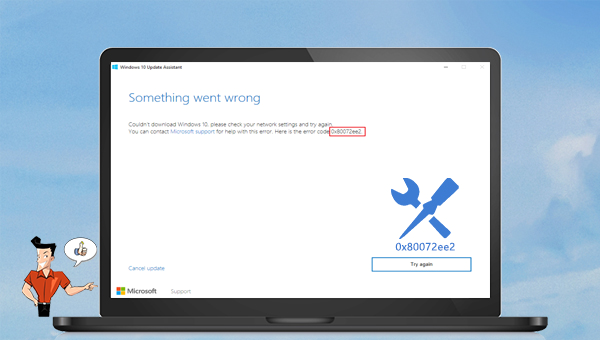Comment réparer l'erreur 0x80072ee2 ?
1. Vérifier la connexion Internet
Si la connexion Internet ne fonctionne pas, la mise à jour de Windows ne s’effectue pas normalement. Vous pouvez essayer d’accéder à certains sites Web en utilisant des navigateurs, afin de vérifier si la connexion Internet fonctionne. Si la connexion est échouée, vous pouvez changer le câble réseau ou contacter le fournisseur de réseau pour résoudre ce problème.
2. Désactiver le pare-feu
Le pare-feu empêcherait l’installation de mises à jour de Windows. Vous pouvez alors désactiver le pare-feu avant l’installation de la mise à jour de Windows.
Étape 1 : Recherchez « Panneau de configuration » dans la zone de recherche de la barre des tâches au coin à gauche du bureau Windows, ouvrez-le et définissez le mode d’affichage en « Petites icônes », puis cliquez sur « Pare-feu Windows Defender ».
Étape 2 : Sélectionnez « Activer ou désactiver le pare-feu Windows Defender » à gauche de la nouvelle page, puis sélectionnez l’option « Désactiver le Pare-feu Windows Defender » et cliquez sur « OK ». Et après, effectuez à nouveau une mise à jour de Windows pour voir si le problème est résolu. Si cela ne fonctionne pas, vous pouvez également réactiver le pare-feu Windows Defender et continuer à essayer les méthodes ci-dessous.
3. Exécuter l'utilitaire de résolution des problèmes de Windows Update
L’utilitaire de résolution des problèmes de Windows Update est un outil intégré dans le système d’exploitation Windows qui permet de résoudre la plupart des problèmes liés aux mises à jour système. Voici les étapes pour utiliser l’utilitaire de résolution des problèmes de Windows Update.
Étape 1 : Lancez l’interface de configuration en appuyant simultanément sur la touche « Windows+I » du clavier. Ensuite, accédez à l’option « Mise à jour et sécurité ».
Étape 2 : Dans la barre de fonctions de gauche, recherchez l’option « Résoudre les problèmes », puis sélectionnez « Windows Update » à droite. Cliquez ensuite sur le bouton « Exécuter l’utilitaire de résolution des problèmes ». Attendez quelques instants pour que le dépannage soit terminé. Si le problème est résolu, redémarrez votre ordinateur.
4. Lancer l'invite de commandes SFC
Le fichier de système endommagé entraîne sans doute la mise à jour échouée. L’invite de commandes SFC permet d’analyser et de réparer le fichier de système endommagé. Procédez comme suite.
Étape 1 : Entrez « cmd » dans la zone de recherche, faites un clic droit sur le résultat de la recherche et sélectionnez « Exécuter en tant qu’administrateur » pour ouvrir la fenêtre d’invite de commande.
Étape 2 : Dans la fenêtre d’invite de commande ouverte, copiez et collez-y la commande « SFC /scannow » et appuyez sur « Entrée ». Ensuite, le vérificateur de fichiers système analysera du système et réparera les fichiers système avec du problème. Une fois l’analyse terminée, si le problème n’est pas résolu, veuillez passer aux étapes suivantes.
Étape 3 : Copiez et collez la commande « dism.exe /Online /Cleanup-image /Restorehealth » dans l’invite de commande, puis appuyez sur « Entrée ». Une fois la commande exécutée, redémarrez l’ordinateur et voyez si le problème actuel est résolu.
5. Réinitialiser les composants de Windows Update
Pour la mise à jour de Windows réussie, les services relatifs doivent fonctionner normalement. S’il y a des pannes sur des paramètres de certains services, la mise à jour de Windows est influencée. Alors, vous pouvez réinitialiser les composants de Windows Update pour régler ce problème. Suivez les étapes ci-après.
Étape 1 : Lancez l’ordinateur, appuyez en même temps sur les touches « Windows + R » pour ouvrir la fenêtre d’exécution, puis saisissez « cmd » et cliquez sur « OK » pour ouvrir la fenêtre d’invite de commande.
Étape 2 : Entrez les commandes suivantes un par un pour fermer les composants Windows Update et renommer les dossiers SoftwareDistribution et Catroot2, puis appuyez sur « Entrée » après chaque commande.
ren C:\Windows\SoftwareDistribution SoftwareDistribution.old
ren C:\Windows\System32\catroot2 Catroot2.old Étape 3 : Entrez ensuite les commandes suivantes pour réactiver Windows Update, veuillez appuyer sur « Entrée » après chaque commande.
Étape 4 : Une fois toutes les commandes exécutées, entrez « Exit » et appuyez sur « Entrée » pour quitter la page actuelle. Redémarrez l’ordinateur et vérifiez à nouveau la mise à jour Windows pour voir si le problème actuel a été résolu.