Comment réparer l’erreur 0x8000ffff sous Windows 10 ?
- Accueil
- Astuces
- Sauvetage de système
- Comment réparer l’erreur 0x8000ffff sous Windows 10 ?
Résumé
Lors de la mise à jour de Windows 10, on rencontre souvent l’erreur 0x8000ffff. Alors, comment réparer cette erreur ? Découvrez dans cet article les causes et les solutions efficaces pour ce problème.
Causes pour l’erreur 0x8000ffff sous Windows 10
② Logiciel de pilote obsolète ou incorrect.
③ Ordinateur attaqué par des logiciels malveillants ou des virus.
④ Fichier système endommagé ou perdu.
⑤ Fichiers de mise à jour de Windows supprimés ou modifies de façon malveillante.
⑥ Lancement de la restauration du système d’exploitation sans les droits d’administrateur. Pour obtenir les droits d’administrateur, on peut créer un compte administrateur comme indiqué ici.
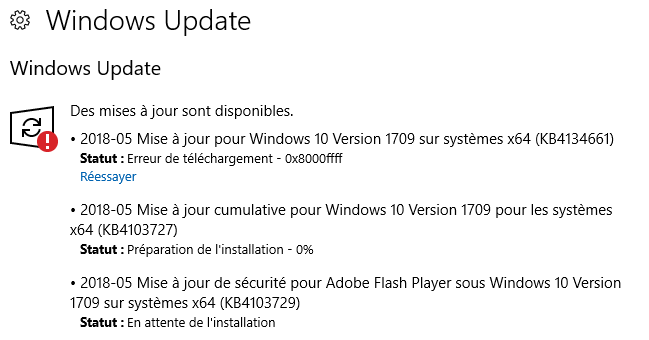
Comment réparer l’erreur 0x8000ffff sous Windows 10 ?
Méthode 1 : Exécuter l’utilitaire de Windows Update
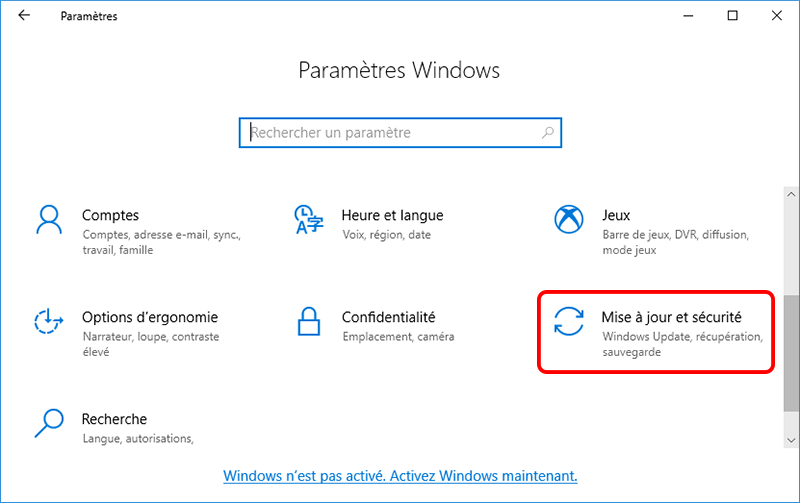
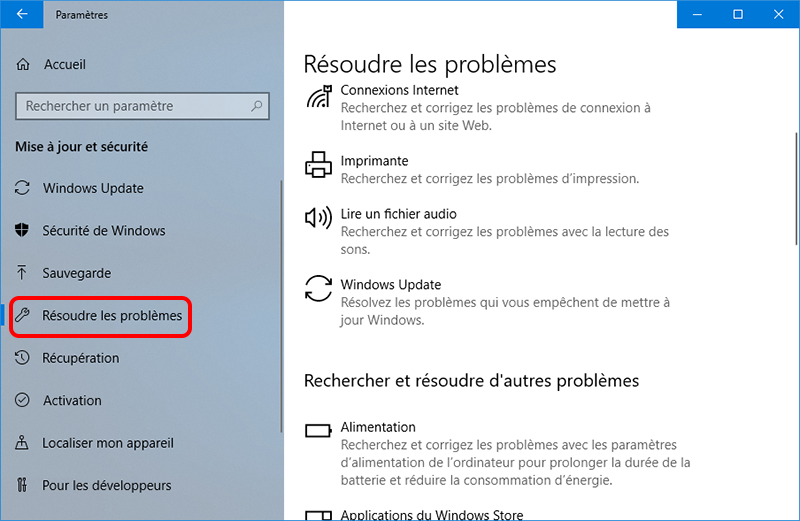
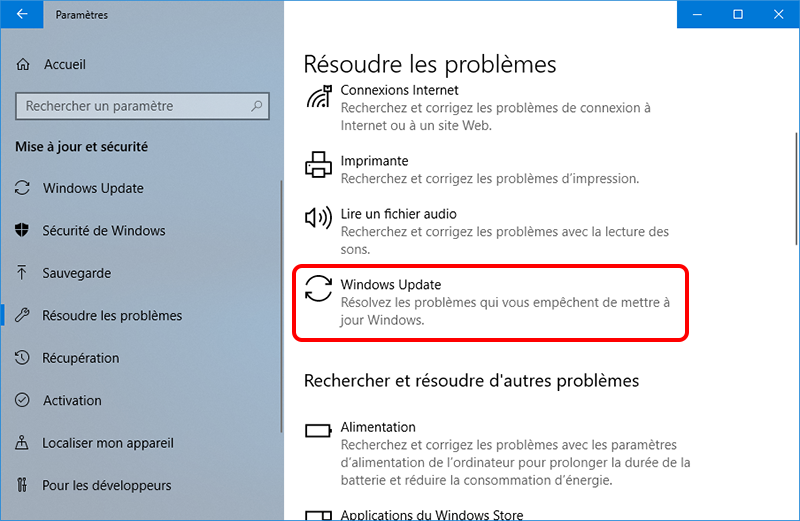
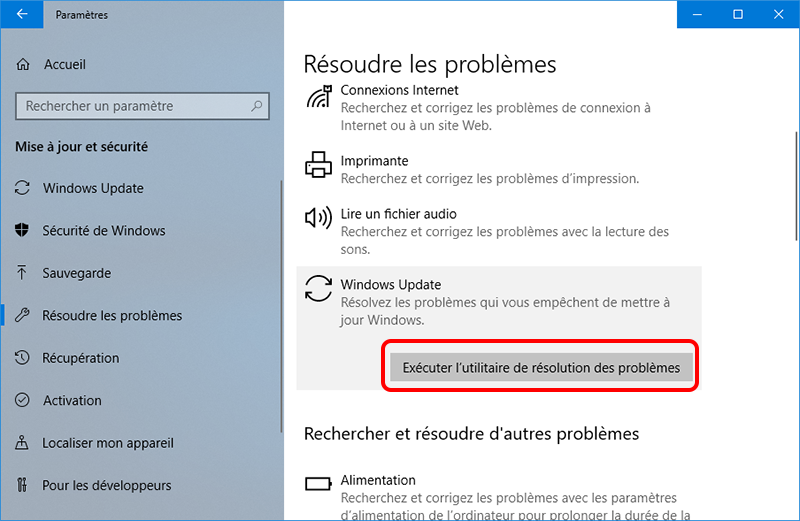
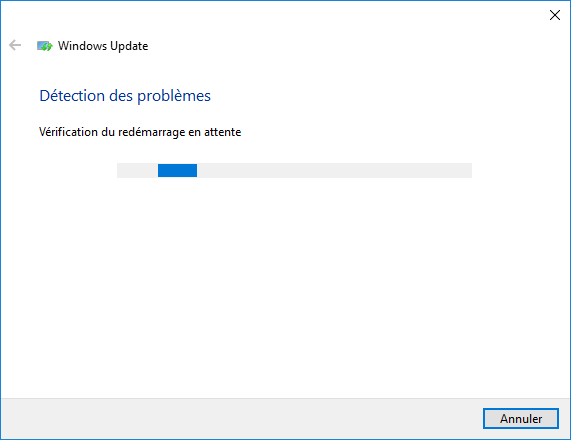
Méthode 2 : Créer un nouveau compte administrateur

Réinitialiser le mot de passe Windows oublié Débloquer le compte de session Windows dont le mot de passe est perdu ou oublié.
Récupérer des fichiers sans Windows Il est possible de retrouver les fichiers supprimés lors du crash de Windows.
Transférer les fichiers Avant de réparer les erreurs, il est recommandé de transférer les fichiers importants à un autre disque dur.
Créer un nouveau compte administrateur Afin d'obtenir tout droit d'administrateur, il faut créer un compte administrateur.
Réparer les erreurs de démarrage Pour les erreurs MBR et 0xc00000e, cet outil permet de les résoudre.
Réinitialiser le mot de passe Windows oublié Pour Windows 10, 8.1, 8, 7, Vista et XP
Récupérer des fichiers sans Windows Retrouver les fichiers supprimés lors du crash de Windows
Transférer les fichiers Transférer les fichiers importants à un autre disque dur
Remarque : Après l'activation du programme, il est nécessaire de créer à nouveau une clé USB ou un CD bootable.
Lancez Renee PassNow et cliquez sur le bouton « Créer un USB bootable » ou « Créer un CD bootable ». Et puis, cochez « x64 » ou « x86 » selon les informations de votre Windows. Cliquez ensuite sur le bouton « Télécharger maintenant » pour télécharger le fichier ISO. Une fois le téléchargement termié, cliquez sur « Créer USB » ou « Créer CD ».

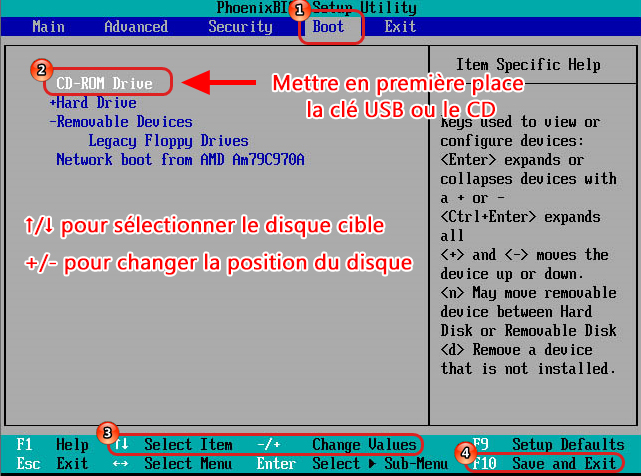


Méthode 3 : Analyser le PC avec le logiciel anti-virus
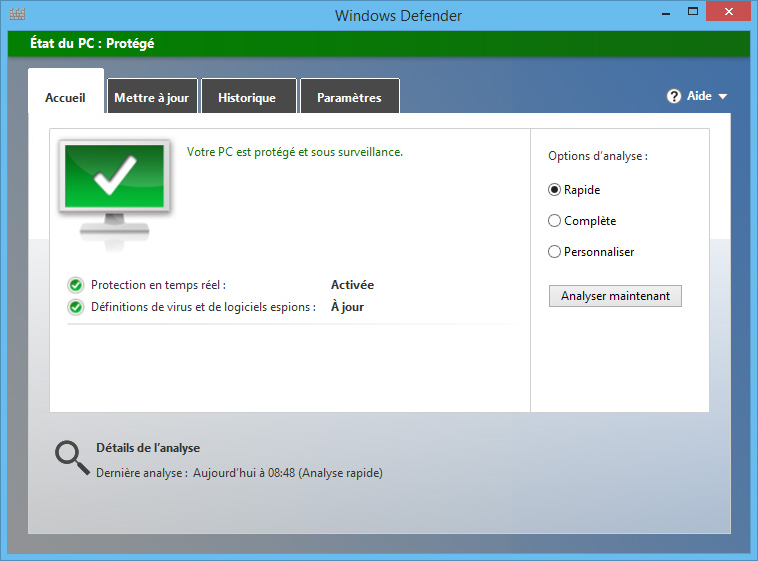
③ S’il n’y a aucun virus ou logiciel malveillant, arrêtez le logiciel anti-virus et redémarrez l’ordinateur.
Méthode 4 : Mettre à jour le pilote
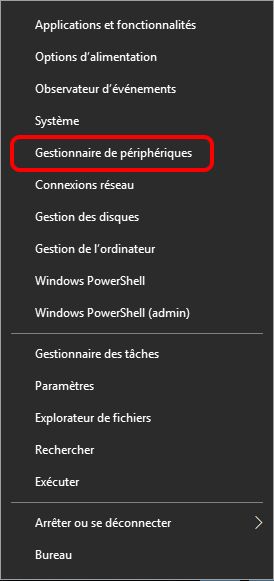
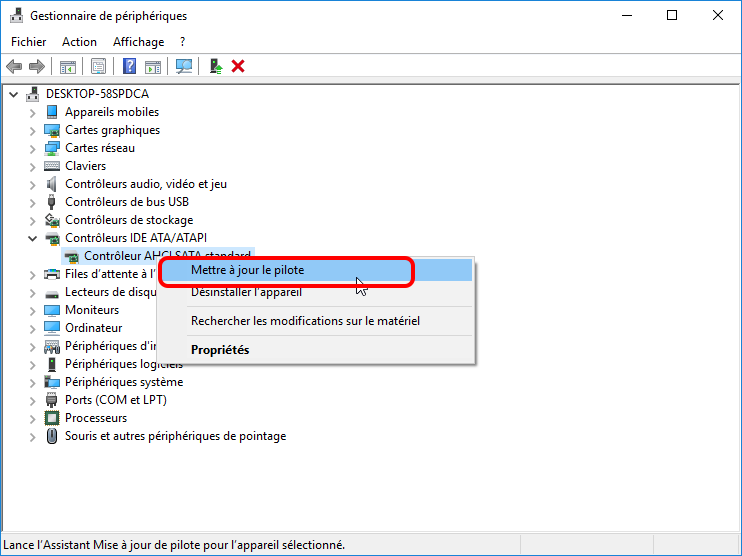
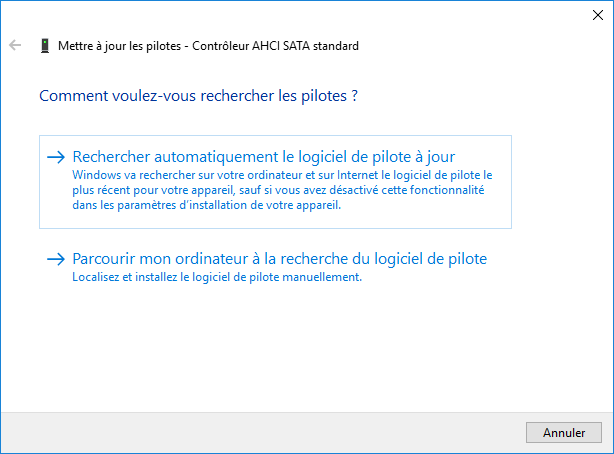
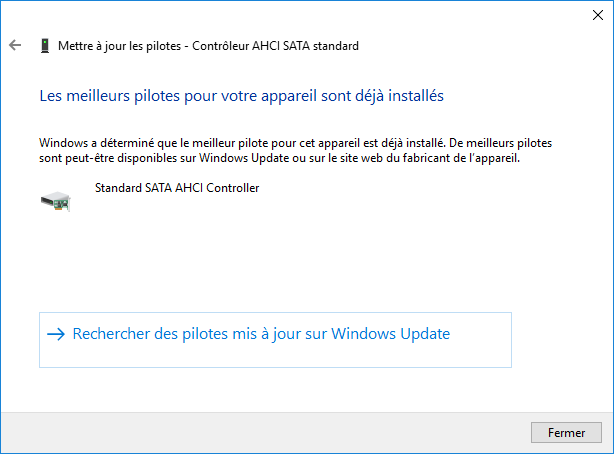
Méthode 5 : Utiliser la commande sfc /scannow
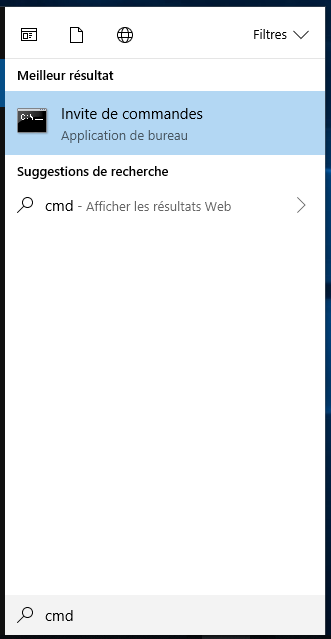
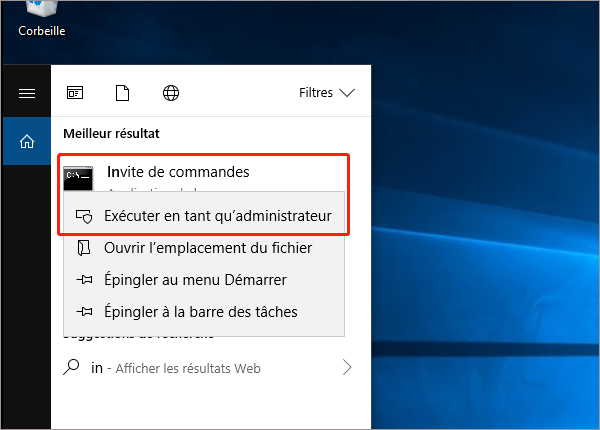
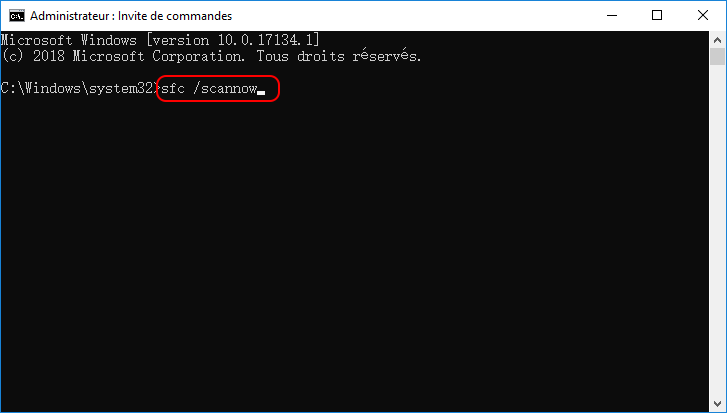
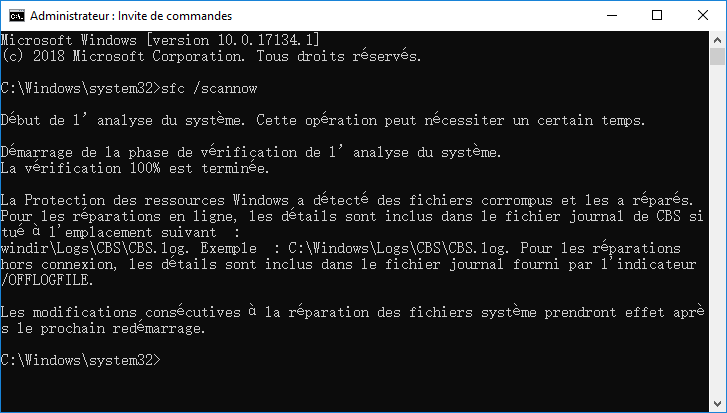
Au cas où ces quatre méthodes ne peuvent pas régler l’erreur 0x8000ffff, vous pouvez restaurer ou réinstaller le système Windows. Mais il faut remarquer que la restauration ou l’installation du système entraîne probablement la perte de fichiers. Avant tout, il est recommandé de transférer ou sauvegarder les fichiers importants avec la fonction « Data Transfer » du logiciel Renee PassNow.

Articles concernés :
Comment faire si le code d'erreur 0xc0000428 s'affiche au démarrage ?
12-08-2019
Valentin DURAND : Certains utilisateurs reportent qu’un code d’erreur 0xc0000428 s’affiche sur l’écran lors du démarrage de l’ordinateur et qu’ils n’arrivent...
Codes d'écran bleu : Comment résoudre le problème écran bleu Windows 10 (BSoD) ?
08-01-2021
Louis LE GALL : L’écran bleu (BSoD) est une interface d’erreur qui s’affiche lorsque Windows a un plantage du système. L'apparence d'un...
Dépannage de l'erreur "Ce périphérique ne peut pas démarrer. (code 10)" sous Windows 10
07-02-2023
Valentin DURAND : Le périphérique USB de l'ordinateur comporte un point d'exclamation jaune indiquant « Ce périphérique ne peut pas démarrer....
Comment réparer l'erreur “0xc000000d” de Microsoft Security Essentials sous Windows 7 ?
08-01-2021
Louis LE GALL : Les utilisateurs de Windows 7 doivent être au courant de Microsoft Security Essentials. Ce logiciel anti-virus gratuit développé...




