Comment faire quand le code d’erreur 0xc0000225 s’affiche ?
- Accueil
- Astuces
- Sauvetage de système
- Comment faire quand le code d’erreur 0xc0000225 s’affiche ?
Résumé
Pendant l'utilisation du système Windows 10, certains utilisateurs trouvent que le code d’erreur 0xc0000225 s’affiche à l’écran noir ou bleu au démarrage. Comment faire quand le code 0xc0000225 s’affiche ? Cet article vous fournit plusieurs solutions.
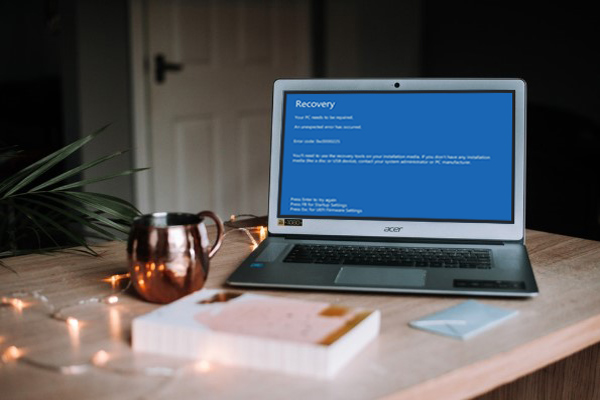
Sommaire
Pourquoi y a-t-il une erreur 0xc0000225 ?
Comment transférer les fichiers importants lorsque le Windows ne se démarre pas ?
Comment résoudre le problème d’erreur 0xc0000225 ?
- Vérifiez les matériels, les câbles de données, les périphériques externes et les logiciels malveillants
- Réparez le démarrage via l’environnement de récupération Windows
- Exécutez la vérification du disque et du fichier système
- Reconstruisez manuellement les fichiers BCD
- Essayez à restaurer le système Windows ou le réinstaller
- Formatez et re-créez une partition système EFI
Pourquoi y a-t-il une erreur 0xc0000225?
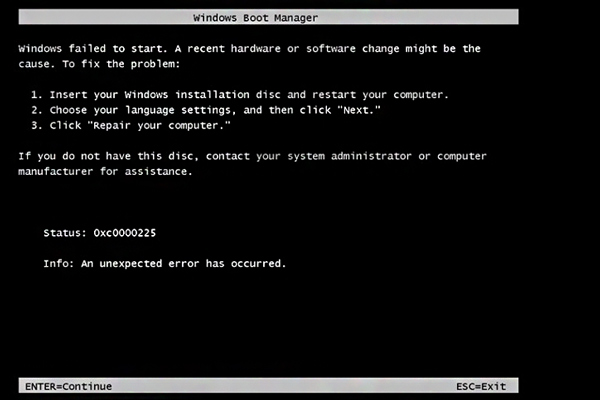

Problèmes liés au disque dur
Une des principales raisons pour lesquelles l’erreur 0xc0000225 peut apparaître lors du démarrage de votre ordinateur est un problème avec le disque dur. Cela peut être dû à un dysfonctionnement matériel ou à des secteurs défectueux sur le disque dur. Dans ce cas, il est essentiel de diagnostiquer et de remplacer le disque dur défectueux pour résoudre l’erreur. Vous pouvez utiliser des outils intégrés à Windows tels que chkdsk pour vérifier et réparer les erreurs sur votre disque dur.
Problèmes liés à la RAM
Une autre cause courante de l’erreur 0xc0000225 peut être un problème avec la mémoire vive (RAM) de votre ordinateur. Si votre RAM est défectueuse ou endommagée, cela peut entraîner des erreurs au démarrage de votre système. Vous pouvez utiliser des outils tels que Windows Memory Diagnostic pour vérifier l »état de votre RAM et la remplacer si nécessaire.
Défauts de configuration du BIOS
Dans certains cas, l’erreur 0xc0000225 peut être causée par des paramètres incorrects dans le BIOS de votre ordinateur. Si vous avez récemment effectué des modifications dans le BIOS, il est possible que ces modifications entraînent des erreurs au démarrage. Vous pouvez réinitialiser votre BIOS aux valeurs par défaut ou vérifier les paramètres liés aux périphériques de stockage pour résoudre le problème.
Comment transférer les fichiers importants lorsque le Windows ne se démarre pas ?
Quant au transfert de données, on peut utiliser Renee PassNow qui sert également à réinitialiser le mot de passe Windows et à récupérer les données.

Réinitialiser le mot de passe Windows oublié Débloquer le compte de session Windows dont le mot de passe est perdu ou oublié.
Récupérer des fichiers sans Windows Il est possible de retrouver les fichiers supprimés lors du crash de Windows.
Transférer les fichiers Avant de réparer les erreurs, il est recommandé de transférer les fichiers importants à un autre disque dur.
Créer un nouveau compte administrateur Afin d'obtenir tout droit d'administrateur, il faut créer un compte administrateur.
Réparer les erreurs de démarrage Pour les erreurs MBR et 0xc00000e, cet outil permet de les résoudre.
Réinitialiser le mot de passe Windows oublié Pour Windows 10, 8.1, 8, 7, Vista et XP
Récupérer des fichiers sans Windows Retrouver les fichiers supprimés lors du crash de Windows
Transférer les fichiers Transférer les fichiers importants à un autre disque dur
Remarque : Après l'activation du programme, il est nécessaire de créer à nouveau une clé USB ou un CD bootable.

2. Démarrez l’ordinateur cible et entrez dans le menu du BIOS. Mettez en première place la clé USB et redémarrez le PC.
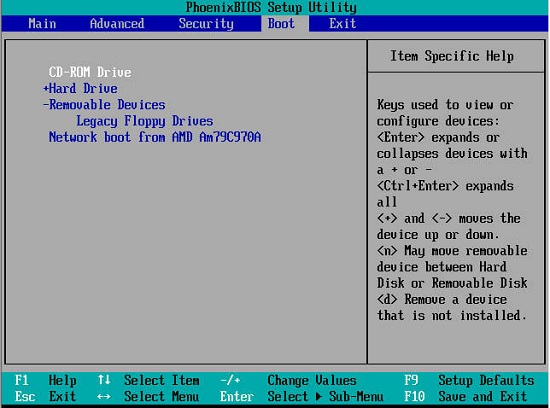
3. Sélectionnez la fonction « Data transfer ».

4. Vous pouvez prévisualiser les fichiers du disque et les déplacer vers un autre disque.

Comment résoudre le problème d’erreur 0xc0000225?
Vérifiez les matériels, les câbles de données, les périphériques externes et les logiciels malveillants
1. D’abord vérifiez si le câble de données et les logiciels sont bien connectés et en forme.
S’il y a des situations anormales, veuillez vous reconnecter. Remplacez les pièces tout de suite s’ils sont endommagées. Des câbles de données anormaux ou du matériel corrompus peuvent être à l’origine de cette erreur. Surtout dans un dual système Windows, ce phénomène peut également se produire en raison d’un problème du disque sur l’un du systèmes.


Vous pouvez désinstaller tous les logiciels modifiés récemment en mode sans échec pour dépanner. Cliquez sur ici pour connaître plus sur comment désinstaller les malwares en mode sans échec.
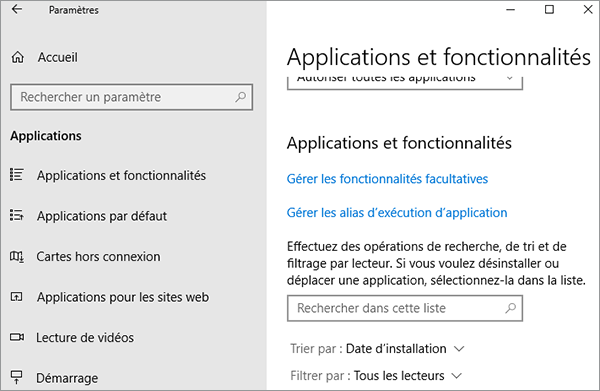
Réparez le démarrage via l’environnement de récupération Windows
La réparation au démarrage peut résoudre efficacement de diverses erreurs : lors de la réparation au démarrage, le système est analysé et les fichiers endommagés sont réparés afin de corriger les anomalies du BCD.
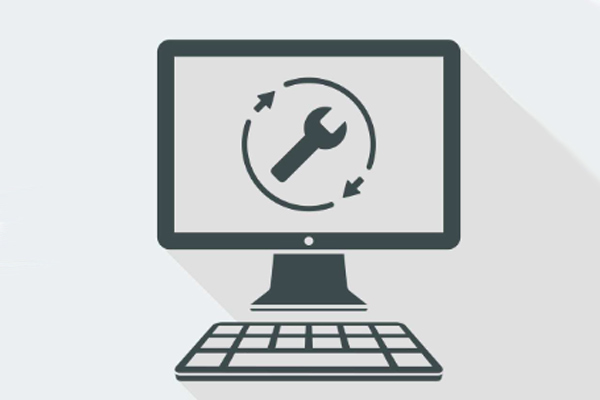
Le site officiel: https://www.microsoft.com/en-gb/software-download/windows10
Acceptez le protocole d’utilisation et sélectionnez « Créer un support d’installation (disque U, DVD ou fichier ISO) pour un autre ordinateur ».
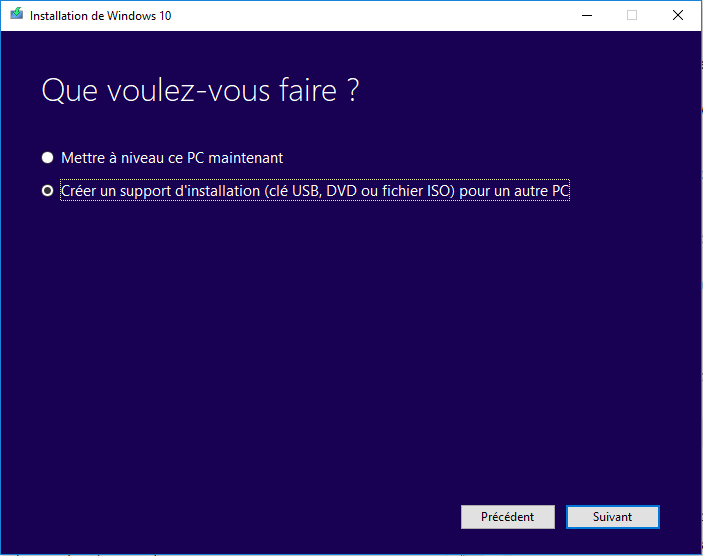
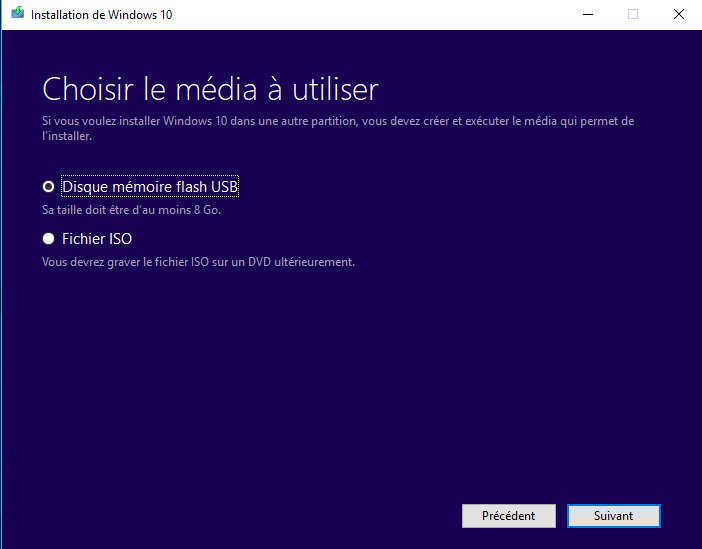
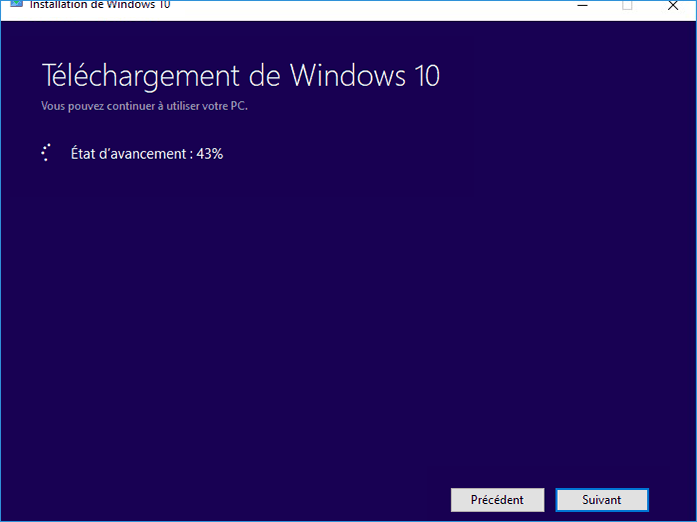
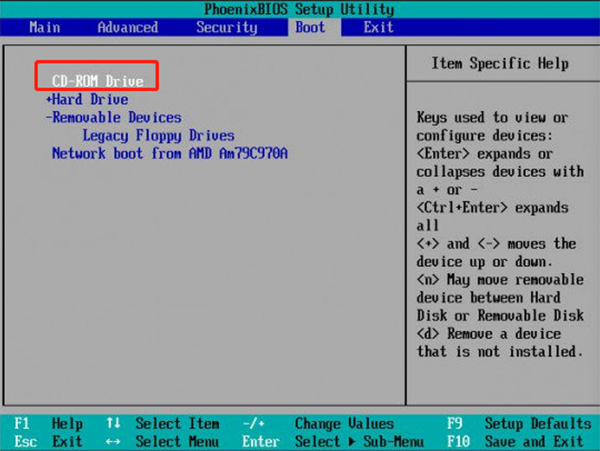

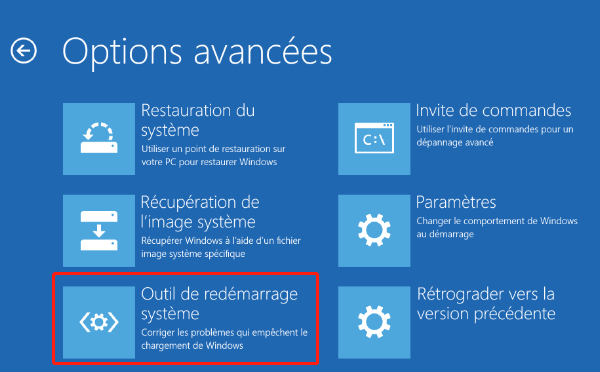
Exécutez la vérification du disque et du fichier système
1. Répétez les étapes de la Méthode 2 ci-dessus, choisissez « l’invite de commandes » à l’interface de « Options Avancées » pour ouvrir la fenêtre de l’invite de commandes.
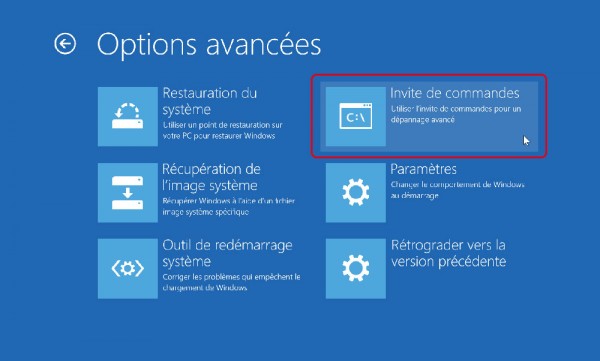
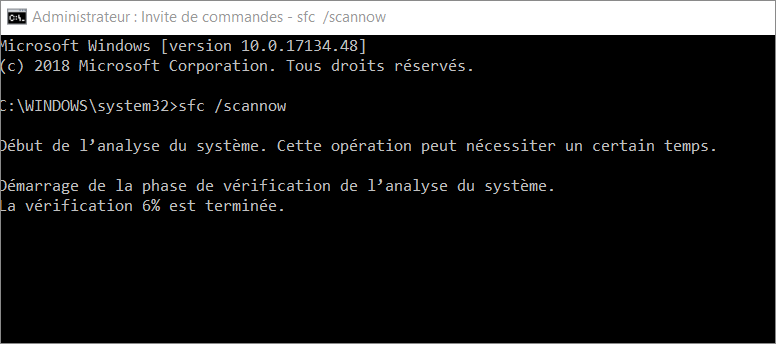
[sfc /scannow] Cette commande sert à analyser l’intégrité de tous les fichiers système protégés et réparer les fichiers endommagés dès que possible.
[chkdsk c: /r] Cette commande sert à scanner le disque et retrouver les erreurs du disque.
Reconstruisez manuellement les fichiers BCD
1. Répétez les étapes de la Méthode 2 ci-dessus, choisissez « l’invite de commandes » à l’interface de « Options Avancées ».
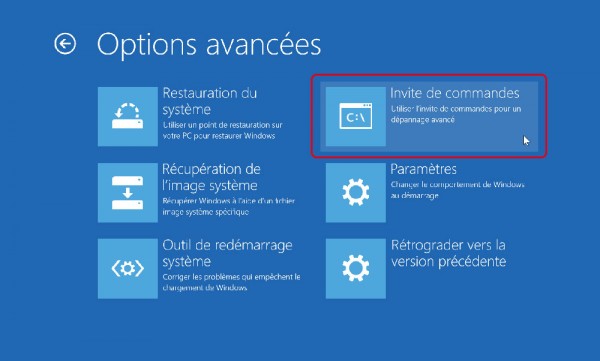
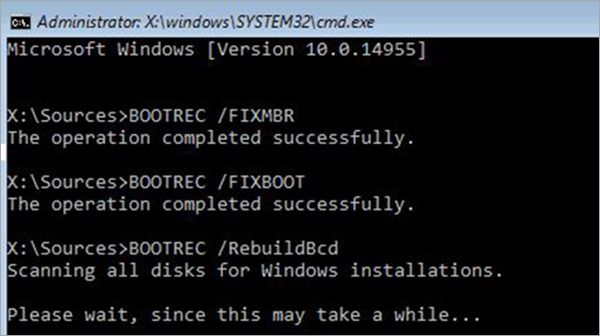
Essayez à restaurer le système Windows ou le réinstaller
Si l’erreur commence récemment et aucune des méthodes ci-dessus ne peut la résoudre, vous pouvez essayer la restauration du système.
1. Répétez à nouveau les étapes de la Méthode 2 ci-dessus.
Arrivez à « Options Avancées », puis choisissez « Restauration du système ». Entrez le nom du compte administrateur et le mot de passe, suivez les introductions pour restaurer le système normal.
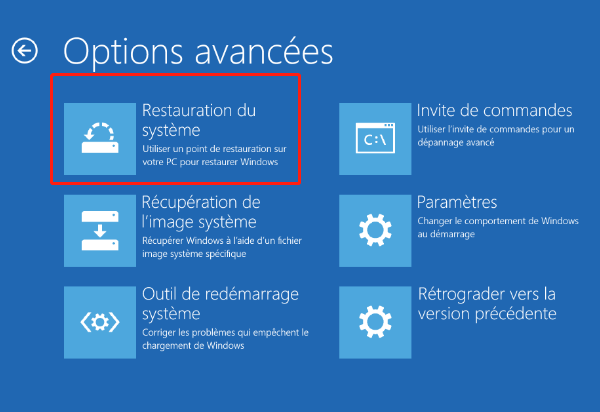
Si vous n’avez pas d’un point de restauration ou si la restauration du système ne résout pas le problème, vous devrez réinstaller le système Windows.
Attention! La restauration ou la réinstallation du système peut entraîner la perte de fichiers. Il est recommandé de transférer ou sauvegarder des fichiers importants à l’avance. Utilisez la fonction de transfert de données du logiciel Renee Passnow pour transférer rapidement vos fichiers importants afin d’empêcher la perte de données!

Formatez et re-créez une partition système EFI
Pour l’erreur 0xc0000225, il se peut que le système Windows ne puisse pas trouver le fichier système servant au démarrage ou que la partition système EFI soit endommagée. On peut régler ce problème en créant de nouveau une partition système EFI.
1. Répétez les étapes dans la méthode 2 et naviguez à « Options avancées ». Et après, sélectionnez « Invite de commandes ».
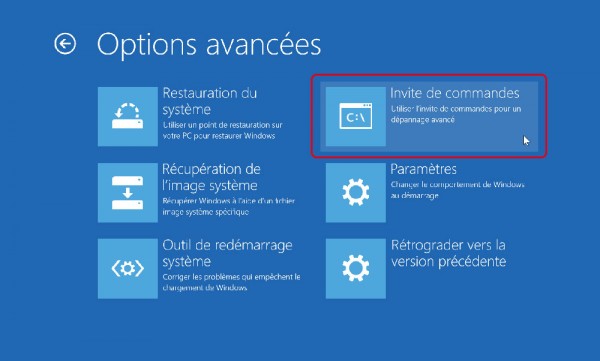

Veuillez taper successivement les commandes ci-dessous. À chaque commande tapée, appuyez sur Entrée.
Tapez « List disk » et appuyez sur Entrée pour afficher tous les disques sur le système.
Tapez « select disk n » et appuyez sur Entrée. (La lettre n signifie le numéro de disque de démarrage. Dans notre exemple, la lettre n est de 2.)
Tapez « list volume » et appuyez sur Entrée pour afficher toutes les partitions du disque sélectionné.
Tapez « select volume m » et appuyez sur Entrée. (La lettre m signifie la lettre de volume de la partition EFI. Dans notre exemple, la lettre m est de 3.)
Tapez « assign lettre=N: » et appuyez sur Entrée. (La lettre N peut être remplacée par une lettre de partition non utilisée.)
Tapez « Exit » et appuyez sur Entrée pour quitter l’outil Diskpart.
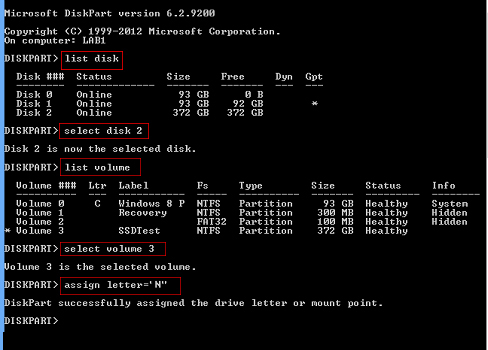
4. Formatez la partition système EFI et reconstruisez la partition EFI en procédez comme suit :
Tapez « N: » et appuyez sur Entrée. La lettre N est la lettre distribuée.
Tapez « format N: /FS:FAT32 » et appuyez sur Entrée.
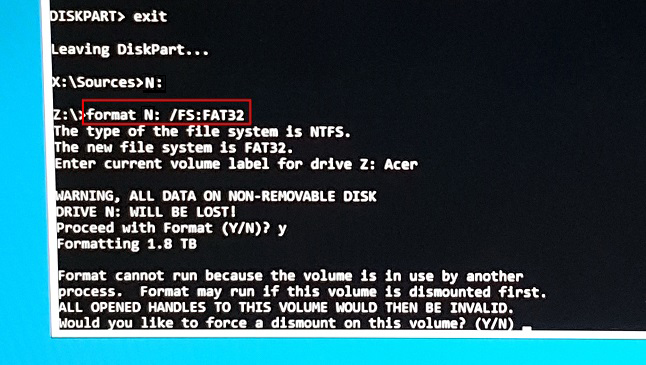
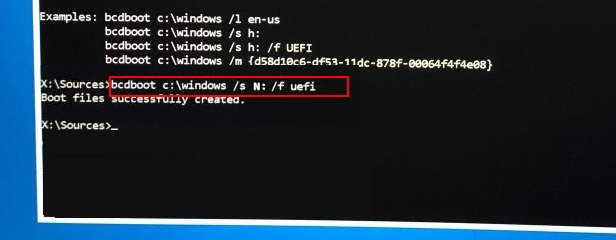
Articles concernés :
[Solution] Tutoriel pour réparer le PC qui redémarre tout seul
28-03-2024
Adèle BERNARD : Dans notre vie professionnelle et privée, nous ne pouvons pas vivre sans le système d’exploitation Windows avec l’aide...
Comment configurer la connexion automatique Windows 10 ?
10-01-2021
Mathilde LEROUX : Certains utilisateurs estiment qu’il est agaçant pour entrer le mot de passe du compte à chaque fois à...
Écran noir du PC portable après l’allumage, comment régler ?
10-01-2021
Adèle BERNARD : L’écran noir du PC portable au démarrage, ne signifie pas la panne de l’ordinateur. Il suffit de prendre...
Comment supprimer le mot de passe de la sortie de veille Windows 10 ?
08-03-2024
Valentin DURAND : La mis en veille d’ordinateur ou l’ordinateur se mette automatiquement en veille est en effet un état d’économie...
Avoir des problèmes sur la réinitialisation de mot de passe oublié Windows ?
Contactez notre équipe de support.



