Récupérer des données à partir d’un disque non initialisé sans dommage supplémentaire
- Accueil
- Astuces
- Récupération de données
- Récupérer des données à partir d’un disque non initialisé sans dommage supplémentaire
Résumé
Lorsqu'un disque dur devient non initialisé, il devient inaccessible via l'Explorateur Windows, souvent en raison de dommages logiques ou physiques. Cependant, la récupération des données est généralement possible si les procédures appropriées sont suivies. Les facteurs pouvant rendre un disque non initialisé incluent des tables de partition corrompues, des pilotes défectueux ou obsolètes, des surtensions ou des coupures de courant, et des dommages au système de fichiers. L'article fournit des conseils sur la récupération des données d'un tel disque tout en minimisant le risque de dommages supplémentaires.
Table des matières
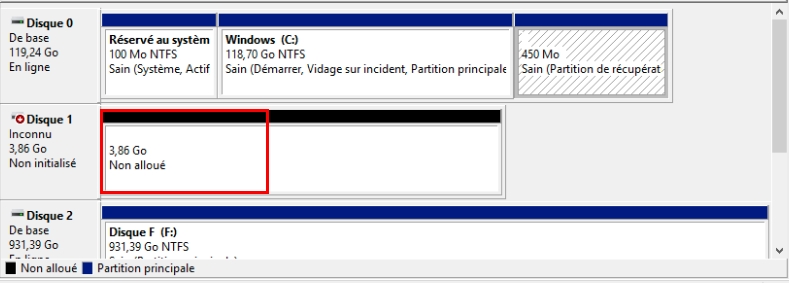
- 1. Appuyez sur
Win + R.

- 2. Entrée
diskmgmt.msc
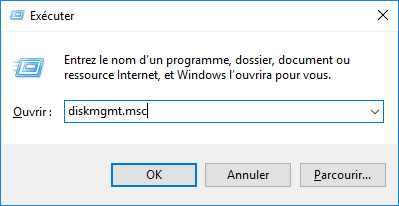

Récupérer les données sur tout type de carte SD Supporter la carte SD originelle, SDHC et SDXC
Récupérer tout type de fichier Retrouver les images, les vidéos, les audios, les fichiers compressés, etc.
Simple à utiliser Les débutants peuvent récupérer les fichiers tout seul.
Prendre en charge de divers appareils Récupérer depuis la carte SD, la clé USB, le PC, le Macbook, etc
Fonctionner sous Les systèmes Windows et Mac
Types de carte SD La carte SD originelle, SDHC et SDXC
Formats de fichiers Photos, vidéos, audio, etc
Utilisation simple Récupérer en un clic
TéléchargerTéléchargerTéléchargerDéjà 113654 personnes l'ont téléchargé !
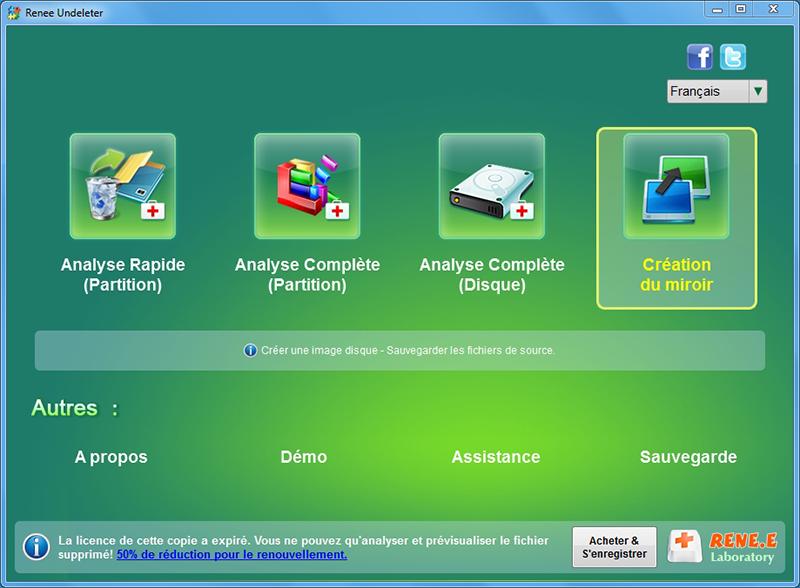
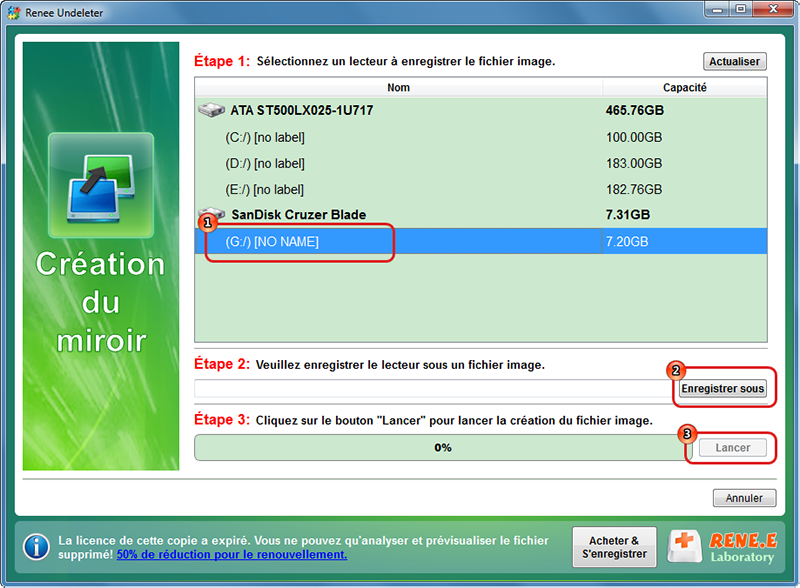

Récupérer les données sur tout type de carte SD Supporter la carte SD originelle, SDHC et SDXC
Récupérer tout type de fichier Retrouver les images, les vidéos, les audios, les fichiers compressés, etc.
Simple à utiliser Les débutants peuvent récupérer les fichiers tout seul.
Prendre en charge de divers appareils Récupérer depuis la carte SD, la clé USB, le PC, le Macbook, etc
Fonctionner sous Les systèmes Windows et Mac
Types de carte SD La carte SD originelle, SDHC et SDXC
Formats de fichiers Photos, vidéos, audio, etc
Utilisation simple Récupérer en un clic
TéléchargerTéléchargerTéléchargerDéjà 113654 personnes l'ont téléchargé !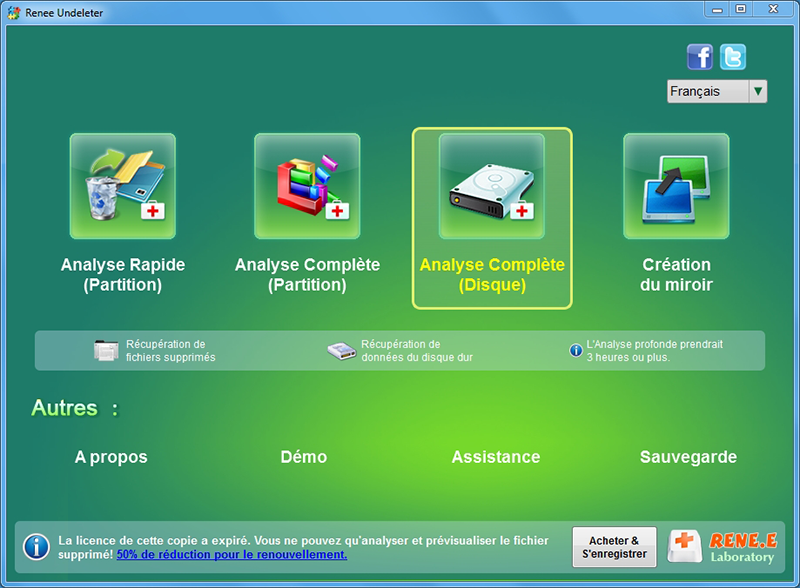
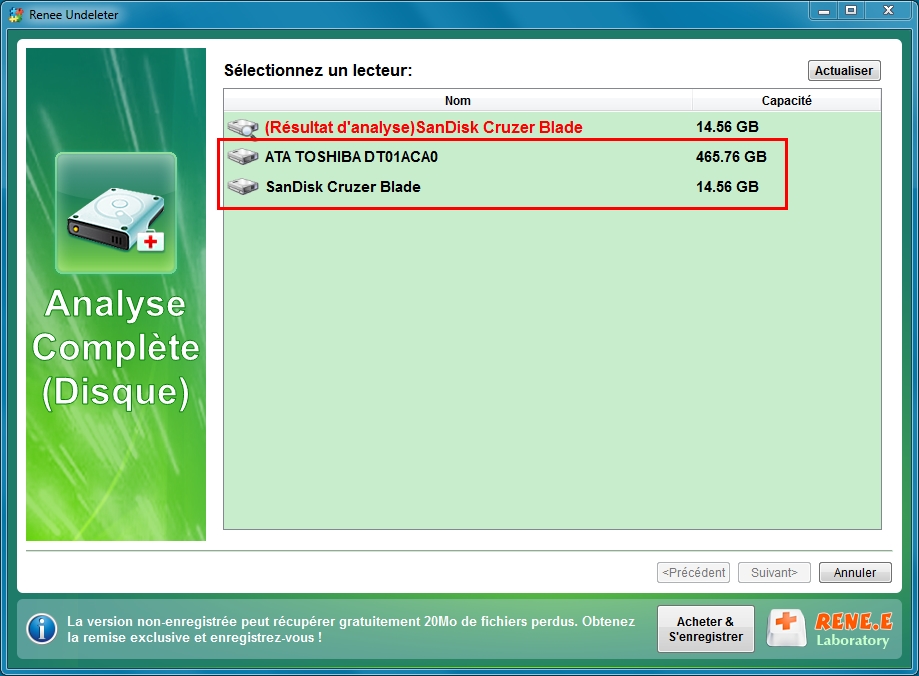
« Sélectionnez la partition à analyser ». Choisissez la partition appropriée.
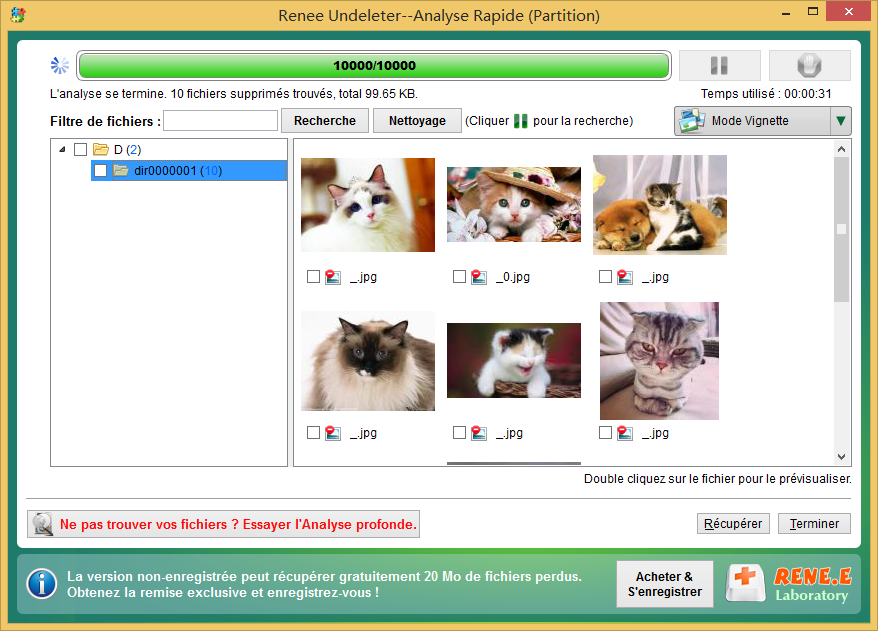
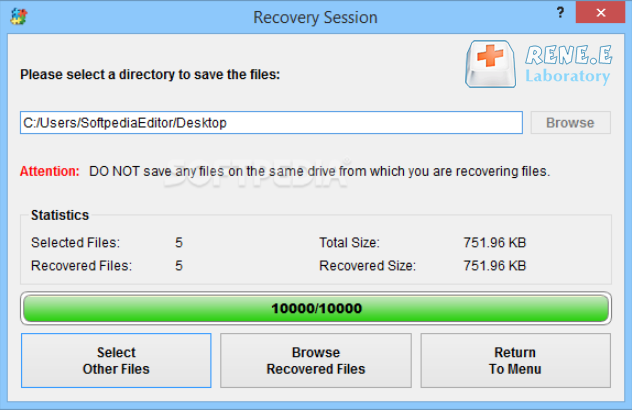
testdisk_win.exe. Utilisez les touches fléchées pour naviguer et appuyez sur Entrée pour confirmer les sélections.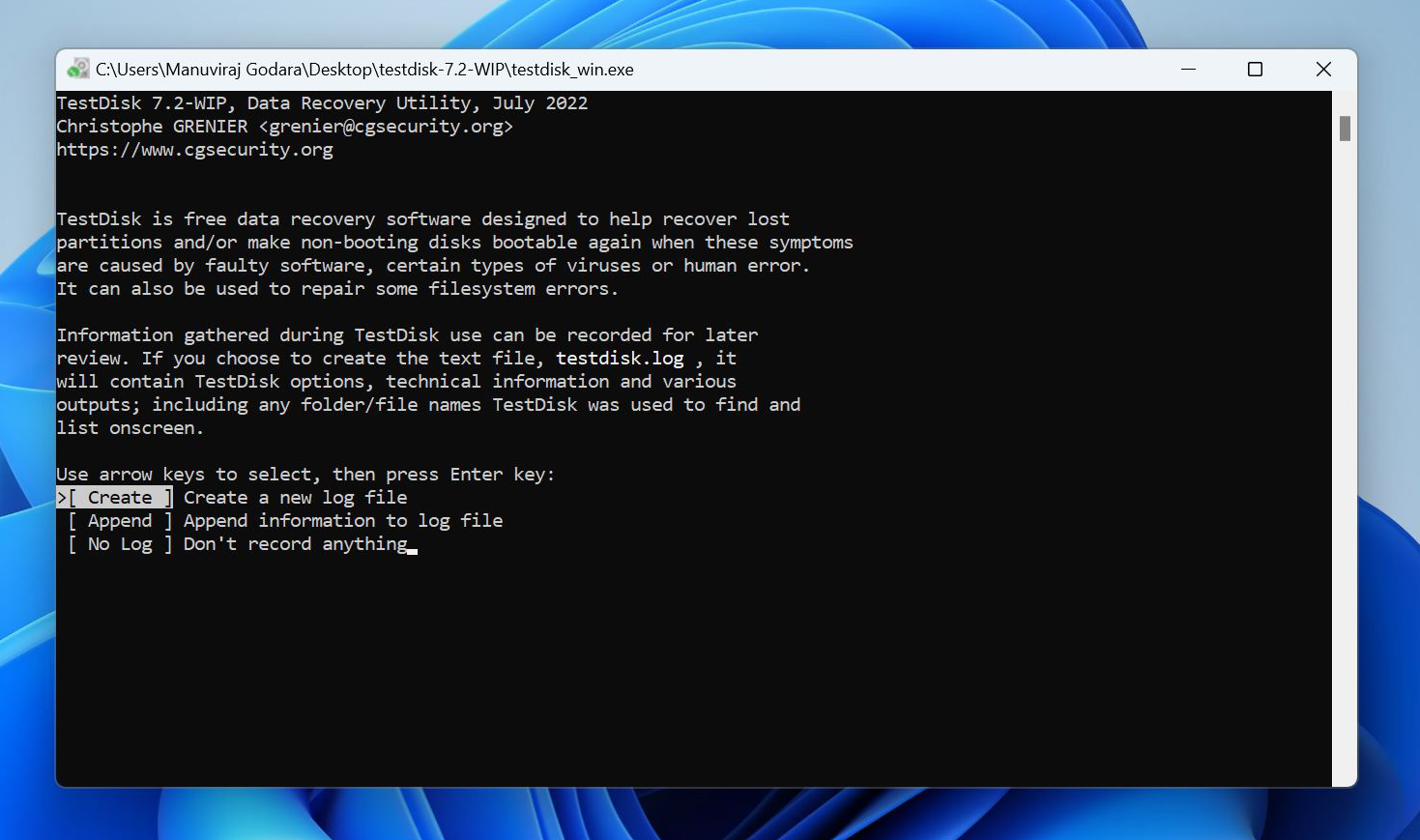
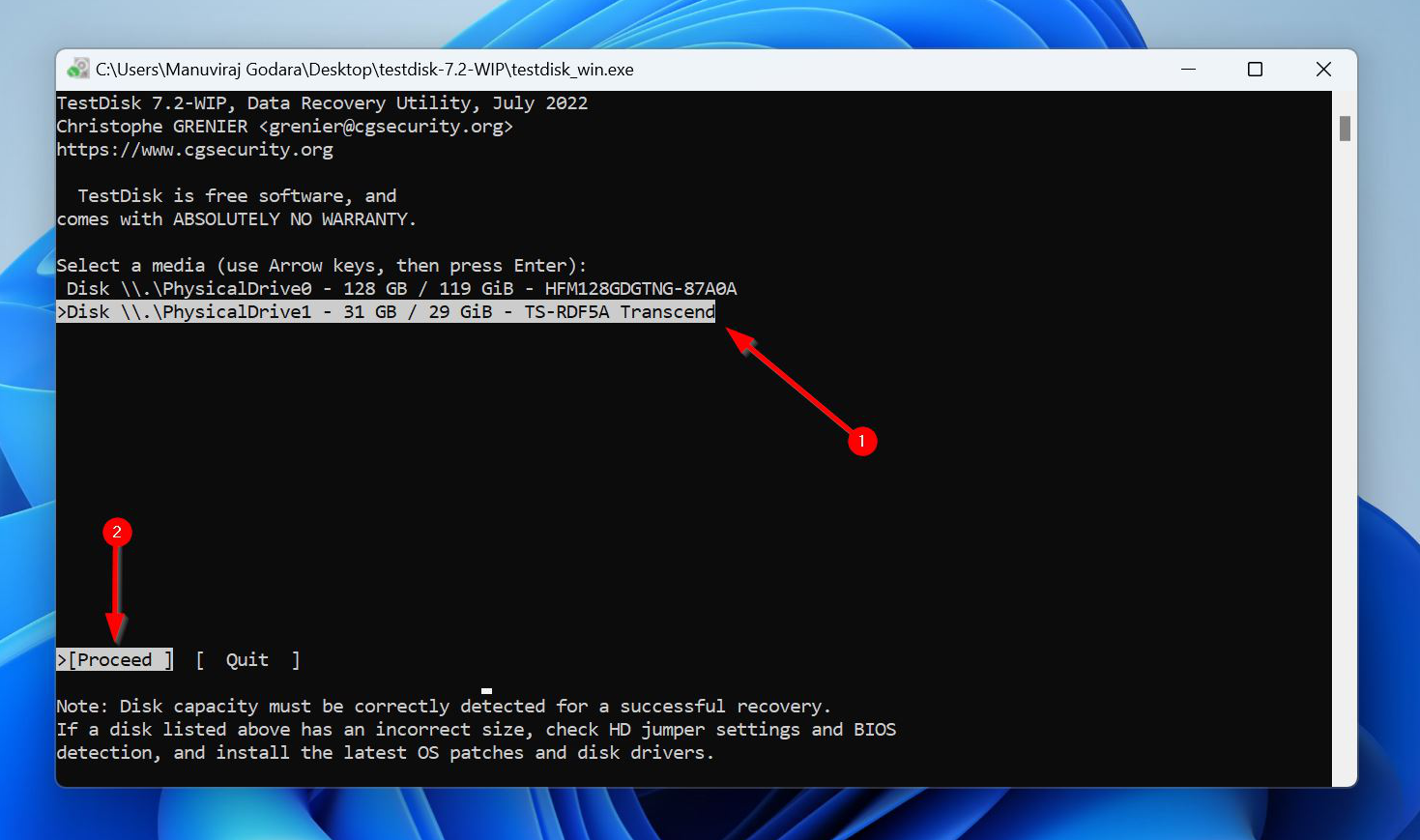
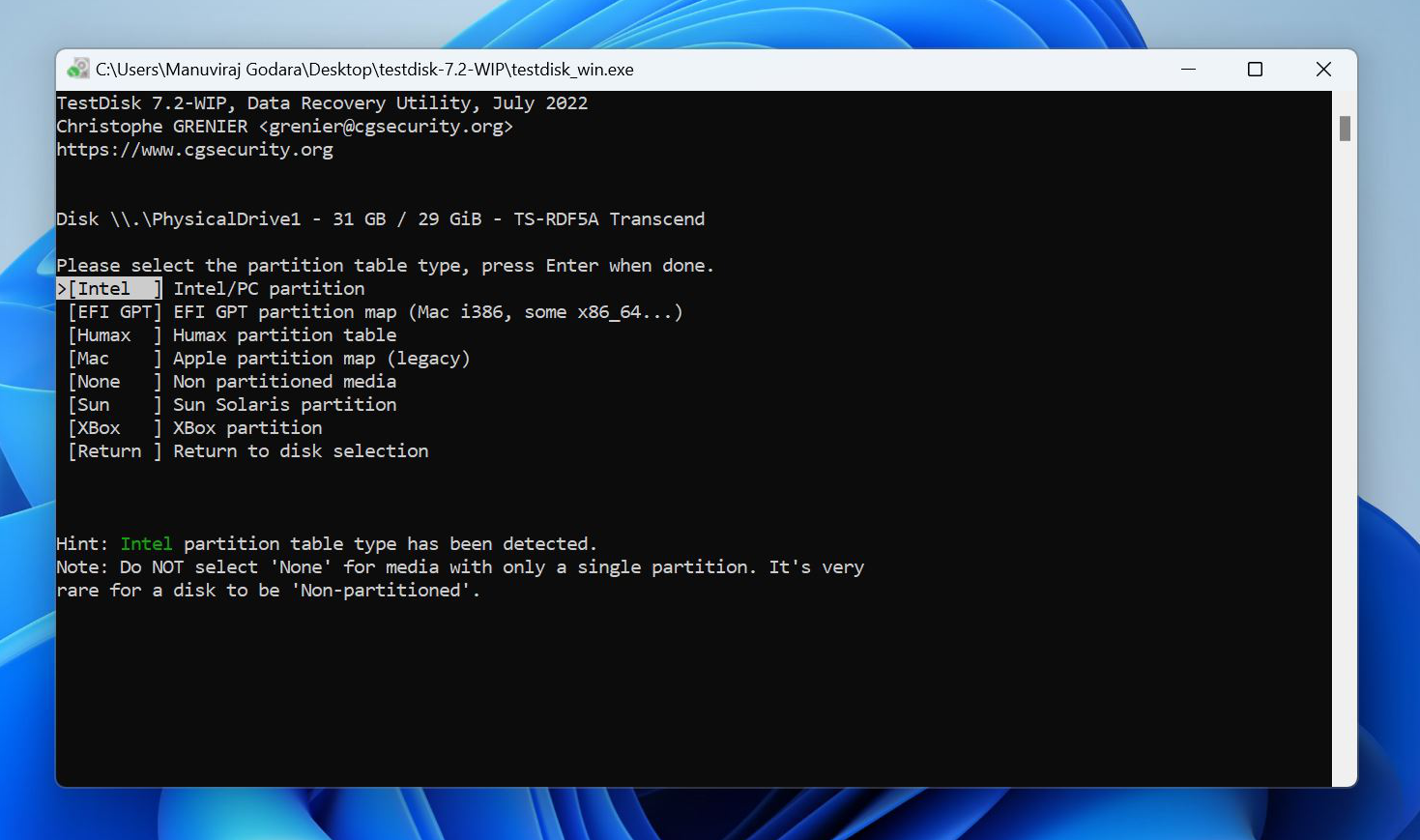
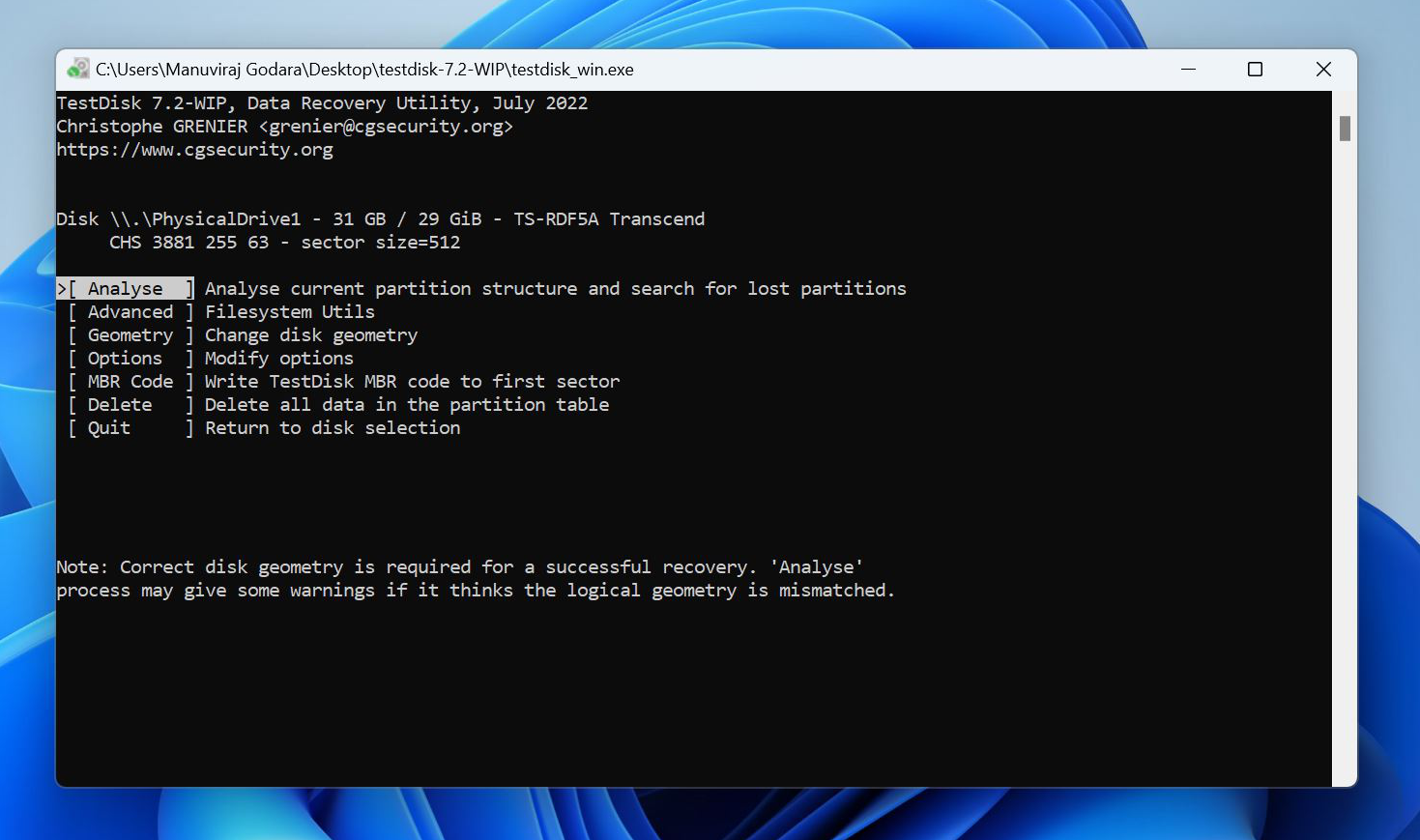
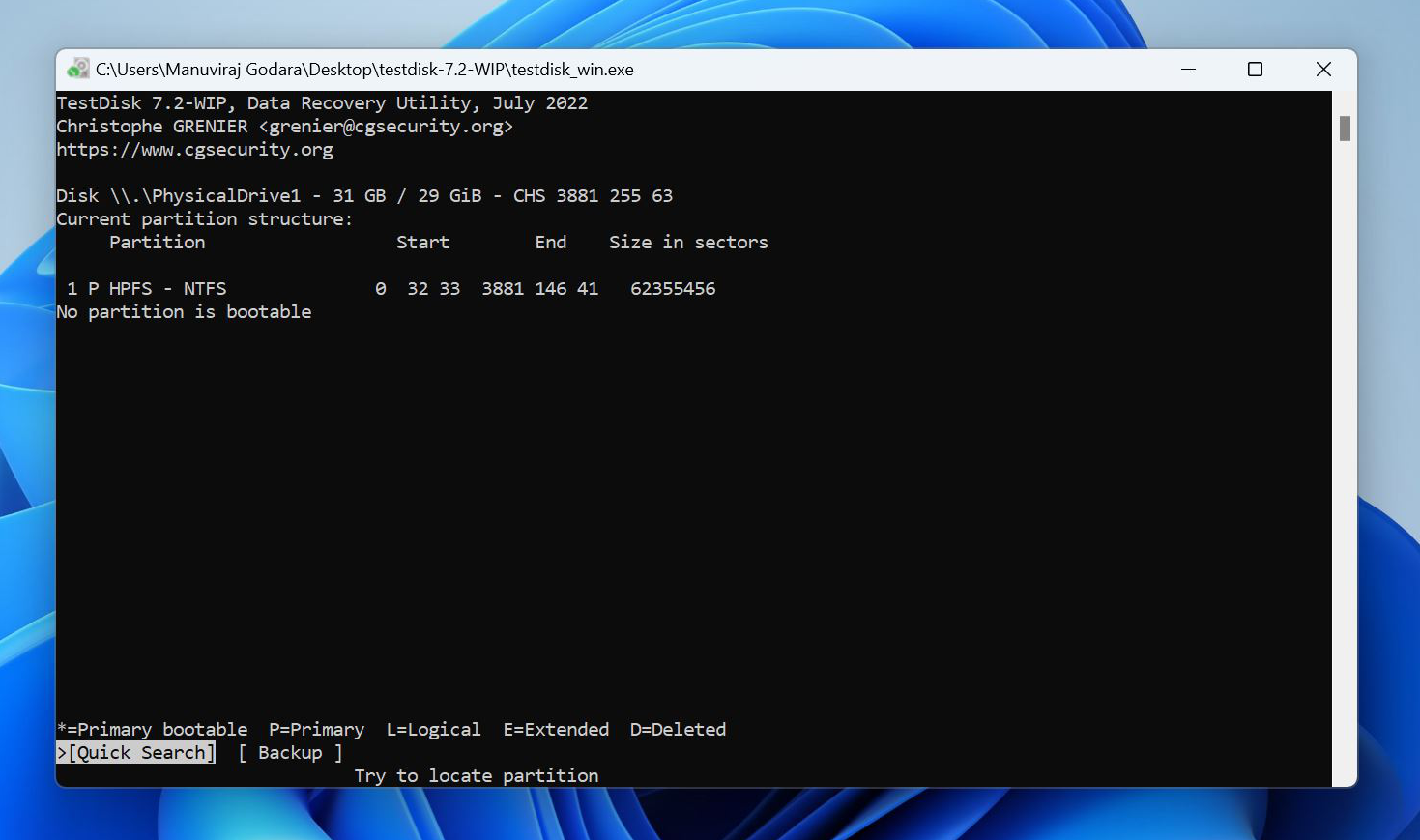
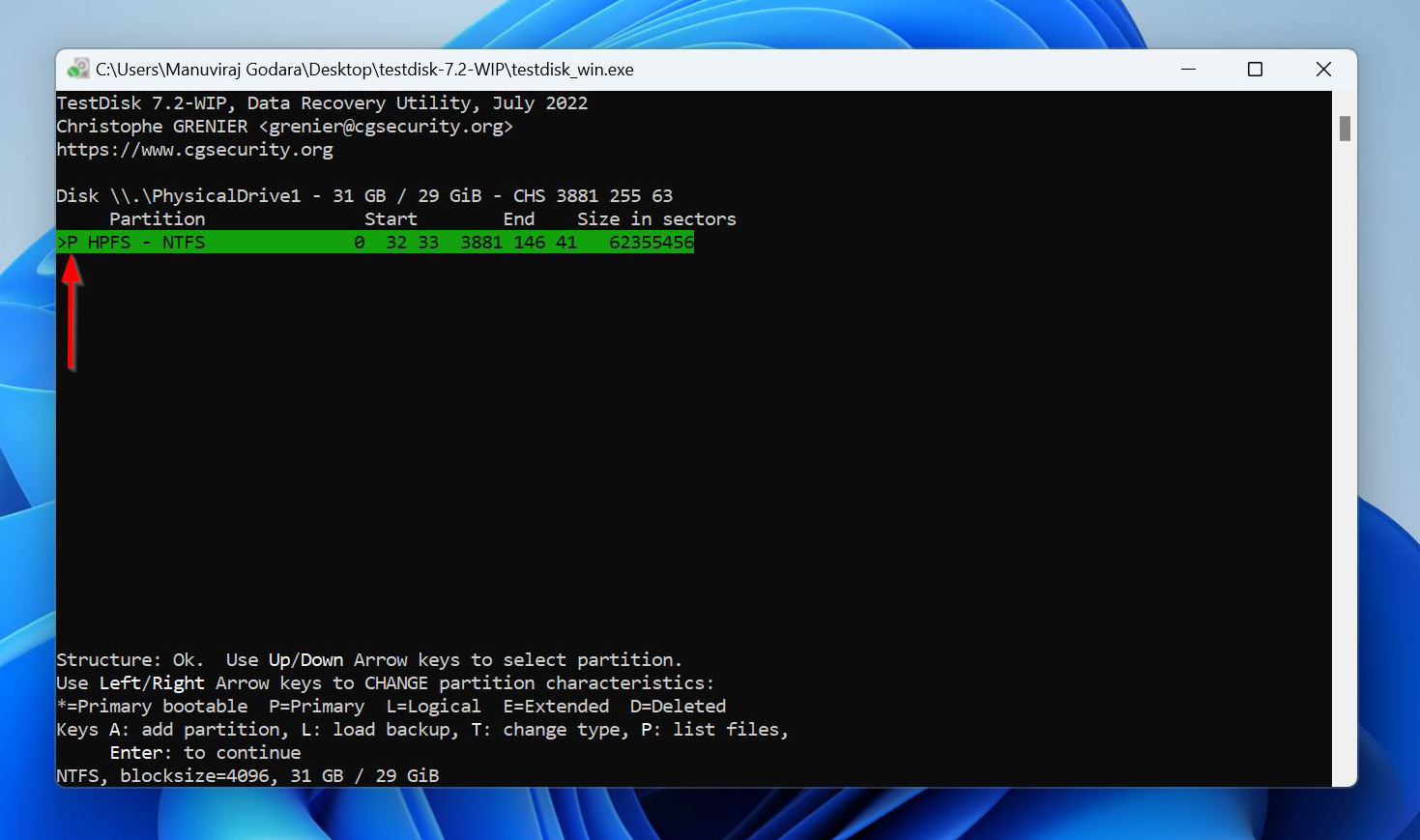
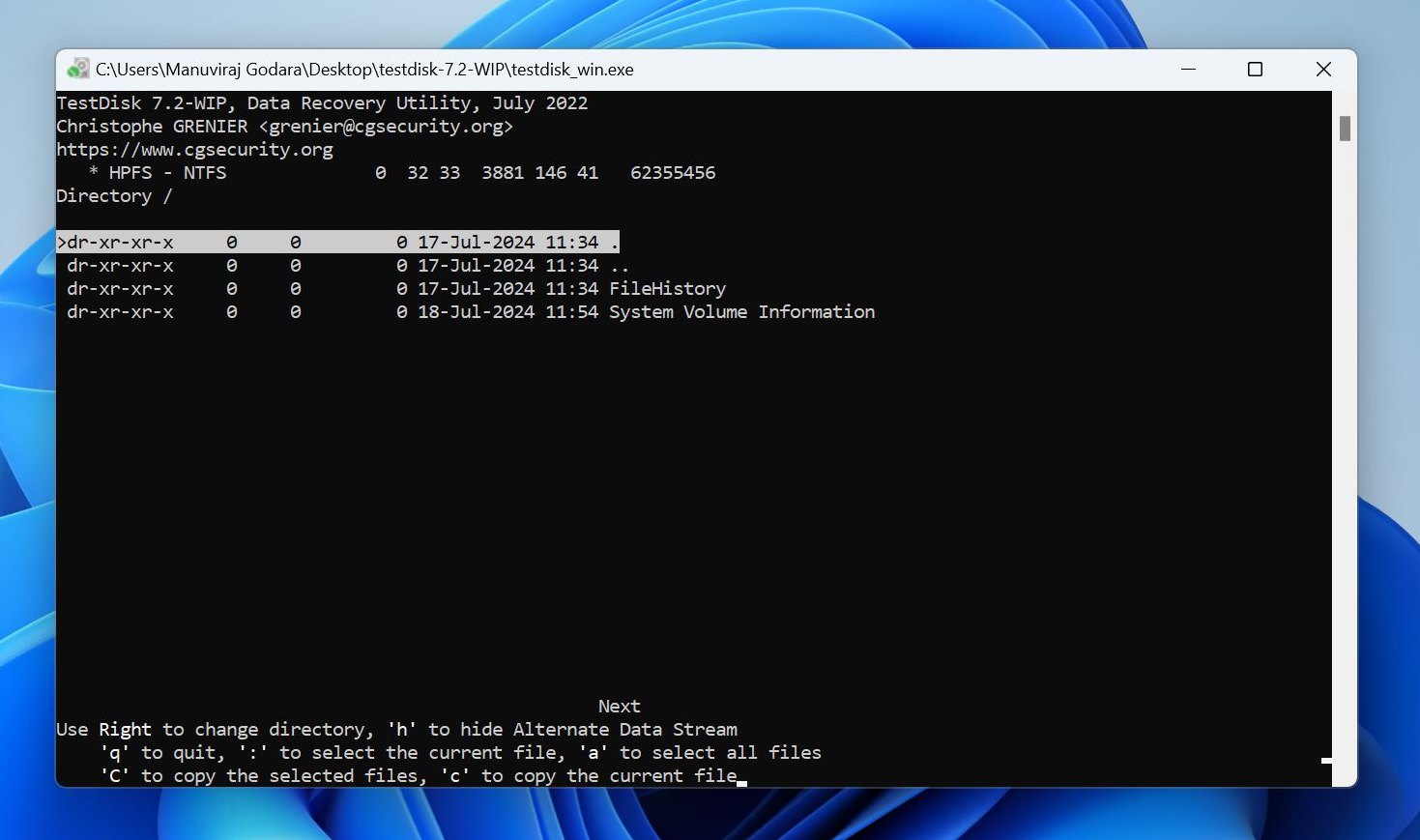
CHKDSK sur un disque non initialisé . Cela ne fonctionnera pas car Windows ne peut pas lire le système de fichiers .diskpart dans CMD pour créer de nouvelles partitions ou nettoyer le disque non initialisé .CHKDSK ne fonctionne que sur des lecteurs avec un système de fichiers reconnaissable. Étant donné que le lecteur n’est pas initialisé, Windows ne peut pas lire son système de fichiers, empêchant ainsi CHKDSK de s’exécuter.
Récupérer les données sur tout type de carte SD Supporter la carte SD originelle, SDHC et SDXC
Récupérer tout type de fichier Retrouver les images, les vidéos, les audios, les fichiers compressés, etc.
Simple à utiliser Les débutants peuvent récupérer les fichiers tout seul.
Prendre en charge de divers appareils Récupérer depuis la carte SD, la clé USB, le PC, le Macbook, etc
Fonctionner sous Les systèmes Windows et Mac
Types de carte SD La carte SD originelle, SDHC et SDXC
Formats de fichiers Photos, vidéos, audio, etc
Utilisation simple Récupérer en un clic
TéléchargerTéléchargerTéléchargerDéjà 113654 personnes l'ont téléchargé !CHKDSK avant la récupération des données. Après avoir récupéré vos fichiers, vous pouvez essayer de réparer le disque .Articles concernés :
Comment recréer une partition réservée au système supprimée dans Windows ?
20-08-2024
Mathilde LEROUX : L'article traite de l'importance de la partition réservée au système dans Windows, essentielle pour des fonctions telles que...
Le SSD Cloné Ne Démarre Pas ? Voici les Solutions !
21-08-2024
Louis LE GALL : Si votre SSD cloné ne démarre pas, ne vous inquiétez pas. Ce guide aborde les problèmes courants tels...
Cloner le lecteur de démarrage sous Windows : Guide Facile et Rapide
02-08-2024
Adèle BERNARD : Découvrez comment cloner facilement votre disque de démarrage sur différentes versions de Windows grâce à notre guide détaillé....
Comprendre les Points de Restauration dans Windows : Guide Essentiel
01-08-2024
Mathilde LEROUX : L'article explique le concept des points de restauration dans les systèmes d'exploitation Windows, en soulignant leur importance pour...






