Que est le mode sans échec Windows 10 et comment y accéder ?
- Accueil
- Astuces
- Sauvetage de système
- Que est le mode sans échec Windows 10 et comment y accéder ?
Résumé
Le mode sans échec est un mode spécial sous Windows. Sous ce mode, on peut réparer des problèmes de système Windows. Alors, à quoi sert le mode sans échec Windows 10, pourquoi il faut accéder au mode sans échec et comment accéder au mode sans échec ? Découvrez tout dans ce tutoriel.

- Comment accéder au mode sans échec Windows 10 ?
- ◆ Définir l’accès au mode sans échec avec F8
- ◆ Accéder au mode sans échec quand Windows 10 peut démarrer
- ◆ Accéder au mode sans échec quand Windows 10 ne peut démarrer
- ◆ Accéder au mode sans échec sur l’interface de connexion
- Problème 2 : Windows 10 démarre automatiquement en mode sans échec
- ◆ Quitter le mode sans échec en modifiant les paramètres Windows
- ◆ Quitter le mode sans échec avec l’invite de commandes
Que est le mode sans échec ?
Le mode sans échec est un mode de diagnostic de Windows. Il ne démarre que certains programmes nécessaires. Sous ce mode, on peut réparer des erreurs de système. Quand votre ordinateur ne fonctionne pas bien ou qu’il redémarre automatiquement, vous pouvez analyser et réparer les problèmes sous le mode sans échec.
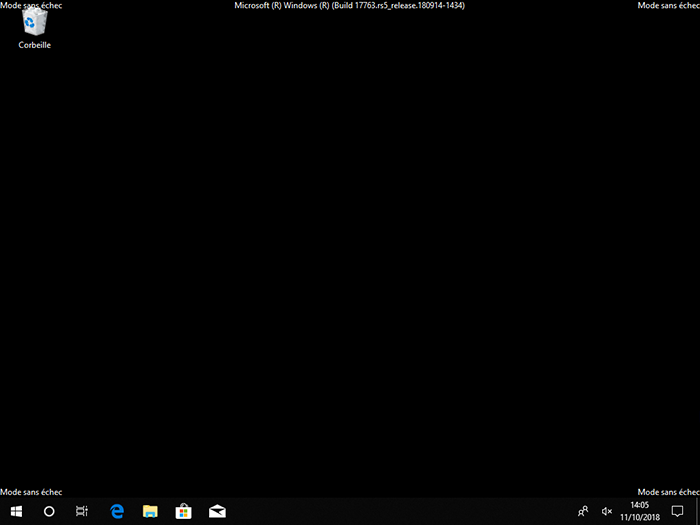
À quoi sert le mode sans échec ?

Le mode sans échec est très utile. Découvrez ses fonctionnalités ci-dessous :
1. Supprimer les fichiers impossibles à supprimer
Parfois, vous recevez le message d’erreur « Impossible de supprimer le fichier qui est utilisé par un autre programme » lors de la suppression. Mais en fait, ces fichiers ne sont pas utilisés. Pour supprimer à fond ce genre de fichiers, vous pouvez le faire en mode sans échec.

2. Effacer les virus difficile à supprimer
Quant au virus qui ne peuvent pas être supprimés complètement par le système d’exploitation, vous pouvez les nettoyer après le démarrage de mode sans échec qui n’exécute que un nombre limité de programmes.
3. Réparer les problèmes de système
Lorsque le système Windows ne fonctionne pas, redémarre automatiquement ou affiche l’écran noir ou bleu, veuillez ne pas réinstaller le système d’exploitation tout de suite. Vous pouvez lancer une réparation automatique sous le mode sans échec. Une fois les problèmes réparés, le PC fonctionne à nouveau.
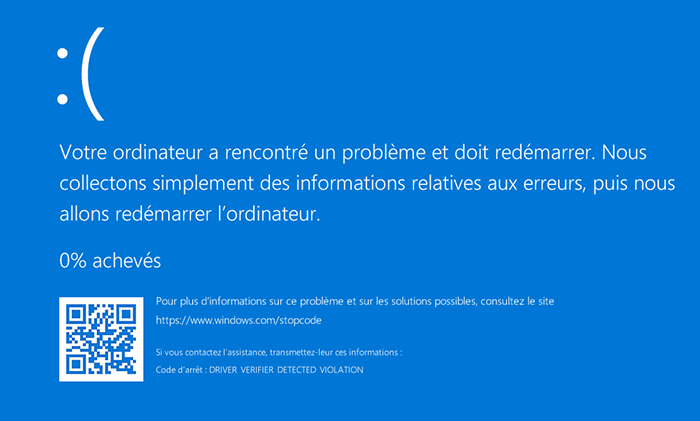
Si vous n’êtes pas certain quelle est la cause pour le problème, vous pouvez analyser le problème en démarrant le PC en mode sans échec. Et puis, vous pouvez réparer le problème.
4. Remettre à l’état initial du système Windows
Après l’installation de nouveaux programmes ou le changement des paramètres Windows, l’ordinateur ne démarre plus. Alors, vous pouvez démarrer l’ordinateur en mode sans échec et désinstaller les programmes récemment installés ou remettre les paramètres Windows à l’état initial.

Réinitialiser le mot de passe Windows oublié Débloquer le compte de session Windows dont le mot de passe est perdu ou oublié.
Récupérer des fichiers sans Windows Il est possible de retrouver les fichiers supprimés lors du crash de Windows.
Transférer les fichiers Avant de réparer les erreurs, il est recommandé de transférer les fichiers importants à un autre disque dur.
Créer un nouveau compte administrateur Afin d'obtenir tout droit d'administrateur, il faut créer un compte administrateur.
Réparer les erreurs de démarrage Pour les erreurs MBR et 0xc00000e, cet outil permet de les résoudre.
Réinitialiser le mot de passe Windows oublié Débloquer le compte de session Windows dont le mot de passe est perdu ou oublié.
Récupérer des fichiers sans Windows Il est possible de retrouver les fichiers supprimés lors du crash de Windows.
Réparer les erreurs de démarrage Pour les erreurs MBR et 0xc00000e, cet outil permet de les résoudre.
TéléchargerTéléchargerDéjà 2000 personnes l'ont téléchargé !Remarque : Après l'activation du programme, il est nécessaire de créer à nouveau une clé USB ou un CD bootable.
5. Désinstaller les malwares
L’installation des malwares ou l’incompatibilité des programmes peut entraîner l’ordinateur impossible de connecter à l’Internet ou d’autres erreurs. Vous pouvez, sous le mode avec prise en charge réseau, vérifier si des erreurs résultent des programmes exécutés automatiquement.
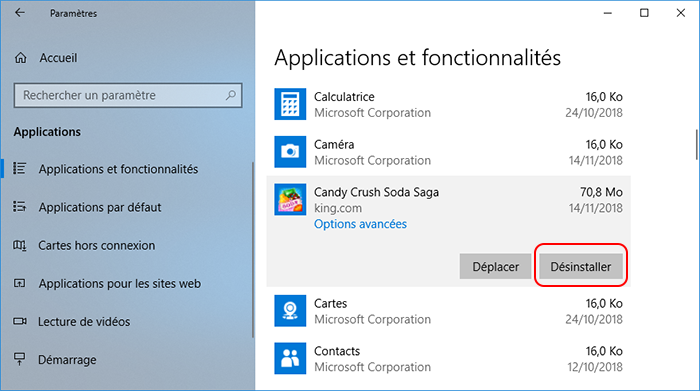
Quels sont les types de mode sans échec ?
Il existe de divers modes sans échec sous Windows 10, tels que :

1. Mode sans échec – Il est le mode sans échec le plus utilisé. Sous ce mode, ce n’est que les composants indispensables qui s’exécutent. Les autres programmes et pilotes ne se lancent pas.
2. Mode sans échec avec prise en charge réseau – Outre les composants indispensables, l’accès à Internet est disponible.
3. Mode sans échec avec invite de commandes – Après l’accès au mode sans échec, la fenêtre d’invite de commandes s’affiche.
| Mode sans échec | Mode sans échec avec prise en charge réseau | Mode sans échec avec invite de commandes | |
| Supporter des pilotes tiers | × | √ | × |
| Accéder à Internet | × | √ | × |
| Accéder aux dossiers partagés | × | √ | × |
| Installer de nouveaux programmes | × | √ | × |
| Désinstaller des programmes | √ | √ | × |
| Manipuler l’ordinateur seulement avec l’invite de commandes | × | × | √ |
Comment accéder au mode sans échec Windows 10 ?
Puisque le système Windows 10 démarre par défaut en mode rapide. Il est alors impossible démarrer le mode sans échec avec la touche F8 comme des versions antérieures. Alors, comment définir l’accès au mode sans échec avec la touche F8 ?
Définir l’accès au mode sans échec avec F8
1. Cliquez sur le menu « Démarrer » et tapez « invite de commandes » dans la barre de recherche. Et puis, cliquez avec le bouton droit et sélectionnez « Exécuter en tant qu’administrateur ».(Si vous ne disposez pas de compte administrateur, vous pouvez ajouter un compte administrateur avec Renee PassNow.)

2. Dans la fenêtre « Invite de commandes », tapez « bcdedit /set {default} bootmenupolicy legacy » et appuyez sur « Entrée ». S’il indique « L’opération a réussi. », l’ordinateur redémarre tout de suite.
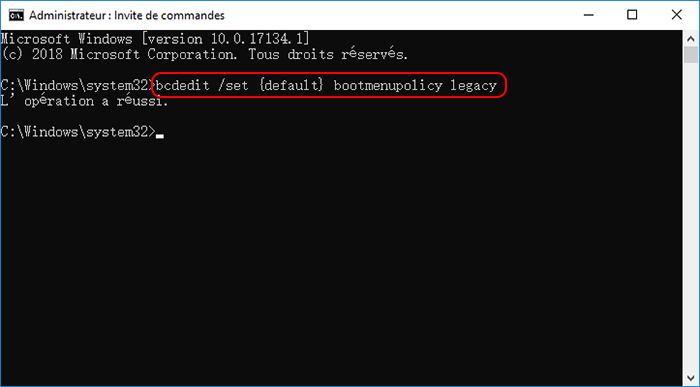
3. Redémarrez votre ordinateur et appuyez sur la touche F8 pour démarrer l’ordinateur en mode sans échec.
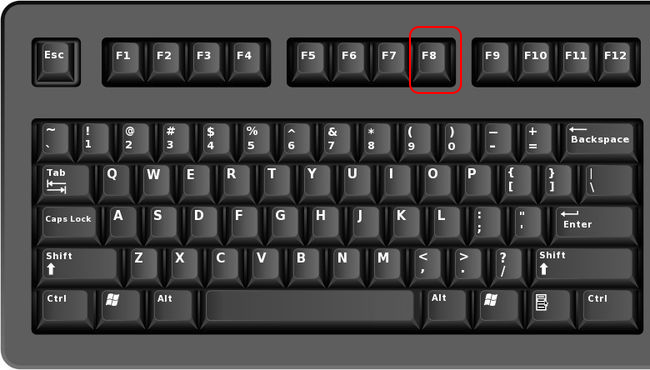
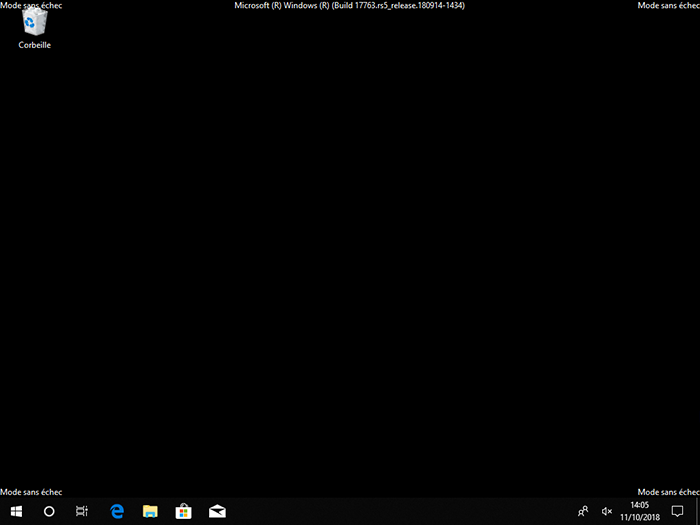
Accéder au mode sans échec quand Windows 10 peut démarrer
1. Appuyez sur la touche Shift et à la fois cliquez successivement sur Démarrer, Alimentation et Redémarrer.
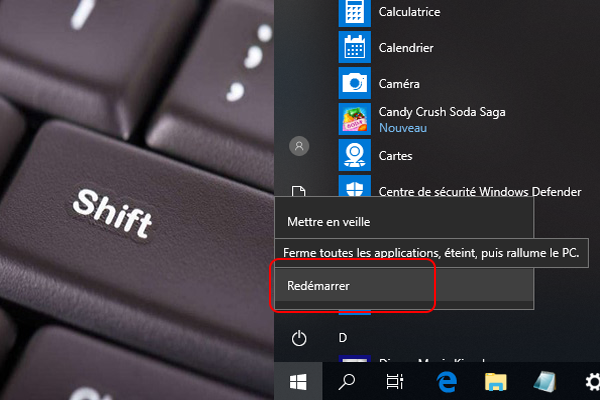
2. Après le redémarrage du PC, sélectionnez « Dépannage ».
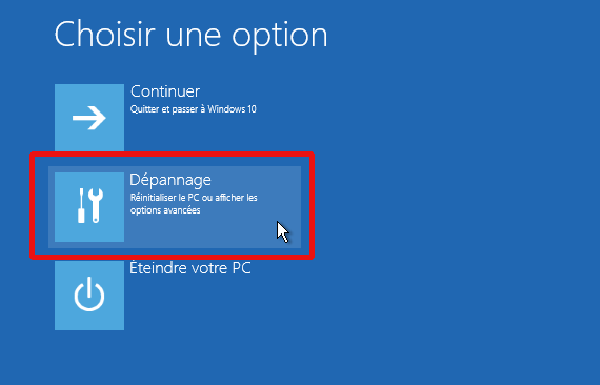
3. Sélectionnez « Options avancées > Paramètres > Redémarrer ».
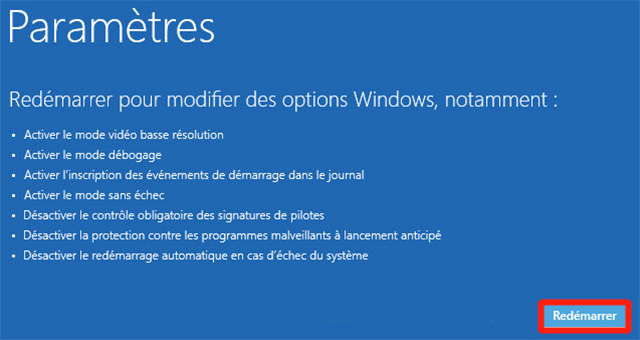
4. Une fois redémarrée, appuyez sur la touche F4, F5 ou F6 (ou bien 4, 5, 6) pour sélectionner un type de mode sans échec.

1. Appuyez en même temps sur Windows et I pour ouvrir Paramètres.
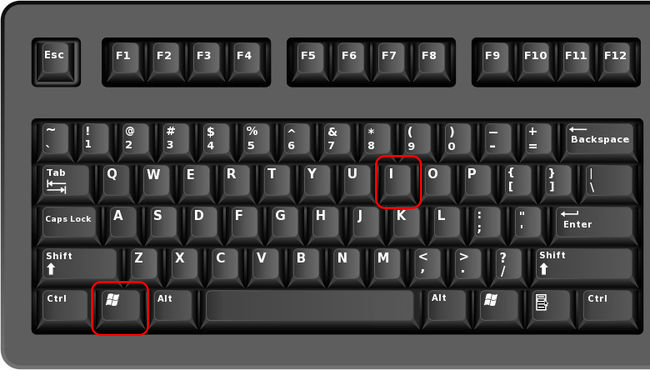
2. Cliquez sur « Mise à jour et sécurité ».
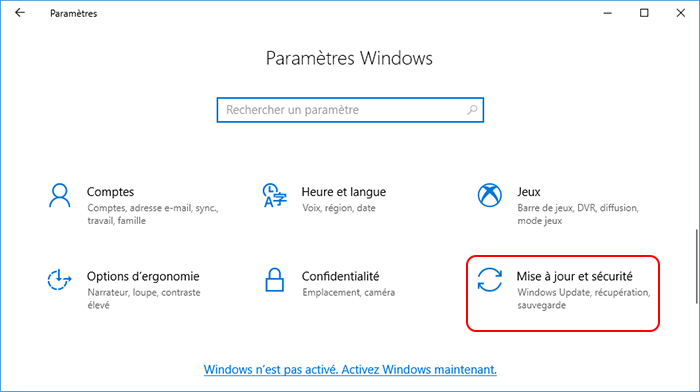
3. Sélectionnez l’onglet « Récupération » et cliquez sur le bouton « Redémarrer maintenant » dans la partie « Démarrage avancé ».
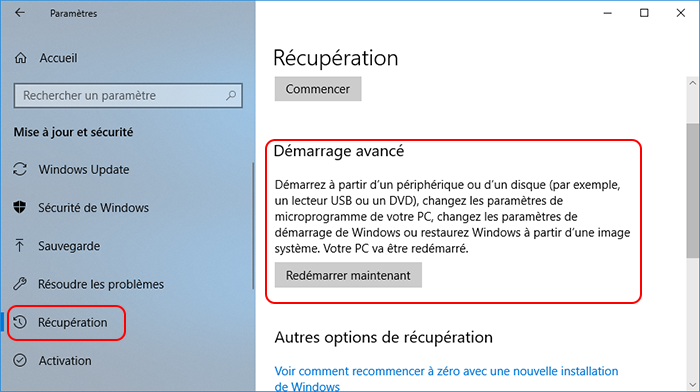
4. Sélectionnez « Dépannage » après le redémarrage du Windows 10.
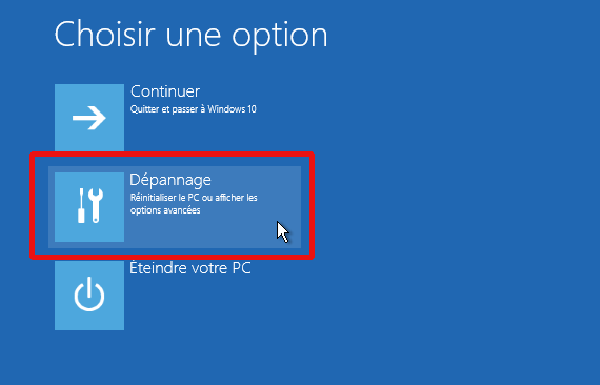
5. Cliquez successivement sur « Options avancées », « Démarrage avancé » et « Redémarrer ». Une fois redémarrée, appuyez sur la touche F4, F5 ou F6 (ou bien 4, 5, 6) pour sélectionner un type de mode sans échec.

(Cette fonction nécessite les autorisations d’administrateur. Si vous n’avez pas de compte administrateur, vous pouvez en créer un avec Renee PassNow.)
1. Appuyez en même temps sur les touches Windows et R.
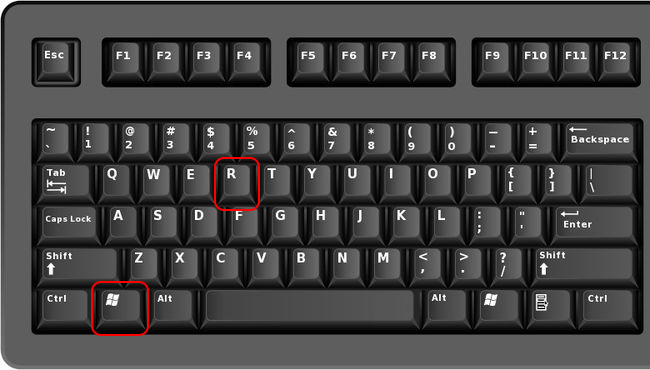
2. Tapez « msconfig ».
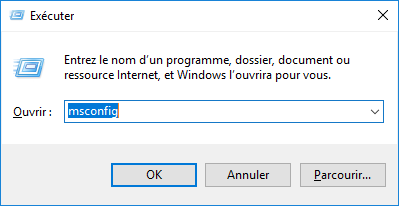
3. Dans la fenêtre « Configuration du système », sélectionnez l’onglet « Démarrer » ainsi que le système d’exploitation. Et puis, cochez la case « Démarrage sécurisé ». Cliquez en fin sur « Appliquer » et « OK ».
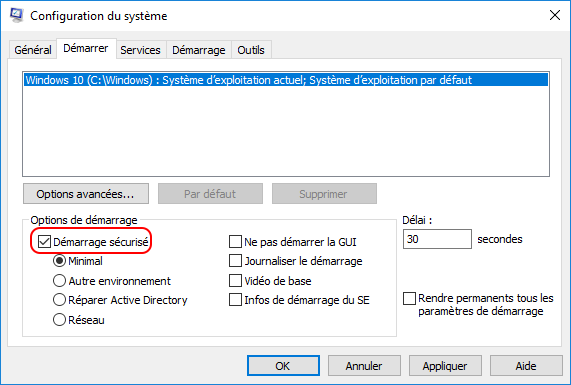
4. Dans le message affiché, cliquez sur « Redémarrer ». Vous pouvez ainsi démarrer le mode sans échec.
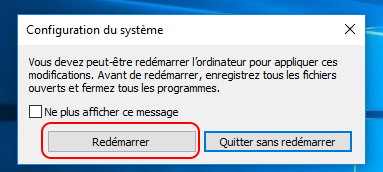
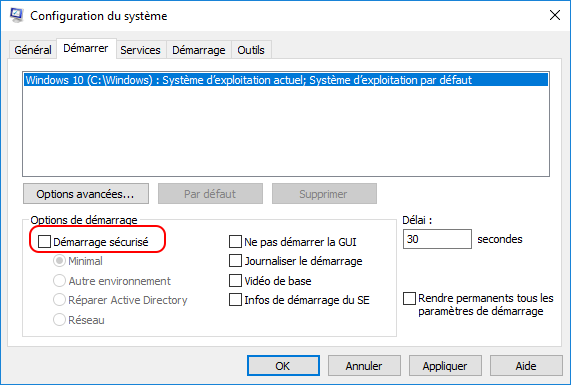
1. Appuyez en même temps sur les touches Windows et R.
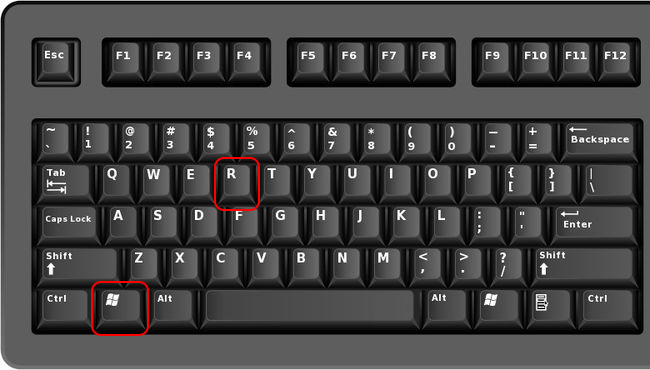
2. Tapez « shutdown /r /o » et cliquez sur le bouton « OK ». Le PC se redémarre dans une minute. (Si vous n’avez pas de compte administrateur, vous pouvez en créer un avec Renee PassNow.)
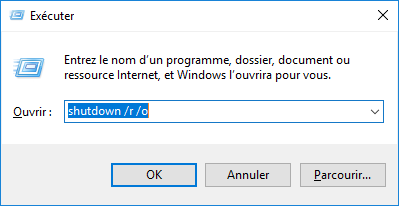
3. Une fois redémarré, sélectionnez successivement Dépannage, Options avancées, Paramètres et Redémarrer.
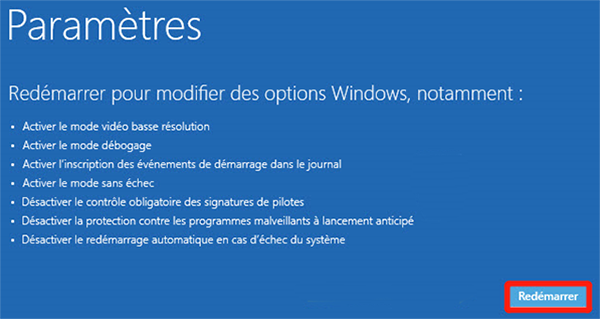
4. Une fois redémarrée, appuyez sur la touche F4, F5 ou F6 (ou bien 4, 5, 6) pour sélectionner un type de mode sans échec. Si vous voulez accéder à Internet sous mode sans échec, sélectionnez « Activer le mode sans échec avec prise en charge réseau ».

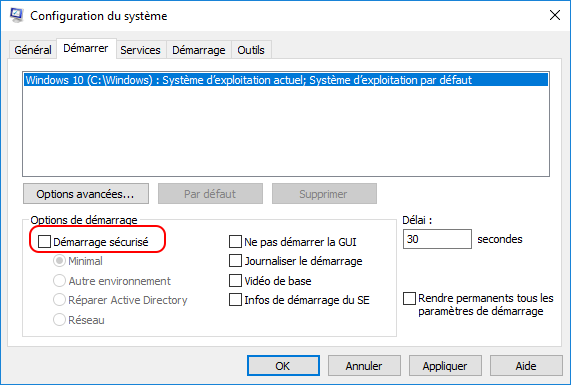
Accéder au mode sans échec quand Windows 10 ne peut démarrer
Méthode 1 : Utiliser l’environnement de récupération Windows
1. Au démarrage du PC, appuyez continuellement 3 fois sur le bouton d’alimentation avant l’affichage du logo de Windows 10.
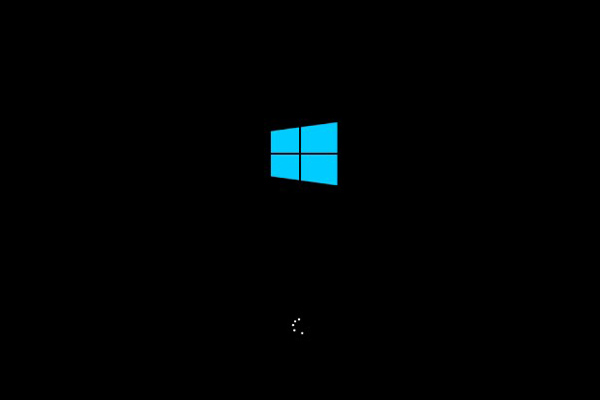
2. En accédant à l’environnement de récupération Windows, sélectionnez « Dépannage ».
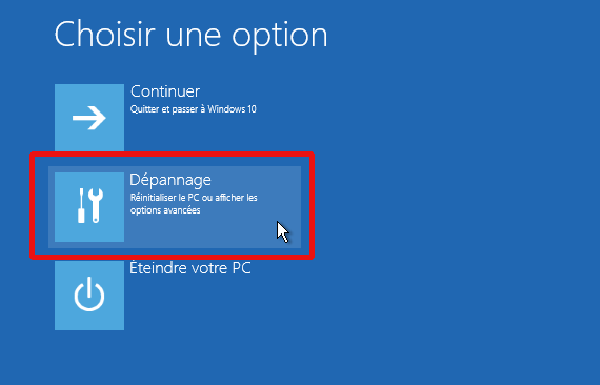
3. Sélectionnez « Options avancées » et « Paramètres ».
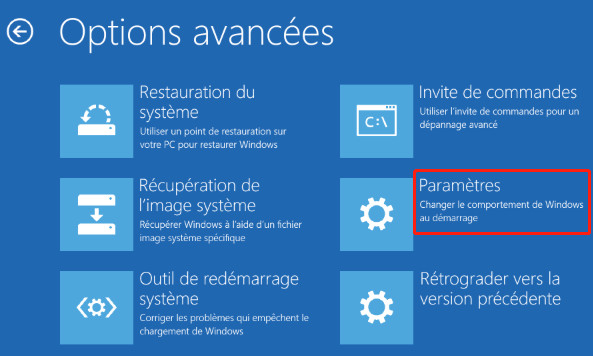
4. Cliquez sur le bouton « Redémarrer ».
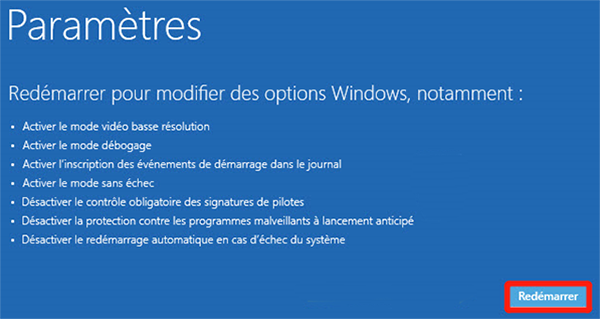
5. Suite au redémarrage, appuyez sur la touche F4, F5 ou F6 (ou bien 4, 5, 6) pour sélectionner un type de mode sans échec.

1. Connectez le disque d’installation Windows à l’ordinateur et démarrez le PC depuis ce disque après la modification des séquences d’amorçage dans le menu du BIOS. (Si vous n’en avez pas, cliquez ici pour savoir comment créer un disque d’installation Windows.)
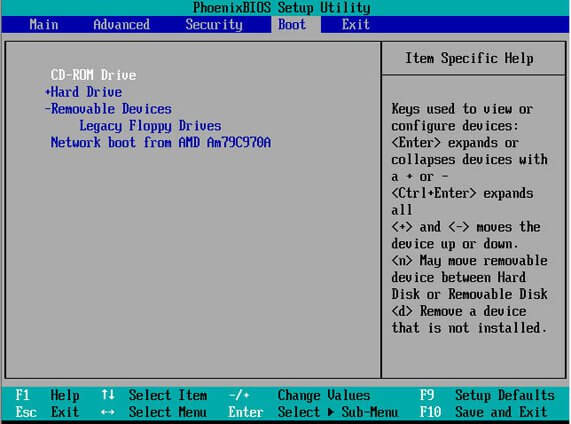
2. Cliquez sur « Réparer l’ordinateur ».

3. Sélectionnez successivement « Dépannage > Options avancées > Invite de commandes ».
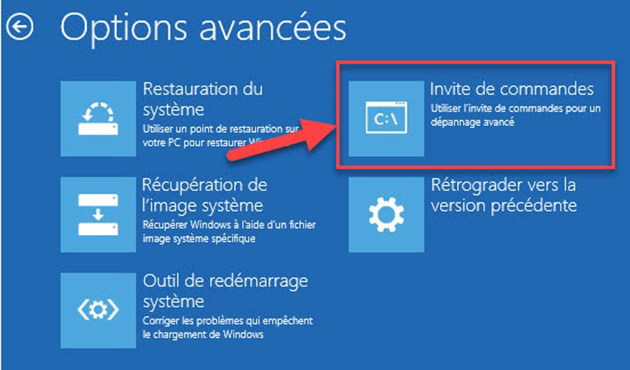
4. Tapez « bcdedit /set {default} safeboot minimal » et appuyez sur « Entrée ».
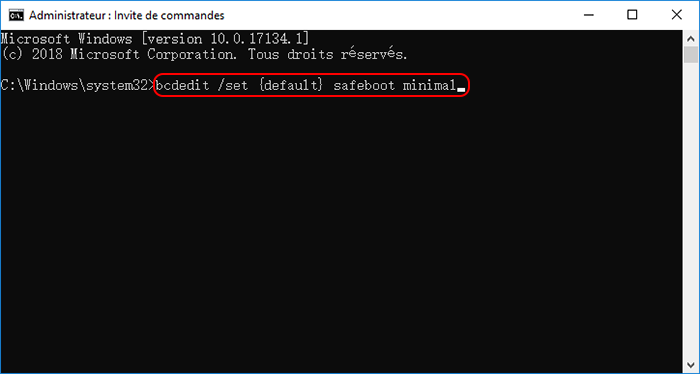
5. Une fois l’opération terminée, quittez l’invite de commandes et cliquez sur « Continuer » pour redémarrer le PC en mode sans échec.
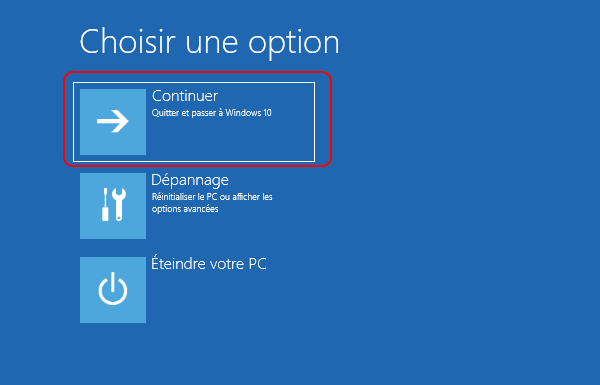
Accéder au mode sans échec sur l’interface de connexion
1. Sur l’interface de connexion, appuyez sur la touche « Shift » et en même temps cliquez sur le bouton « Redémarrer ».
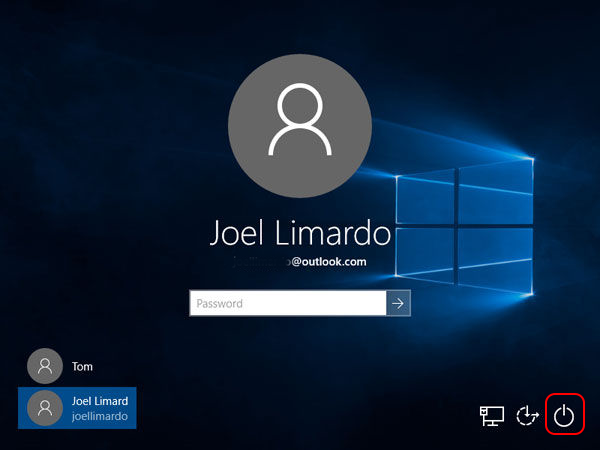
2. Suite au redémarrage, sélectionnez « Dépannage ».
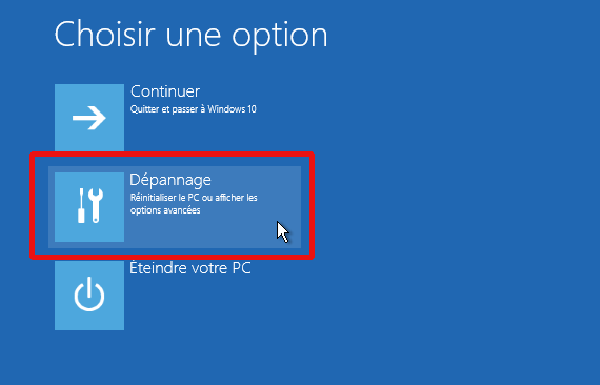
3. Sélectionnez « Options avancées > Paramètres > Redémarrer ».
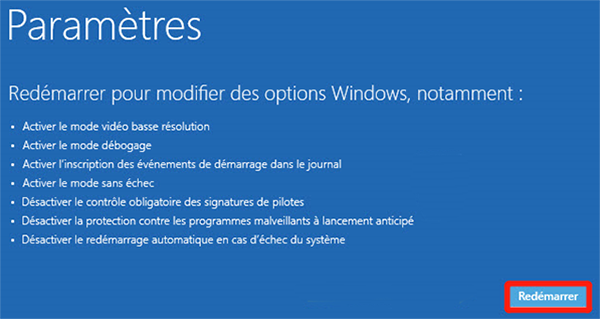
4. Suite au redémarrage, appuyez sur la touche F4, F5 ou F6 (ou bien 4, 5, 6) pour sélectionner un type de mode sans échec.


Réinitialiser le mot de passe Windows oublié Débloquer le compte de session Windows dont le mot de passe est perdu ou oublié.
Récupérer des fichiers sans Windows Il est possible de retrouver les fichiers supprimés lors du crash de Windows.
Transférer les fichiers Avant de réparer les erreurs, il est recommandé de transférer les fichiers importants à un autre disque dur.
Créer un nouveau compte administrateur Afin d'obtenir tout droit d'administrateur, il faut créer un compte administrateur.
Réparer les erreurs de démarrage Pour les erreurs MBR et 0xc00000e, cet outil permet de les résoudre.
Réinitialiser le mot de passe Windows oublié Débloquer le compte de session Windows dont le mot de passe est perdu ou oublié.
Récupérer des fichiers sans Windows Il est possible de retrouver les fichiers supprimés lors du crash de Windows.
Réparer les erreurs de démarrage Pour les erreurs MBR et 0xc00000e, cet outil permet de les résoudre.
TéléchargerTéléchargerDéjà 2000 personnes l'ont téléchargé !Remarque : Après l'activation du programme, il est nécessaire de créer à nouveau une clé USB ou un CD bootable.
Problème 1 : Impossible de désinstaller les programmes sous le mode sans échec Windows 10
1. Accédez au mode sans échec et exécutez l’invite de commandes en tant qu’administrateur. Tapez « REG ADD “HKLM\SYSTEM\CurrentControlSet\Control\SafeBoot\Minimal\MSIServer” /VE /T REG_SZ /F /D “Service” » et appuyez sur la touche « Entrée ». Si vous n’en avez pas, veuillez créer un compte administrateur avec Renee PassNow.
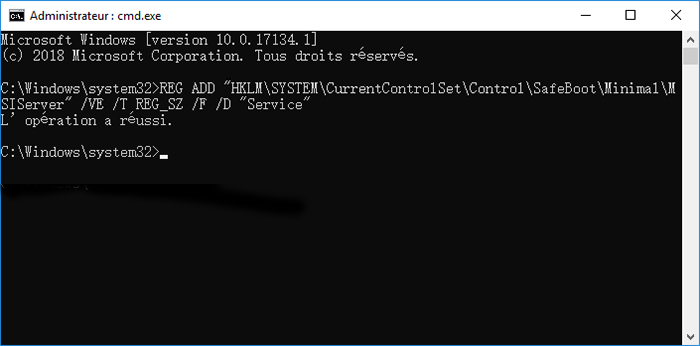
2. Tapez « NET START MSISERVER » pour lancer « Windows Installer ». Et puis, installez ou désinstallez des programmes.
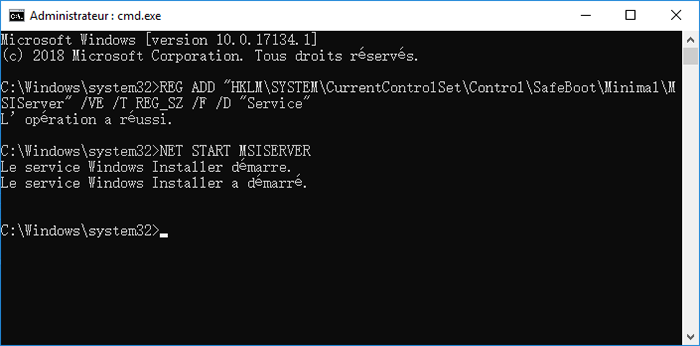
Problème 2 : Windows 10 démarre automatiquement en mode sans échec
Quitter le mode sans échec en modifiant les paramètres Windows
1. Suite à l’accès au mode sans échec, appuyez sur les touches « Windows » et « R ».
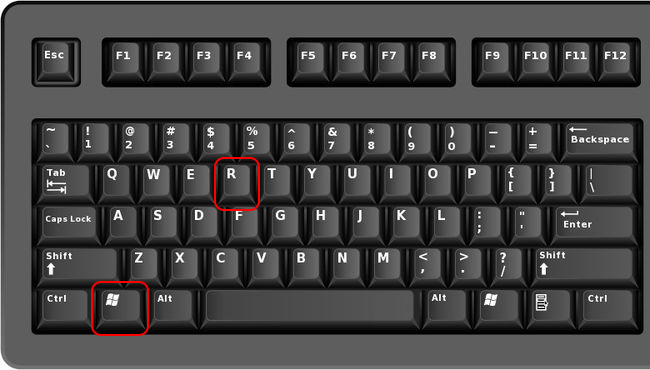
2. Tapez « msconfig » dans la fenêtre « Exécuter » et cliquez sur « OK ». Si vous n’en avez pas, veuillez créer un compte administrateur avec Renee PassNow.
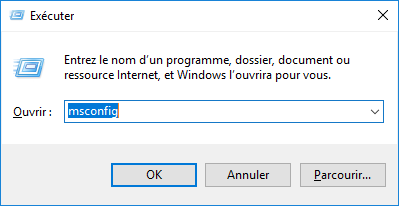
3. Dans la fenêtre « Configuration du système », sélectionnez l’onglet « Démarrer » ainsi que le système d’exploitation. Et puis, décochez la case « Démarrage sécurisé ». Cliquez en fin sur « Appliquer » et « OK ». Vous pouvez ainsi démarrer normalement Windows.
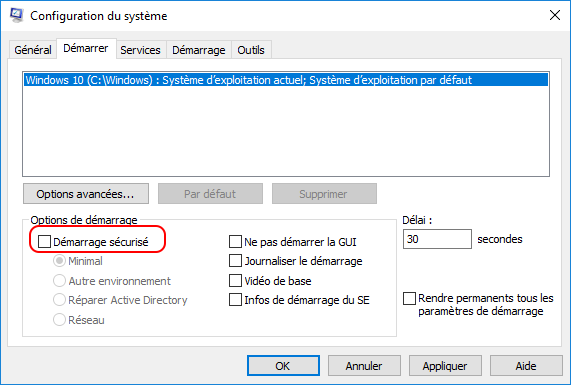
Quitter le mode sans échec avec l’invite de commandes
1. Sous le mode sans échec, tapez « invite de commandes » dans la barre de recherche. Cliquez avec le bouton droit et exécutez-le en tant qu’administrateur.
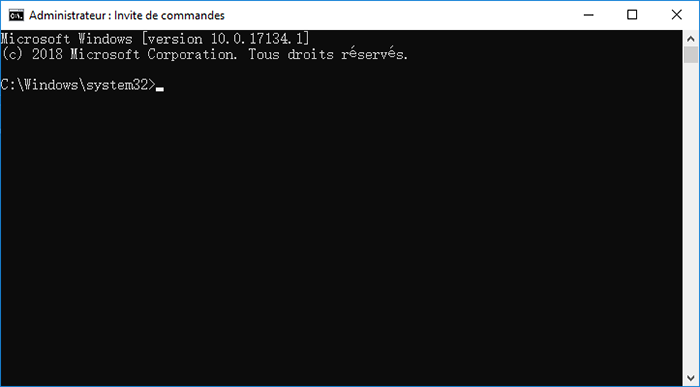
2. Tapez « bcdedit /deletevalue {current} safeboot » et appuyez sur « Entrée » pour redémarrer votre ordinateur en mode normal.
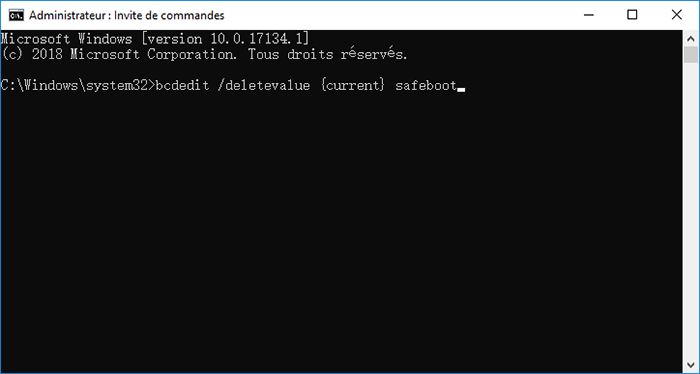
Problème 3 : Impossible d’accéder à Windows 10 et au mode sans échec
Réparer les fichiers système avec la commande sfc /scannow
1. Connectez le disque d’installation Windows à l’ordinateur et démarrez le PC depuis ce disque après la modification des séquences d’amorçage dans le menu du BIOS. Si vous n’en avez pas, cliquez ici pour savoir comment créer un disque d’installation Windows.

2. Mettez en première place le disque d’installation Windows sur la liste d’amorçage dans le menu du BIOS.
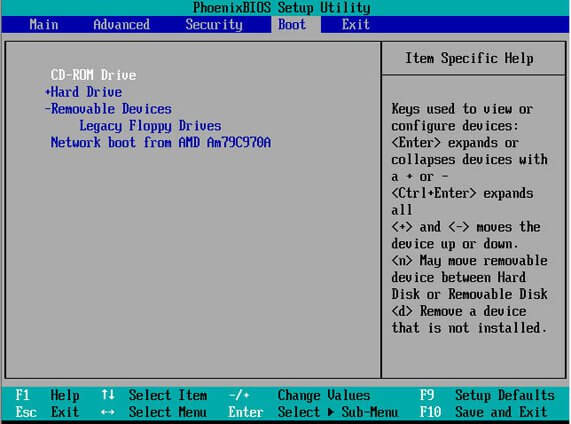
3. Cliquez sur « Réparer l’ordinateur ».

4. Sélectionnez successivement « Dépannage > Options avancées > Invite de commandes ».
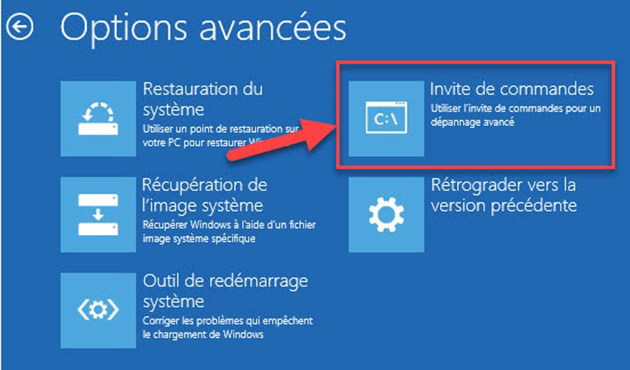
5. Tapez « sfc /scannow » et appuyez sur « Entrée ».
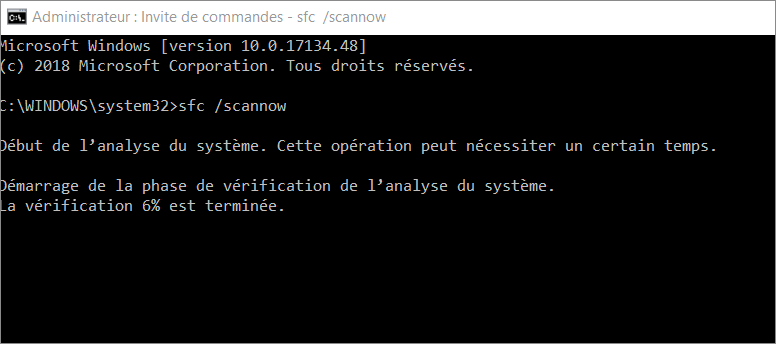
Restaurer le système sous l’environnement de récupération de Windows
1. Au démarrage du PC, appuyez continuellement 3 fois sur le bouton d’alimentation avant l’affichage du logo de Windows 10. Et puis, sélectionnez « Dépannage ».
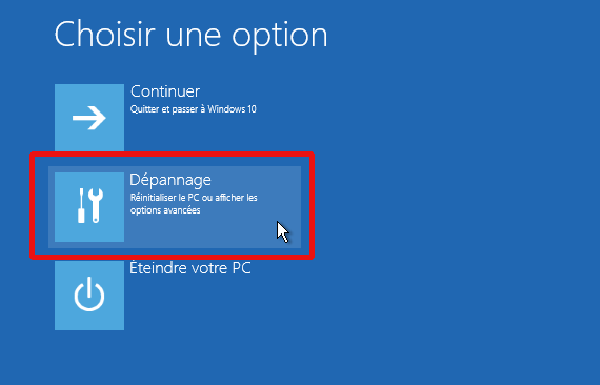
2. Sélectionnez « Options avancées » et « Restauration du système ». Et après, choisissez le point de restauration cible pour lancer la restauration du système.
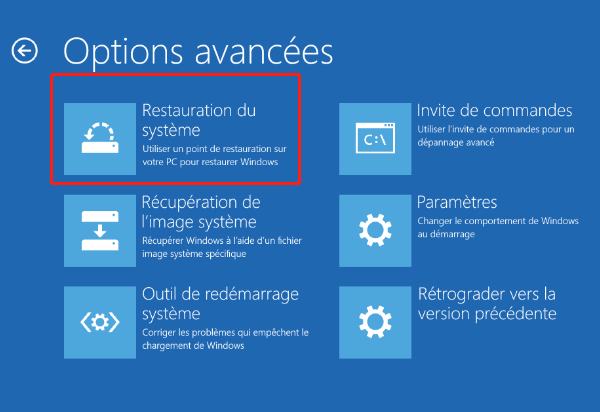
La restauration du système entraîne sans doute la perte des fichiers importants. Il est fortement recommandé de déplacer vos fichiers importants avec la fonction « Data Transfer » du programme Renee PassNow pour but d’éviter toute perte de données potentielle.
Transférer les fichiers importants ou ajouter un nouveau compte admin Windows 10 avec Renee PassNow
Logiciel de sauvetage du système Windows – Renee PassNow
| Activer ou créer un compte administrateur ou local en un clic. | |
| Il ne prend que 5 minutes pour réinitialiser le mot de passe Windows. Aucun fichier n’est supprimé ou modifié. 100% sécurité. | |
| Cet outil peut effacer le mot de passe du compte local et administrateur sous Windows 10, 8.1, 8, 7, XP ou Vista. | |
| Aucune connaissance technique n’est nécessaire. Les débutants sont capables de réinitialiser le mot de passe leur-même. | |
| Cloner le disque dur, transférer les fichier, nettoyer le disque dur, réparer les problèmes de démarrage, analyser le disque dur, récupérer les données, etc. |
Transférer les fichiers importants
1. Téléchargez et installez Renee PassNow.
2. Lancez Renee PassNow et cliquez sur le bouton « Créer un USB bootable » ou « Créer un CD bootable ». Et puis, cochez « x64 » ou « x86 » selon les informations de votre Windows. Cliquez ensuite sur le bouton « Télécharger maintenant » pour télécharger le fichier ISO. Une fois le téléchargement termié, cliquez sur « Créer USB » ou « Créer CD ».

3. Branchez le disque bootable sur l’ordinateur cible et entrez dans le menu du BIOS. Mettez en première place le CD ou la clé USB bootable dans la liste de boot.
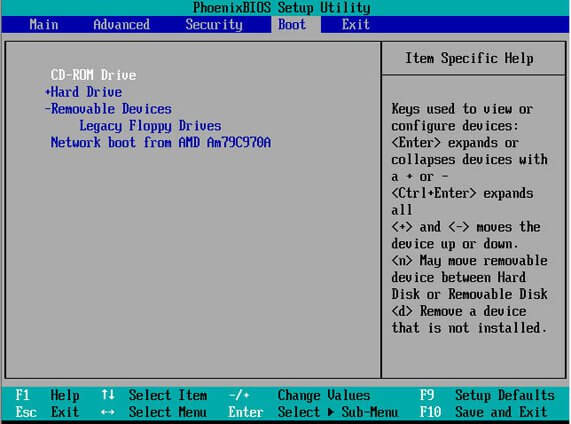
4. Une fois le programme Renee PassNow activé, sélectionnez la fonction « Data Transfer ».

5. Sélectionnez les fichiers que vous voulez transférer sur le disque système. Enfin, tous vos fichiers importants sont déplacés sur un autre disque dur et vous pouvez effectuer la réinstallation du système d’exploitation.

Ajouter un nouveau compte administrateur Windows 10
1. Refaites les trois premières étapes dans la partie « Transférer les fichiers importants ». Ensuite, sélectionnez la fonction « PassNow! ».

2. Sélectionnez le système d’exploitation cible et cliquez sur le bouton « Créer un nouveau compte ». Par conséquent, le compte nommé « Renee » avec le mot de passe « 123456789 » est créé. Ce compte dispose aussi des droits d’autorisation.
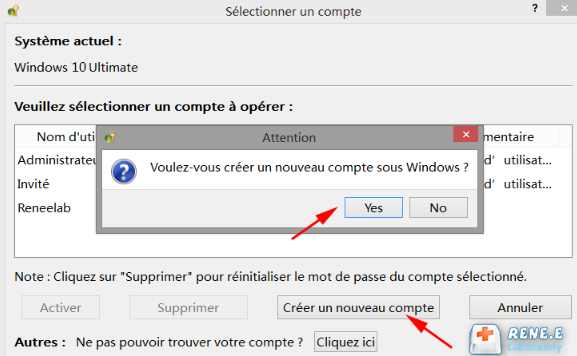
Si vous n’avez pas créé un point de restauration ou que la restauration du système ne règlent pas vos problèmes, il vous faut réinstaller le système Windows. Avant tout, veuillez bien sauvegarder vos fichiers importants.
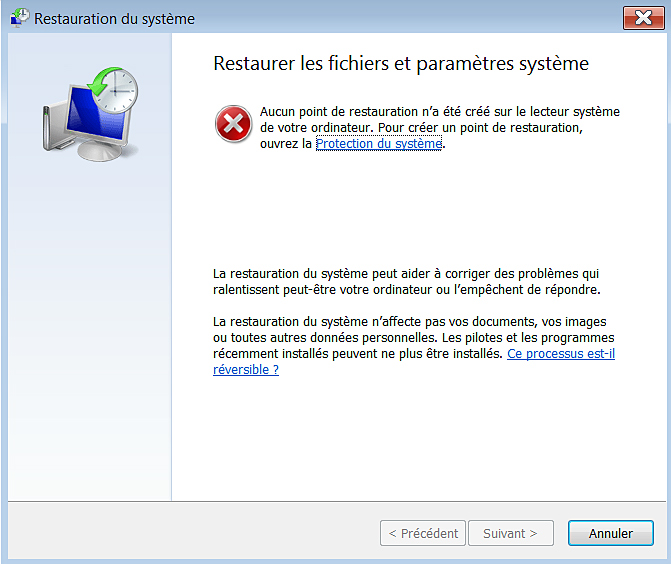
Articles concernés :
[Solution] Tutoriel pour réparer le PC qui redémarre tout seul
28-03-2024
Adèle BERNARD : Dans notre vie professionnelle et privée, nous ne pouvons pas vivre sans le système d’exploitation Windows avec l’aide...
[Tutoriel audio] Comment faire, bip au démarrage du PC avec l’écran noir ?
06-12-2020
Adèle BERNARD : Vous entendez le bip au démarrage du PC sur un écran noir ? En fait, cela signifie des...
Comment faire, l’écran noir avec souris sur Windows 10 ?
16-03-2022
Valentin DURAND : Après le démarrage du PC, vous n’avez que l’écran noir avec la souris sur Windows 10. Cela résulte...
Comment réparer le MBR Windows 10 ? 3 solutions sont disponibles.
09-01-2021
Valentin DURAND : Lors de l’utilisation de Windows 10, l’ordinateur ne démarre pas le système d’exploitation ou l’écran est noir à...




