[Solution simple] Comment faire quand iPad redémarre en boucle ?
- Accueil
- Astuces
- Réparation d'iOS
- [Solution simple] Comment faire quand iPad redémarre en boucle ?
Résumé
Lors de l’utilisation normale, votre iPad ou iPad Pro redémarre en boucle ? Beaucoup d’utilisateurs rencontrent également ce genre de problème. Mais quelles sont les causes pour ce problème ? Découvrez les causes et les solutions dans cet article.

Certaines applications ne sont pas compatibles avec iPad ou la dernière version des applications a des bugs. Une fois l’application lancée, iPad se plante.
Trop d’applications sont en cours d’exécution en arrière-plan, ce qui entraîne la mémoire insuffisante.
Vous utilisez en même temps plusieurs grosses applications, ce qui cause le crash du système.
Le stockage de l’iPad est saturé. Il vaut mieux conserver l’espace de stockage de 1 à 2 Go.
Étape 2 : Dans l’indice affichée, touchez « Réinitialiser ».
Étape 3 : Une fois la réinitialisation terminée, vous pouvez utiliser iPad comme d’habitude.
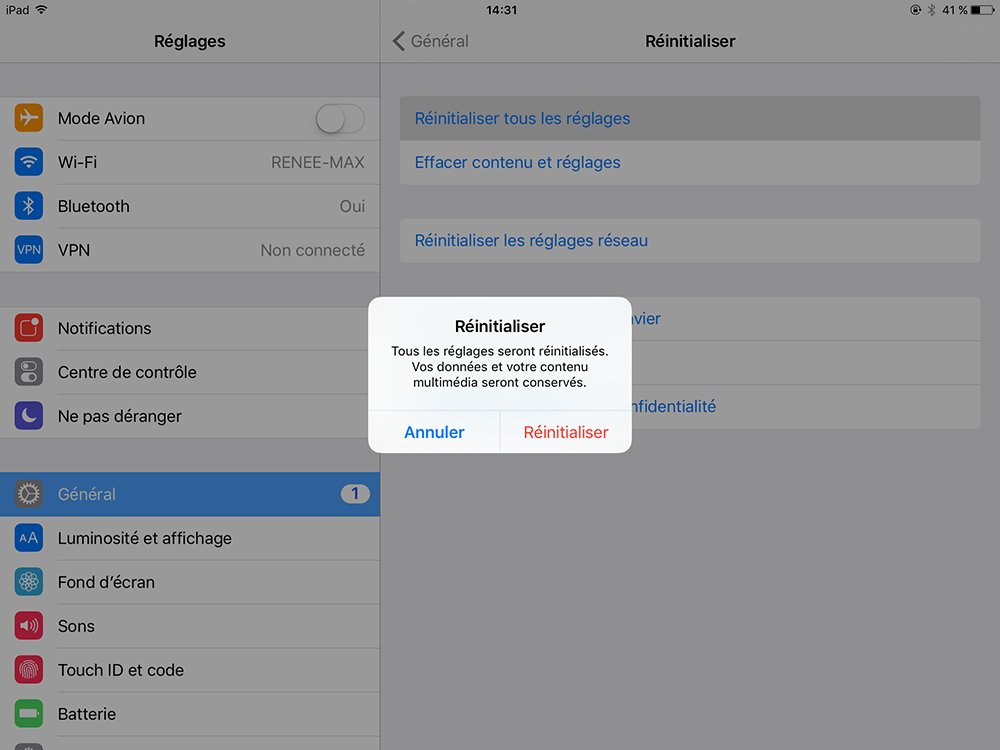
Étape 2 : Touchez sur l’icône X de l’application cible. Dans l’indice affichée, vous cliquez sur « Supprimer ».
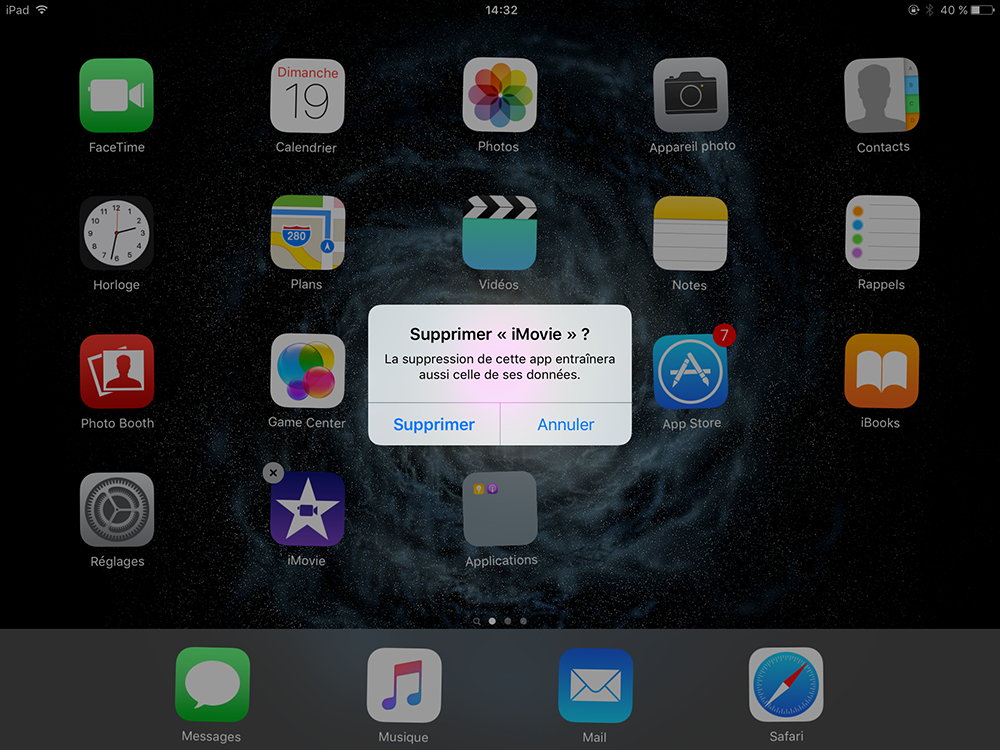

2. Une autre méthode pour libérer plus d’espace, c’est de fermer les applications inutiles qui exécutent en arrière-plan.
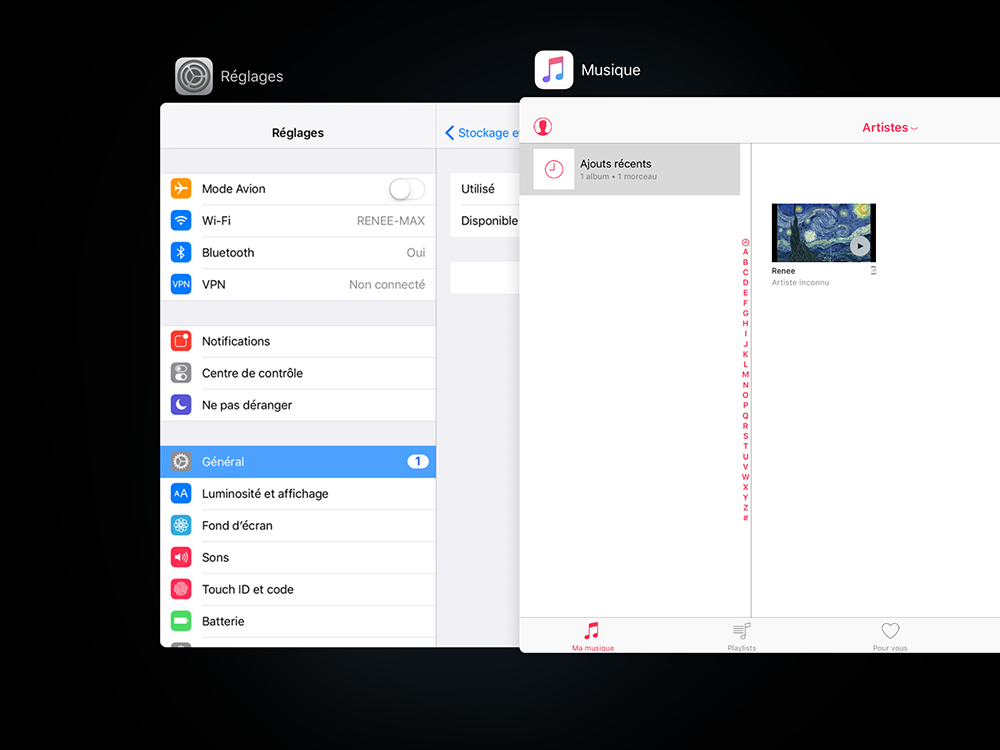
Renee iPassFix est un logiciel polyvalent et professionnel de réparation du système iOS. D’une part, il peut régler toute sorte de problèmes du système iOS, comme l’écran noir, le blocage sur le logo Apple, le redémarrage répété, le fonctionnement anormale, etc. Il peut fonctionner sur divers appareils Apple, y compris iPhone, iPad et iPod touch. D’autre part, Renee iPassFix est capable de débloquer l’appareil iOS et de supprimer le code de verrouillage.

Supprimer le mot de passe Effacer le mot de passe de verrouillage même si l’appareil ne se démarre pas.
Régler les erreurs du système iOS iPhone et iPad se bloquent en mode de réinitialisation, de DFU, de redémarrage, etc.
Réinitialiser à l’état d’usine Remettre l’appareil à l’état d’origine en un clic au cas où l’appareil ne se démarre pas normalement.
Fonctionner sous Tout modèle d’iPhone, iPad et iPod Touch.
Compatible avec Les dernières versions du système iOS.
Supprimer le mot de passe Effacer le mot de passe de verrouillage en un clic
Régler les erreurs du système iOS iPhone et iPad se bloquent en mode de réinitialisation, de DFU, de redémarrage, etc.
Compatible avec Les dernières versions du système iOS et tout modèle d'appareil iOS.
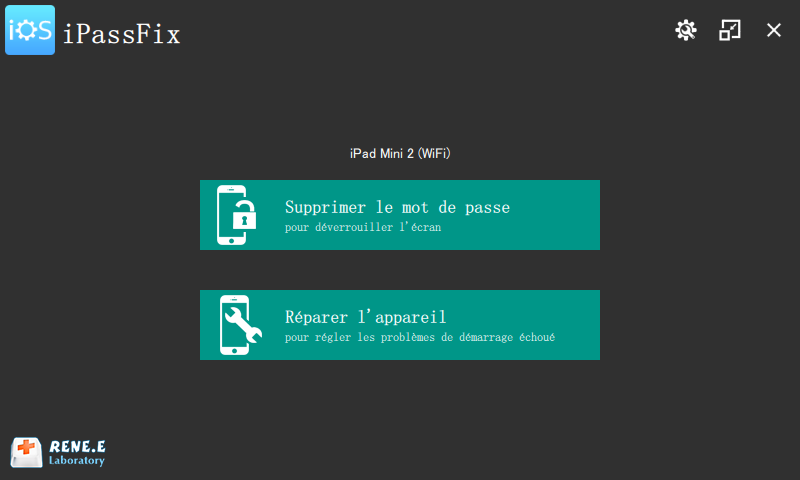
Remarque : Si vous cochez la case « Restauration complète », toutes les données d’iPad seront effacées. Pour conserver les données d’iPad, veuillez ne pas cocher cette case.
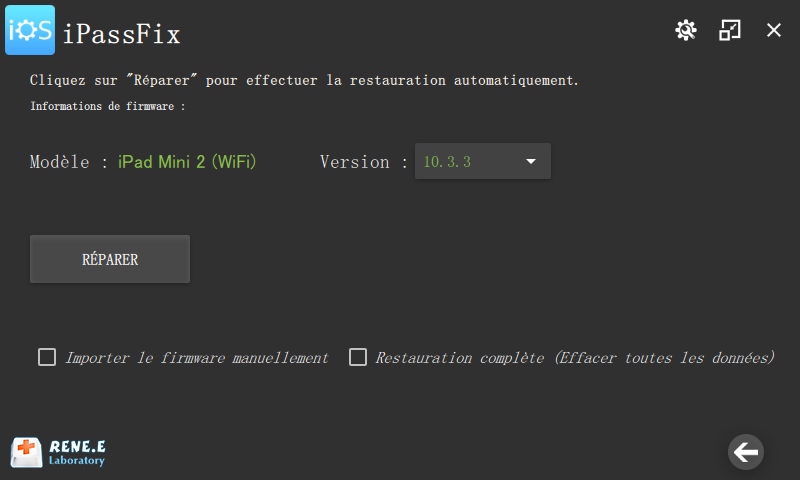
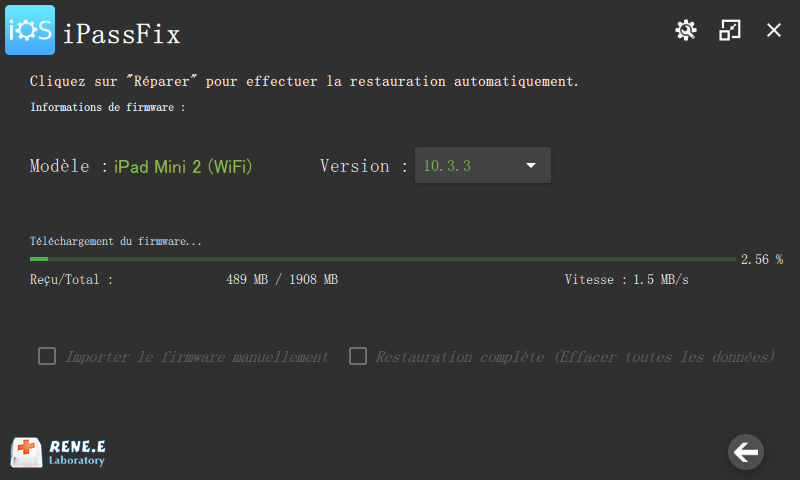
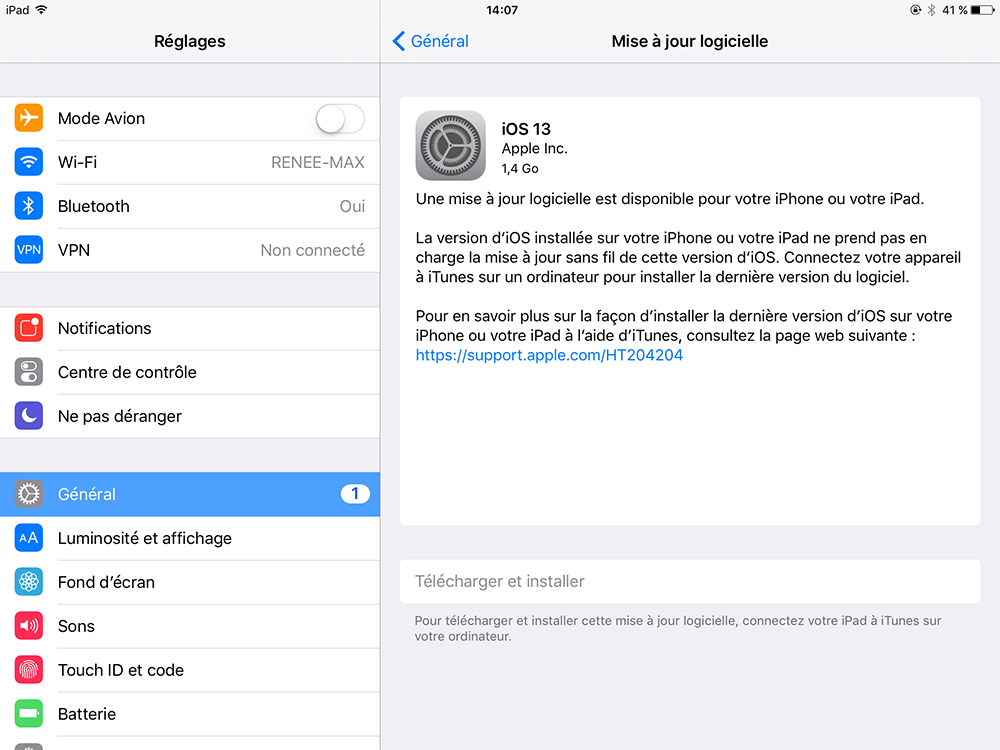
Étape 2 : Accédez au mode de récupération sur iPad.
Pour l’iPad avec Face ID : appuyez sur le bouton de volume haut et relâchez-le tout de suite. Et puis, appuyez sur le bouton de volume bas et relâchez-le tout de suite. Ensuite, maintenez le bouton supérieur jusqu’au redémarrage de l’appareil et jusqu’à l’accès au mode de récupération.
Pour l’iPad avec le bouton Home : Maintenez en même temps le bouton Home et le bouton supérieur (ou latéral) jusqu’à l’accès au mode de récupération.
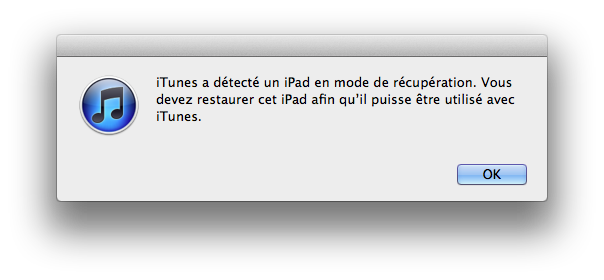
Articles concernés :
Solution pour le code d’erreur 13 pour la connexion USB lors du déverrouillage d’iPhone
24-10-2019
Mathilde LEROUX : Renee iPassFix vous permet de régler le problème de mot de passe d’iPhone oublié, du démarrage de l’appareil...
Comment faire, mon iPhone redémarre en boucle ?
30-10-2019
Valentin DURAND : À l’époque actuelle, on utilise de plus en plus notre téléphone mobile. Cependant, on rencontre plus de problèmes...
Comment changer l’emplacement de sauvegarde iTunes ?
31-10-2019
Valentin DURAND : iTunes est une application officielle d’Apple pour gérer les vidéos et les photos sur Mac et PC. Par...
Comment débloquer iPhone et iPad lorsque le code de verrouillage est oublié ?
10-12-2019
Mathilde LEROUX : Dans notre époque, on utilise souvent Touch ID ou Face ID pour déverrouiller iPhone ou iPad. C’est ainsi...



