Comment faire si l’iPad fonctionne lentement après la mise à niveau ?
- Accueil
- Astuces
- Réparation d'iOS
- Comment faire si l’iPad fonctionne lentement après la mise à niveau ?
Résumé
Pas mal des utilisateurs d'iPad signalent que, comme la nouvelle version indiquait clairement que la fluidité de l'iPad avait été améliorée, pourquoi il devenait plus lente après la mise à niveau sur l'iPad ? Cet article explique comment résoudre le problème que l'iPad fonctionne lentement après la mise à niveau. Si vous rencontrez la même situation, vous pouvez rétrograder iOS en utilisant le logiciel Renee iPassFix.
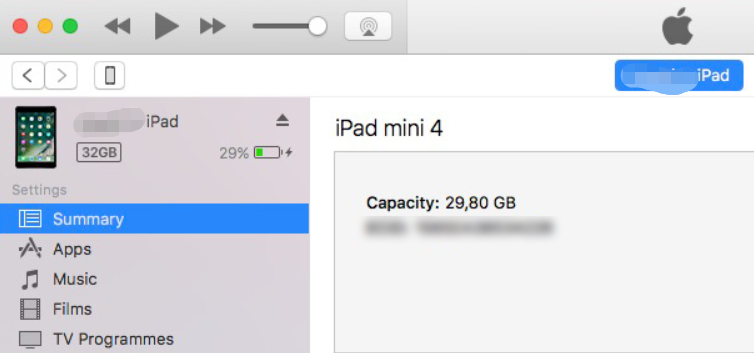
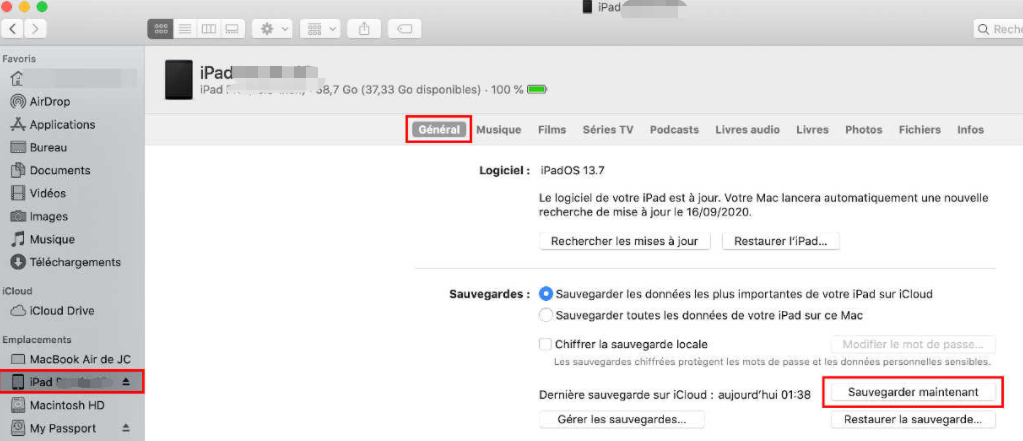
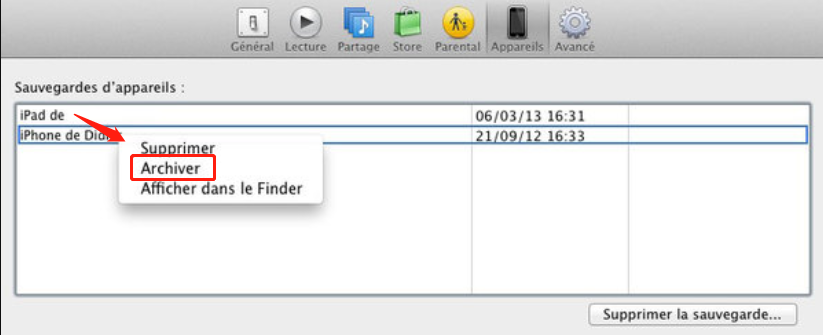

Mettre à jour et rétrograder le système iOS Détecter automatiquement toutes les versions iOS pour l’appareil, et offrir le firmware IPSW à télécharger.
Simple à utiliser Il suffit un clic pour mettre à jour ou rétrograder le système iOS.
Diverses fonctions Permettre de supprimer le mot de passe de l’appareil, réparer les problèmes du système et restaurer à l’état d’usine.
Fonctionner sous Tout modèle d’iPhone, iPad et iPod Touch.
Compatible avec Les dernières versions du système iOS.
Mettre à jour et rétrograder le système iOS Détecter automatiquement toutes les versions iOS pour l’appareil, et offrir le firmware IPSW à télécharger.
Diverses fonctions Permettre de supprimer le mot de passe de l’appareil, réparer les problèmes du système et restaurer à l’état d’usine.
Compatible avec Les dernières versions du système iOS et tout modèle d'appareil iOS.
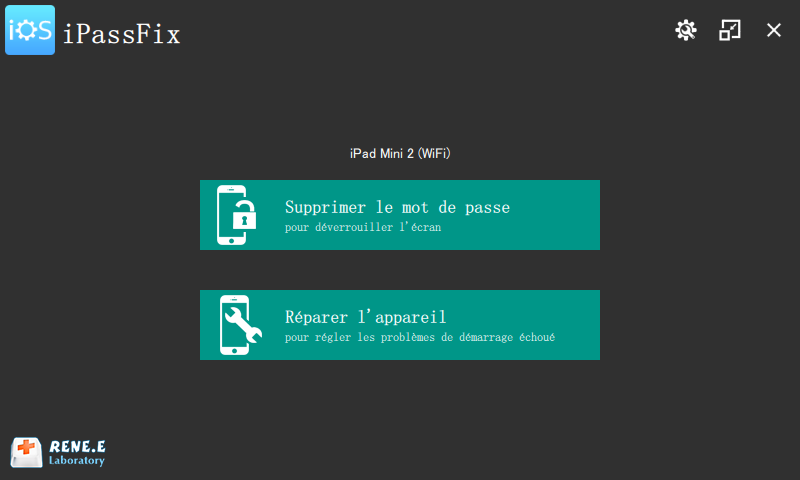
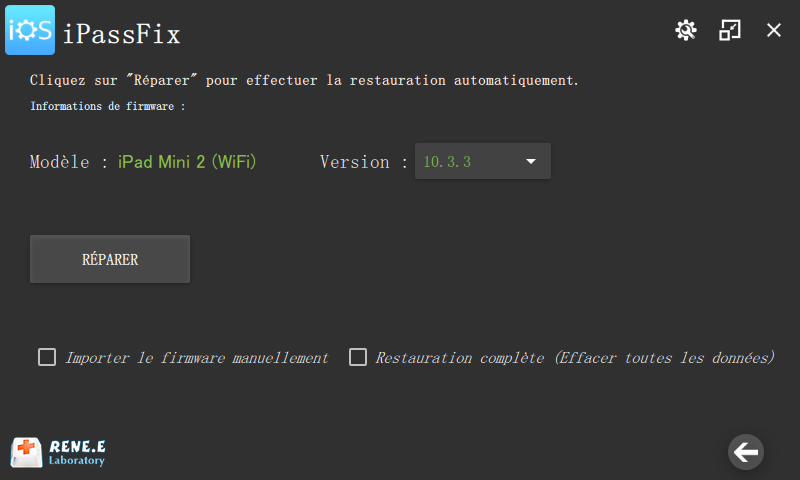
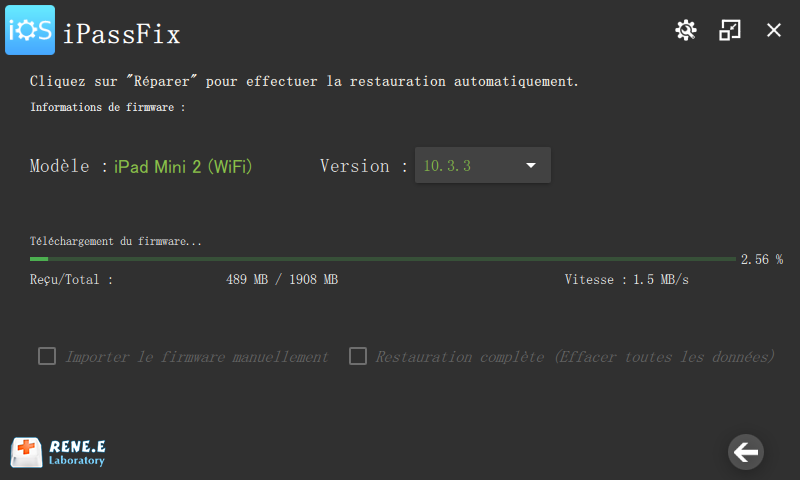
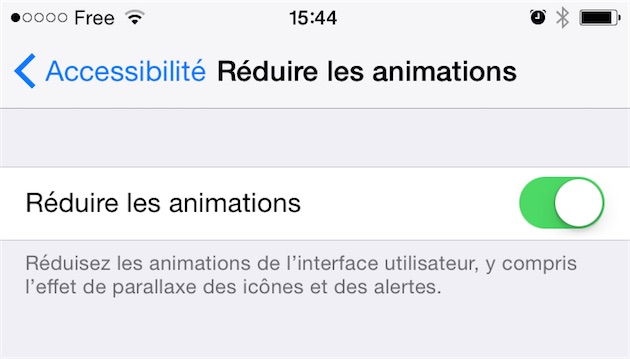
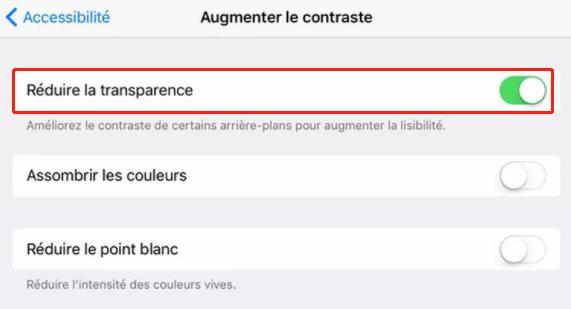
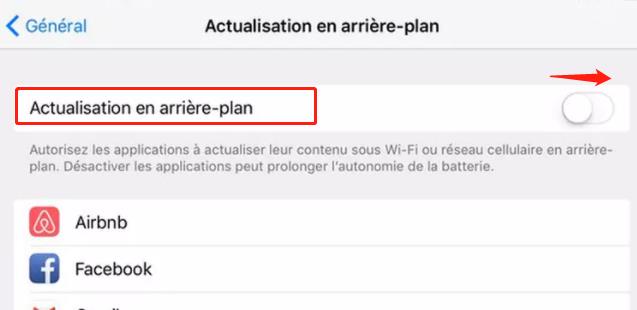
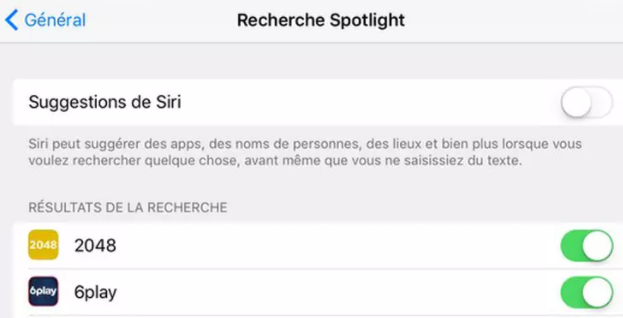
Articles concernés :
Solution pour le code d’erreur 13 pour la connexion USB lors du déverrouillage d’iPhone
24-10-2019
Mathilde LEROUX : Renee iPassFix vous permet de régler le problème de mot de passe d’iPhone oublié, du démarrage de l’appareil...
Comment faire, mon iPhone redémarre en boucle ?
30-10-2019
Valentin DURAND : À l’époque actuelle, on utilise de plus en plus notre téléphone mobile. Cependant, on rencontre plus de problèmes...
Comment changer l’emplacement de sauvegarde iTunes ?
31-10-2019
Valentin DURAND : iTunes est une application officielle d’Apple pour gérer les vidéos et les photos sur Mac et PC. Par...
Comment transférer les contacts récupérés d’iPhone vers la carte SIM ?
11-02-2018
Mathilde LEROUX : Après la récupération de contacts depuis iPhone, il est certainement une bonne idée de transférer les contacts d’iPhone...



