[Vidéo] Comment installer correctement un SSD et optimiser pour l’installation ou le transfert du système
- Accueil
- Astuces
- Sauvegarde de données
- [Vidéo] Comment installer correctement un SSD et optimiser pour l’installation ou le transfert du système
Résumé
Dans cet article, vous apprendrez à installer des SSD sur des ordinateurs de bureau et des ordinateurs portables selon les étapes appropriées, et à effectuer une optimisation raisonnable des performances après l'installation ou le transfert du système. Les techniques d'optimisation incluent non seulement l'alignement 4K, la défragmentation, la correspondance de confirmation d'interface, les paramètres du BIOS, mais également de nombreuses techniques avancées d'accélération.

Classification et sélection des disques durs fixes
Comment installer correctement un disque SSD
- Préparatifs pour l’installation d’un disque SSD (Solid State Drive)
- Comment installer un disque SSD sur un hôte PC
- Comment installer un système sur un nouveau SSD
Optimisation du disque dur SSD
- Pré-étapes : Confirmez que le SSD a été inséré dans l’interface SATA3.0 de la carte mère
- Confirmez que le BIOS et Windows ont été configurés pour prendre en charge AHCI
- Optimisation de l’alignement 4K
- Ne laissez pas le SSD se remplir
- (Facultatif) Utilisez le pilote RST fourni par Intel pour améliorer les performances du disque dur
Classification et sélection des disques SSD
De nombreux internautes peuvent avoir des questions sur la façon de choisir un disque SSD ? Quelle est la différence entre les disques SSD SATA et M.2 les plus utilisés ? Par conséquent, ce qui suit présentera en détail les différences entre les disques SSD SATA et les disques SSD M.2, afin que vous puissiez savoir ce que vous voulez lorsque vous choisissez un disque SSD et l’acheter à la demande.

Multiples fonctions Disposer des fonctions de sauvegarde, de restauration et de clonage.
Alignement 4K automatique Effectuer automatiquement l'alignement 4K lors du transfert du Windows vers le SSD.
Sauvegarde simple et rapide La vitesse de sauvegarde peut atteindre 3 000 Mo/s.
Prise en charge de GPT et MBR Partitionner le SSD en un format approprié pendant le transfert du système Windows.
Prise en charge de NTFS et FAT32 Transférer le Windows sur un disque dur avec de divers système de fichiers.
Multiples fonctions Disposer des fonctions de sauvegarde, de restauration et de clonage.
Alignement 4K automatique Effectuer automatiquement l'alignement 4K lors du transfert du Windows vers le SSD.
Prise en charge de GPT et MBR Partitionner le SSD en un format approprié pendant le transfert du système Windows.
1.SSD SATA
À l’heure actuelle, la vitesse de transmission maximale du canal SATA 3.0 grand public est de 6 Gbps et la vitesse de lecture réelle peut atteindre 560 Mo/s. Avec la popularité croissante des disques SSD M.2, bien que le nombre de personnes choisissant des disques SSD SATA ait diminué, l’interface SATA reste la norme d’interface de disque dur la plus répandue sur le marché. Le plus grand avantage de choisir un disque SSD SATA est qu’il n’y a pas de soucis de compatibilité et qu’il peut être utilisé sur les anciens et les nouveaux ordinateurs.

2. SSD M.2
Les disques SSD M.2 sont divisés en SATA et PCI-E. Les protocoles correspondants sont AHCI et NVMe. Bien que les deux se ressemblent, leurs performances sont très différentes. Les SSD qui prennent en charge le protocole NVMe auront une meilleure expérience de performance que ceux qui prennent en charge le protocole AHCI, avec une vitesse de transmission plus rapide et une faible latence.
Habituellement, les disques SSD prenant en charge le protocole NVMe portent le logo NVM Express sur la boîte extérieure du disque dur ou sur l’étiquette du produit.

Comparaison de vitesse de deux disques SSD à interface M.2 sans protocole (l’image de gauche montre le protocole NVMe et l’image de droite montre le protocole AHCI) :

Il ressort des résultats des tests qu’il existe un écart important entre les points de fonctionnement AS SSD entre les deux.
Les vitesses de lecture et d’écriture en continu du disque dur à semi-conducteurs utilisant le protocole NVMe sont de 1297 Mo/s et 976 Mo/s respectivement, tandis que celles des disques durs à semi-conducteurs utilisant le protocole AHCI sont de 518 Mo/s et 502 Mo/s respectivement. On peut constater que les performances de transmission du protocole NVMe sont nettement supérieures à celles du disque SSD M.2 utilisant le protocole AHCI.
S’il s’agit d’un disque SSD M.2 avec canal SATA, la vitesse de transmission théorique ne dépassera pas 600 Mo/s, tandis qu’un disque SSD M.2 prenant en charge le protocole NVMe peut théoriquement lire plus de 2000 Mo/s. Donc, si vous voulez savoir s’il prend en charge le protocole AHCI ou NVMe, c’est le plus rapide à distinguer par la vitesse de lecture.
Comment installer correctement un disque SSD

1. Préparatifs pour l’installation d’un lecteur à état solide (SSD)
Outils de préparation pour l’installation du SSD M.2 : tournevis cruciforme, vis de disque dur M.2.
Tournevis Il est recommandé d’utiliser un tournevis à tête noire magnétique, de sorte que la vis ne tombe pas facilement pendant le fonctionnement.


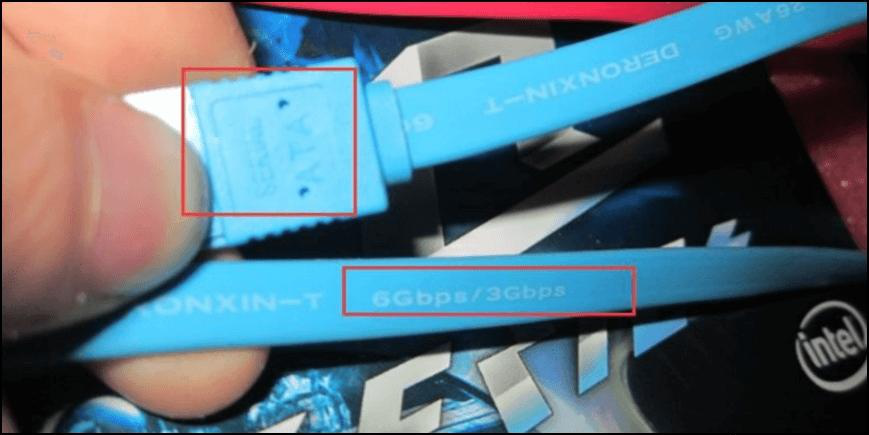
Étant donné que le corps humain est très sujet à l’électricité statique en hiver, s’il fonctionne avec de l’électricité statique, il sera très facile de décomposer le condensateur à l’intérieur de la carte mère. En été, il peut être utilisé sans gants.
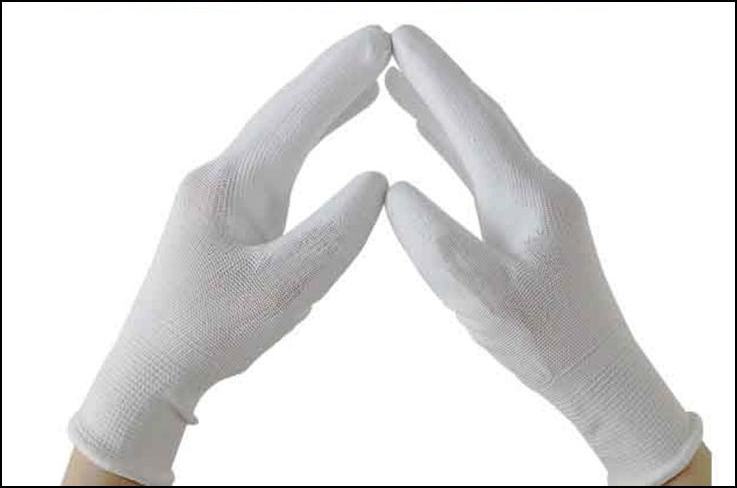
Certains châssis plus anciens peuvent ne pas avoir d’espace d’installation de disque dur de 2,5″ réservé lors de la conception. Dans ce cas, vous pouvez utiliser un support de disque dur de 2,5 à 3,5″ pour répondre à vos besoins de mise à niveau SSD. Les supports de disque dur similaires disponibles sur le marché sont généralement compatibles avec les interfaces SATA et IDE, et conviennent à tous les types de châssis, qu’il s’agisse d’un châssis standard ou d’un châssis d’installation sans vis.

2. Comment installer le disque SSD sur l’hôte PC
① Comment installer un SSD SATA 3
Il est important de noter que SATA3 fait référence à la version SATA3.0 et que la vitesse de l’interface peut atteindre jusqu’à 600 Mo par seconde, soit le double du maximum de 300 Mo par seconde de la version SATA2.0. Dans les prochaines lignes, je vais vous expliquer la méthode d’installation correcte pour éviter que vous n’achetiez un SSD avec une interface SATA3.0 mais que vous l’utilisiez par erreur avec SATA2.0.
Lors de l’installation, le point le plus important est de connecter le câble de données SATA3.0 à l’interface SATA3.0 de la carte mère pour obtenir la vitesse de transmission la plus élevée. Vous pouvez confirmer quelle interface est SATA3.0 en consultant le manuel de la carte mère. Si le manuel de la carte mère n’est pas avec vous, vous pouvez également juger en fonction du texte sur la carte mère, par exemple :
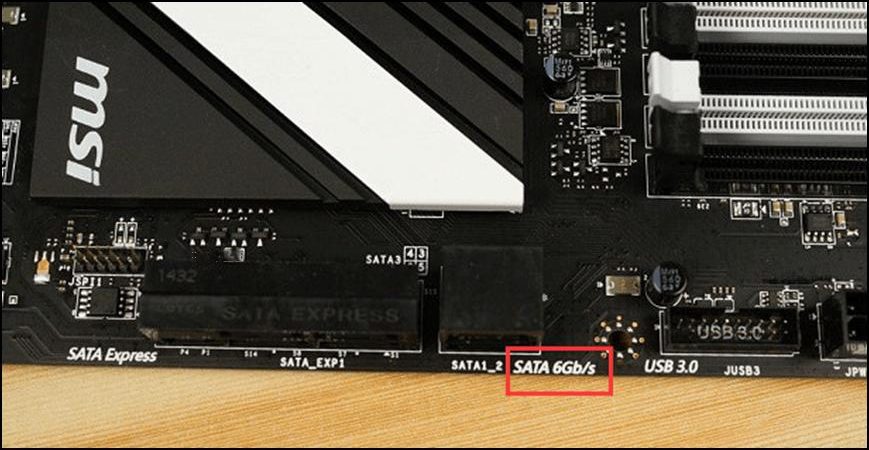
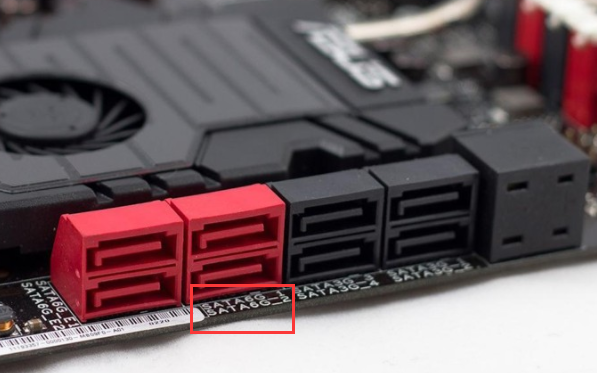

Tout d’abord, il est important de vérifier si votre carte mère est compatible avec l’interface M.2. Les SSD M.2 sont généralement disponibles en cinq longueurs différentes : 2230, 2242, 2260, 2280 et 22110. Cependant, toutes les cartes mères et ordinateurs portables ne peuvent pas les accueillir. Les chiffres indiqués correspondent à la largeur et à la longueur des SSD, par exemple 2242 signifie 22 mm de large et 42 mm de long. Les tailles les plus couramment utilisées sont 2242 et 2280, qui mesurent respectivement 42 mm et 80 mm de long. Assurez-vous donc de vérifier la compatibilité avant d’acheter un SSD M.2 pour votre ordinateur.
S’il est confirmé que l’interface M.2 est prise en charge sur la carte mère, on retrouve l’interface M.2 sur la carte mère, qui est généralement marquée sur la carte mère, comme le montre la figure suivante :

3. Comment installer un disque SSD sur un ordinateur portable

Multiples fonctions Disposer des fonctions de sauvegarde, de restauration et de clonage.
Alignement 4K automatique Effectuer automatiquement l'alignement 4K lors du transfert du Windows vers le SSD.
Sauvegarde simple et rapide La vitesse de sauvegarde peut atteindre 3 000 Mo/s.
Prise en charge de GPT et MBR Partitionner le SSD en un format approprié pendant le transfert du système Windows.
Prise en charge de NTFS et FAT32 Transférer le Windows sur un disque dur avec de divers système de fichiers.
Multiples fonctions Disposer des fonctions de sauvegarde, de restauration et de clonage.
Alignement 4K automatique Effectuer automatiquement l'alignement 4K lors du transfert du Windows vers le SSD.
Prise en charge de GPT et MBR Partitionner le SSD en un format approprié pendant le transfert du système Windows.
3. Comment installer le système sur le nouveau SSD
Le système configurera tous les pilotes en fonction du matériel actuel et du nouveau système
défaut:
- L’alignement 4K peut ne pas être possible pour le SSD lors de l’installation du système
- Besoin de réinstaller un grand nombre de logiciels couramment utilisés
- Les codes d’activation de certains logiciels sont également préparés à l’avance, sinon certains logiciels risquent de ne pas pouvoir fonctionner
- Les documents sur Windows doivent être enregistrés avant le transfert vers le nouveau système
- Les enregistrements d’historique et les raccourcis couramment utilisés doivent être reconfigurés
avantage:
- Alignement 4K automatique, vitesse garantie
- Pas besoin de réinstaller le système, dites adieu à la longue attente
- Pas besoin de réinstaller le logiciel et de sauvegarder le code d’activation, sautez les étapes fastidieuses
- Pas besoin de réinitialiser diverses dispositions de bureau et raccourcis
- Toutes sortes d’enregistrements de chat hors ligne peuvent être conservés
- La fonction de migration du système du logiciel de migration Renee Becca peut effectuer directement la migration en trois étapes simples.
- Le logiciel n’a pas besoin de créer d’image et peut être migré directement.
- Effectuez automatiquement un alignement 4K et prenez en charge de grandes partitions sur de petites partitions.
- Prend en charge les formats de disque GPT et MBR, une étape en place !
- Une fois la migration terminée, le SSD peut être allumé immédiatement sans aucune connaissance professionnelle. Gain de temps et efficacité !
- Cliquez sur le lien pour télécharger et installer immédiatement !
- Prise en charge de Windows 10/8.1/8/7/Vista/XP/2K



Multiples fonctions Disposer des fonctions de sauvegarde, de restauration et de clonage.
Divers modes de sauvegarde Sauvegarder le système Windows, le disque dur, la partition et les fichiers.
Utilisation simple et rapide La vitesse de sauvegarde peut atteindre 3 000 Mo/s.
Technologies avancées Sauvegarder les fichiers et en même temps travailler sur le PC avec la VSS. Sauvegarder les fichiers différents avec la sauvegarde différentielle et incrémentielle.
Fonctionner sous Windows 10, 8.1, 8, 7, Vista et XP.
Multiples fonctions Disposer des fonctions de sauvegarde, de restauration et de clonage.
Divers modes de sauvegarde Sauvegarder le système Windows, le disque dur, la partition et les fichiers.
Utilisation simple et rapide La vitesse de sauvegarde peut atteindre 3 000 Mo/s.
TéléchargerTéléchargerDéjà 2000 personnes l'ont téléchargé !Optimisation du disque dur SSD
Pré-étapes : Confirmez que le SSD a été inséré dans l’interface SATA3.0 de la carte mère
C’est très facile, il suffit d’utiliser un logiciel pour effectuer un test simple et vous saurez si l’exécution du logiciel AS SSD Benchmark sur votre ordinateur est réussie. Si les résultats du test montrent que les données de la ligne Seq sont supérieures à 300 Mo/s, alors tout va bien.
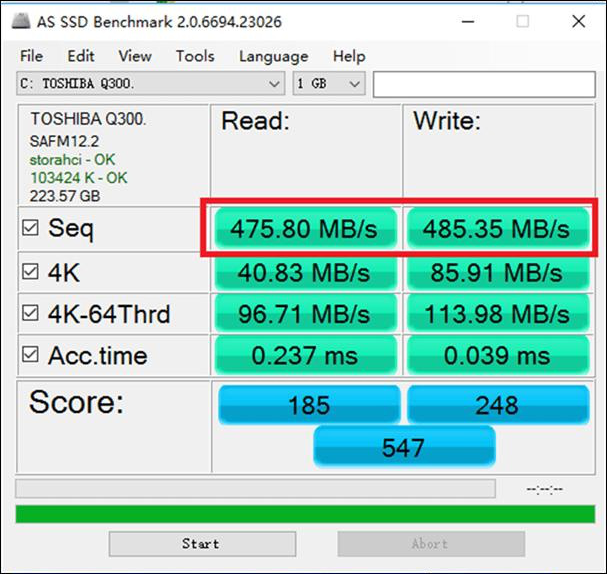
1. Confirmez que le BIOS et Windows ont été configurés pour prendre en charge AHCI
Qu’est-ce que l’AHCI ? L’AHCI (Interface de contrôleur hôte avancée Serial ATA) est une norme d’interface développée en collaboration par plusieurs entreprises sous la direction d’Intel. Elle permet aux pilotes de stockage d’activer des fonctions avancées de l’ATA série, telles que la mise en file d’attente des commandes locales et le branchement à chaud. Les membres de l’équipe de recherche et développement comprennent principalement des entreprises renommées telles qu’Intel, AMD, Dell, Marvell, Maxtor, Microsoft, Red Hat, Seagate et StorageGear.
Une fois que la carte mère prend en charge et utilise l’AHCI, le disque dur SATA peut bénéficier de fonctions d’accélération potentielles, augmentant ainsi la vitesse de lecture et d’écriture d’environ 30 %.
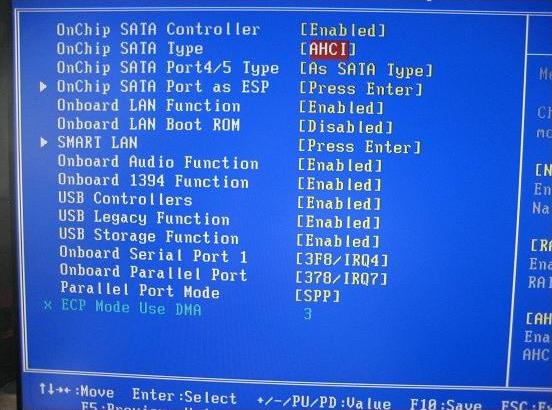
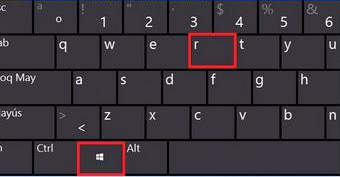
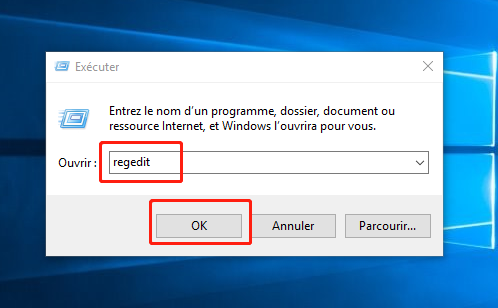
Une fois la modification terminée, veuillez redémarrer le système. Après le redémarrage, Windows configurera automatiquement le pilote du SSD pour prendre en charge le mode AHCI en fonction de ces paramètres.
Après avoir terminé les 4 étapes ci-dessus, nous redémarrons AS SSD Benchmark. Dans la position indiquée sur la figure, tant que vous voyez le logo de storahci ou iaStorA, cela signifie que votre système a entièrement pris en charge AHCI.
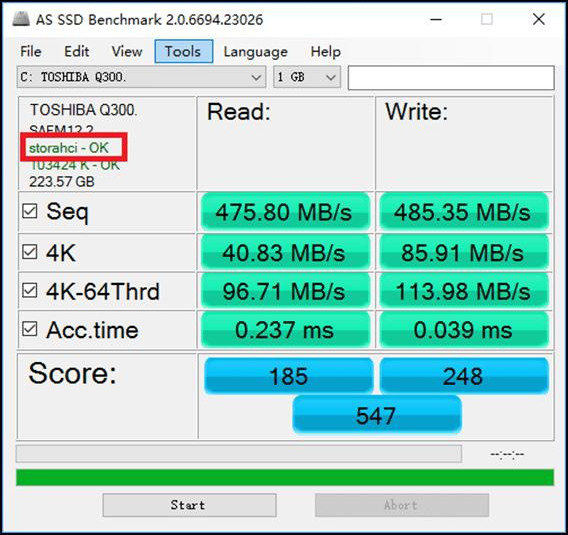
Optimisation de l’alignement 2.4K
1. Si l’icône apparaîtXXXXX K – OK, indiquant que le SSD a été aligné en 4K, vous pouvez ignorer ce chapitre et passer directement au chapitre suivant.
2. Si leXXXXX K – Échec, cela signifie que le SSD n’a pas été aligné en 4K. Ne vous inquiétez pas, voici un logiciel gratuit qui effectue un alignement 4K du système sans perte.
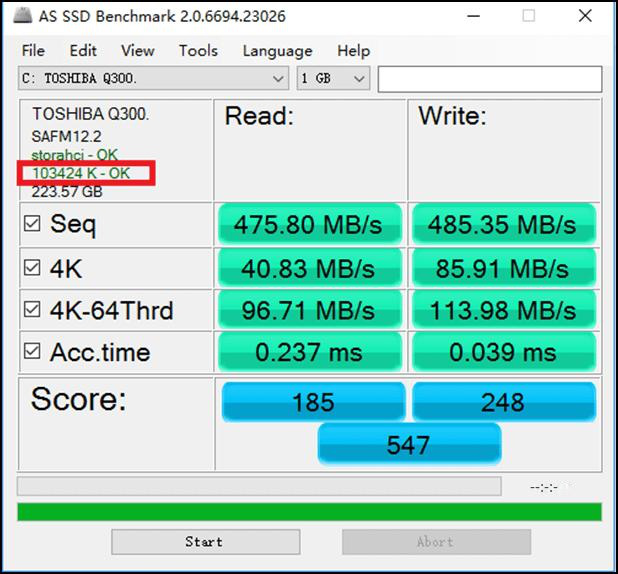
- 1. Téléchargez le logiciel gratuit : http://www.drfreeware.org/PA_Green.zip
- Décompressez dans un dossier local, double-cliquez sur PastAssist.exe dans le dossier
- Après avoir entré le logiciel, sélectionnez votre disque système, comme indiqué sur la figure :
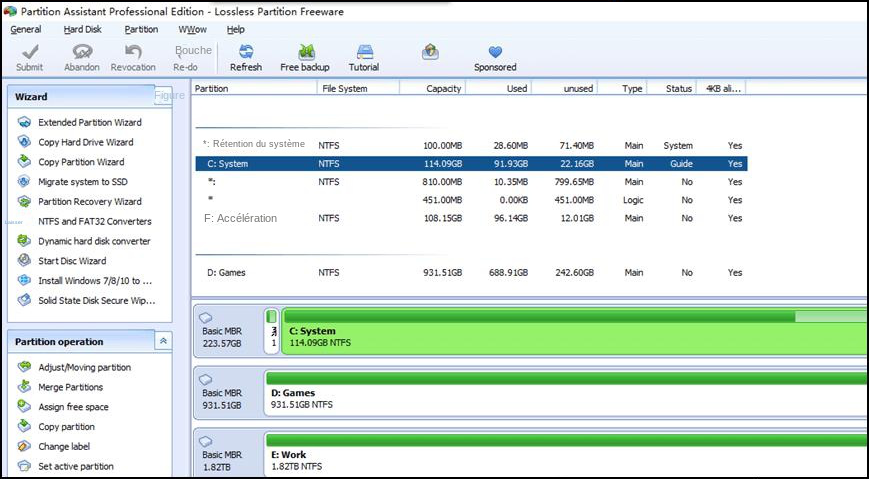
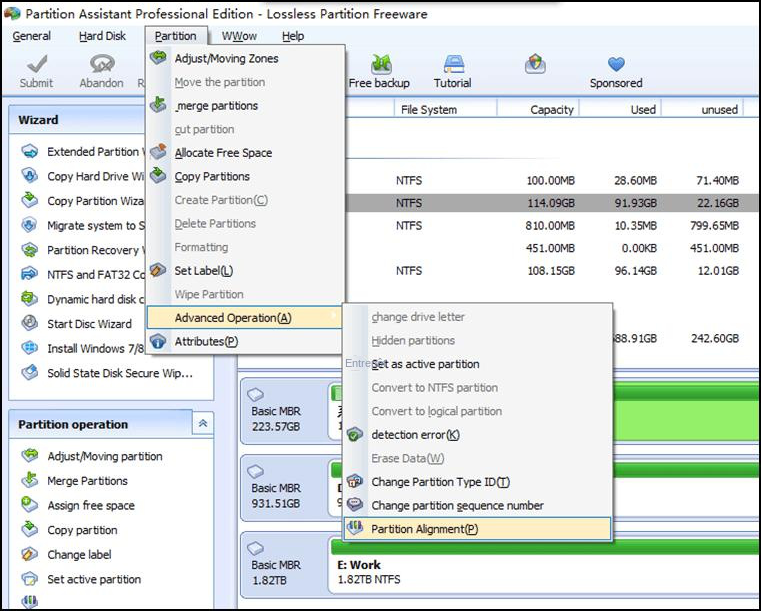
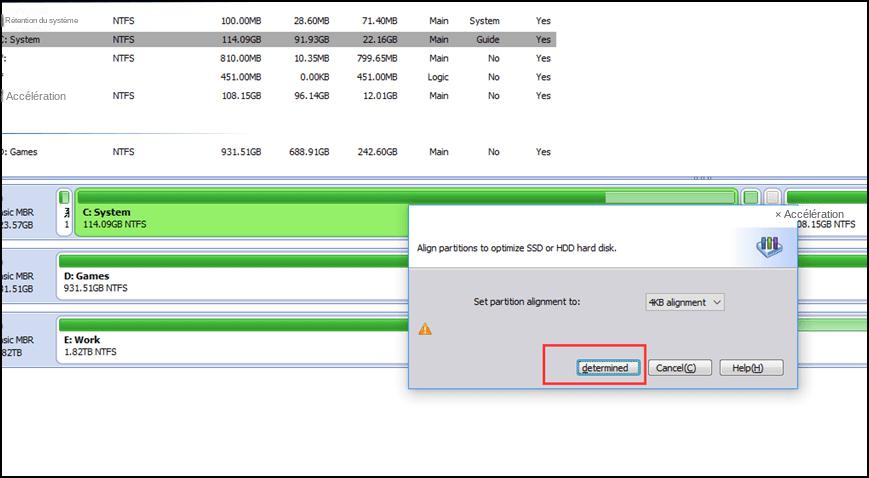
3. Ne remplissez pas votre SSD
4. (Facultatif) Utilisez le pilote RST fourni par Intel pour améliorer les performances du disque dur
Intel Rapid Storage Technology, ou Intel Rapid Storage Technology (IntelRST en abrégé, anciennement connue sous le nom de Matrix RAID), est une application basée sur Windows. Le programme offre des performances et une fiabilité accrues pour les ordinateurs de bureau, les ordinateurs portables et les systèmes de plate-forme de serveur équipés de disques SATA. Lorsque vous utilisez un ou plusieurs disques SATA, vous bénéficiez de performances accrues et d’une consommation électrique réduite. Lors de l’utilisation de plusieurs disques, la protection des données contre les pannes de disque est également améliorée.
Pourquoi installer Intel RST ?
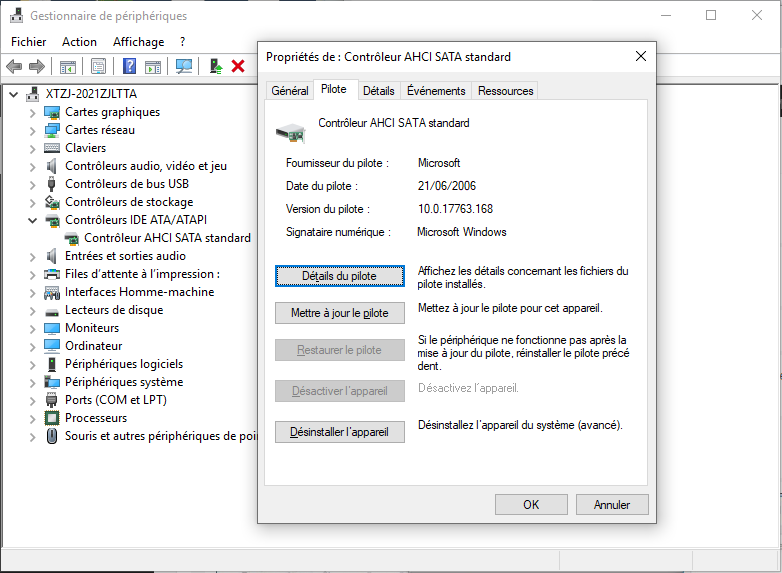
Les conditions de réalisation de la technologie Intel Rapid Storage (Intel Rapid Storage Technology) :
2. Processeurs de la série Intel Core. Tels que : processeurs Intel Core i3, i5, i7.
3. Un disque dur mécanique traditionnel et un disque SSD SDD
Selon les réglementations officielles d’Intel, la capacité d’un disque SSD ne peut pas être inférieure à 18,6 Go ni supérieure à 64 Go.
4. Au moins un disque dur mécanique est utilisé comme disque système.
5. Le mode disque dur du BIOS de la carte mère est défini sur le mode RAID.
6. La capacité de tous les disques gérés par RST ne peut pas dépasser 2,2 To (tous les disques SSD + disques durs mécaniques traditionnels)
Étapes de mise en œuvre :
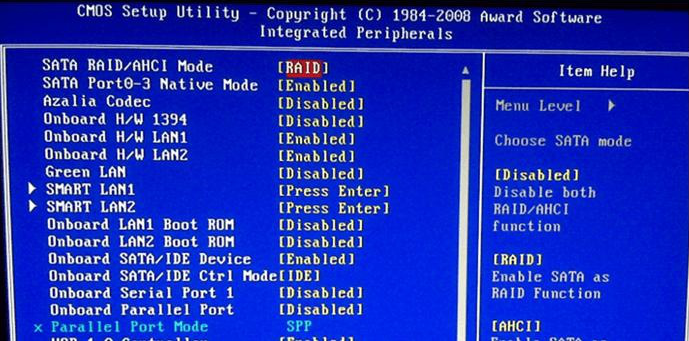
https://downloadcenter.intel.com/product/55005/Intel-Rapid-Storage-Technology-Intel-RST-
Prière de se référer à:
https://www.intel.com/content/www/us/en/support/articles/000005789/technologies.html
http://www.dell.com/support/article/cn/zh/cndhs1/sln288974/how-to-create-a-raid-1-volume-within-windows-using-the-intel-rapid-storage- technologie-utilitaire?lang=fr
Articles concernés :
Booster votre PC et transférer Windows 10 vers SSD
19-03-2024
Louis LE GALL : Pour optimiser l'ordinateur et booster le démarrage, on peut transférer Windows 10 vers SSD avec Renee Becca, les...
Migration Facile de Windows 10 : Déplacer Le Système d'exploitation vers SSD
12-03-2024
Louis LE GALL : Découvrez notre guide pour déplacer le système d'exploitation vers SSD, comme le procédure simplifiée, la conservation des données...
Un guide étape par étape pour transférer le système d'exploitation vers Samsung SSD
11-12-2023
Louis LE GALL : Mettez votre système à niveau en toute simplicité en suivant notre guide étape par étape pour transférer le...
Où vont les fichiers supprimés ? Explorer les différents chemins
15-03-2024
Louis LE GALL : Découvrez la vérité sur l'endroit où vont les fichiers supprimés sur un ordinateur. De la corbeille au stockage...



