(GRATUIT) Comment migrer le profil utilisateur de Windows 10 rapidement et facilement
- Accueil
- Astuces
- Sauvegarde de données
- (GRATUIT) Comment migrer le profil utilisateur de Windows 10 rapidement et facilement
Résumé
L'article souligne l'importance de migrer les profils utilisateurs, y compris les paramètres, documents et paramètres d'application, lors du déploiement d'un grand nombre de nouvelles machines sous Windows 10. Il met en avant l'utilisation de l'outil Microsoft User State Migration Tool (USMT) à cette fin, notamment pour les déploiements à grande échelle. L'USMT est décrit comme un outil puissant pour transférer efficacement les profils utilisateurs d'une installation Windows à une autre.
Table des matières
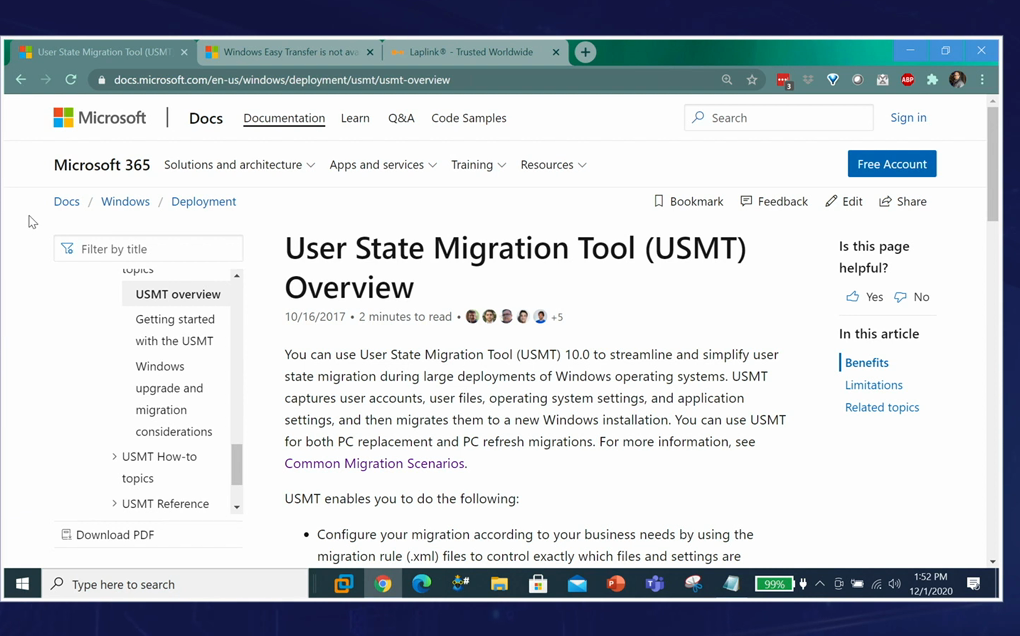
script et d’automatisation.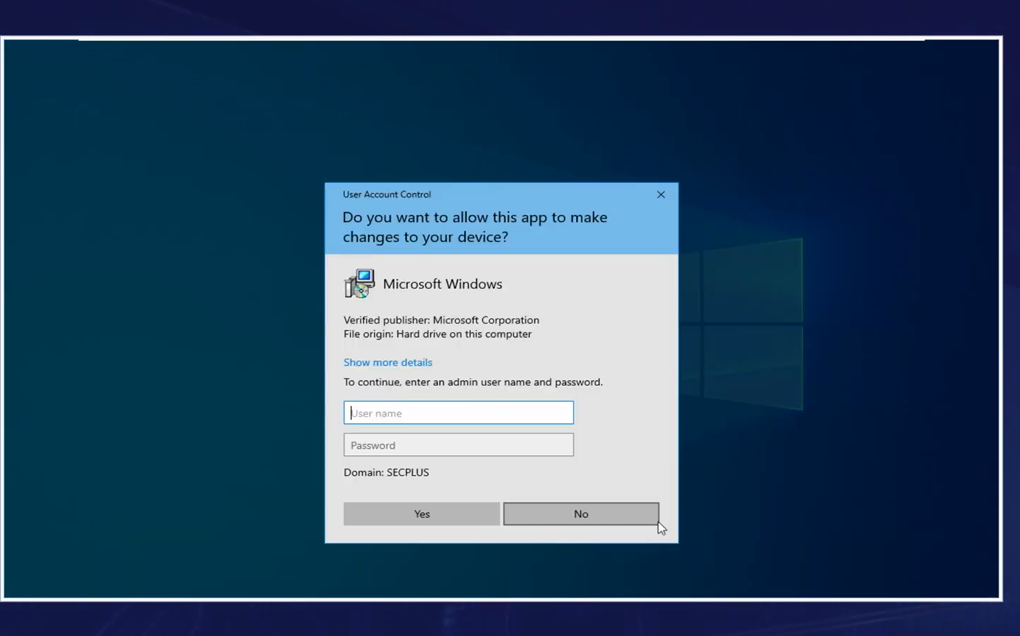
C:\Program Files (x86)\Windows Kits\10\Assessment and Deployment Kit\User State Migration Tool\amd64 pour les systèmes 64 bits. Ce répertoire contient les composants essentiels : ScanState , LoadState et plusieurs fichiers de configuration XML .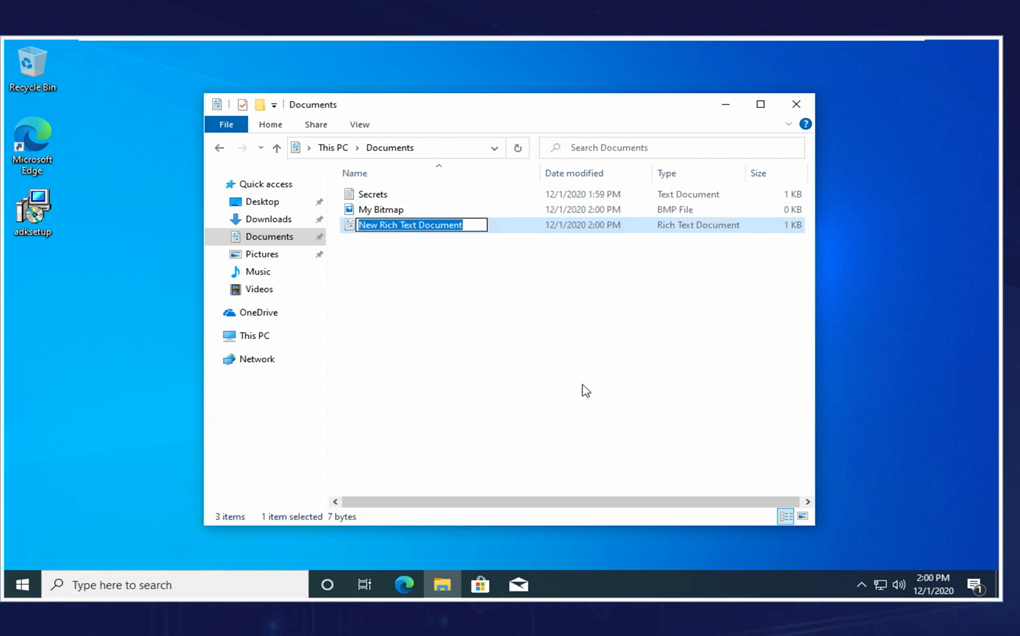
ScanState analyse l’état actuel de l’ordinateur, capturant les paramètres utilisateur , les documents et les paramètres des applications . Les données capturées sont stockées dans un dépôt de migration sur un serveur de fichiers .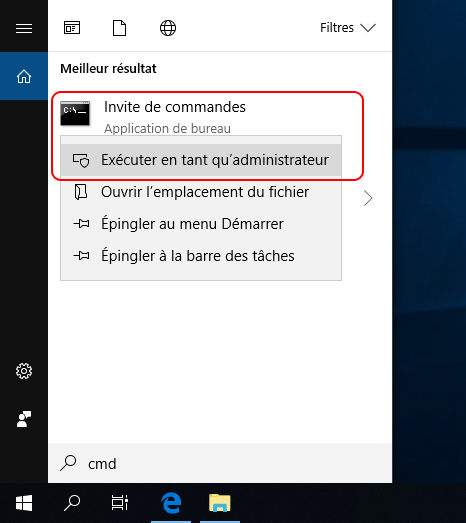
Exécutez la commande suivante :
scanstate \server\migration_store /i:migapp.xml /i:migdocs.xml /v:13 /l:scan.log
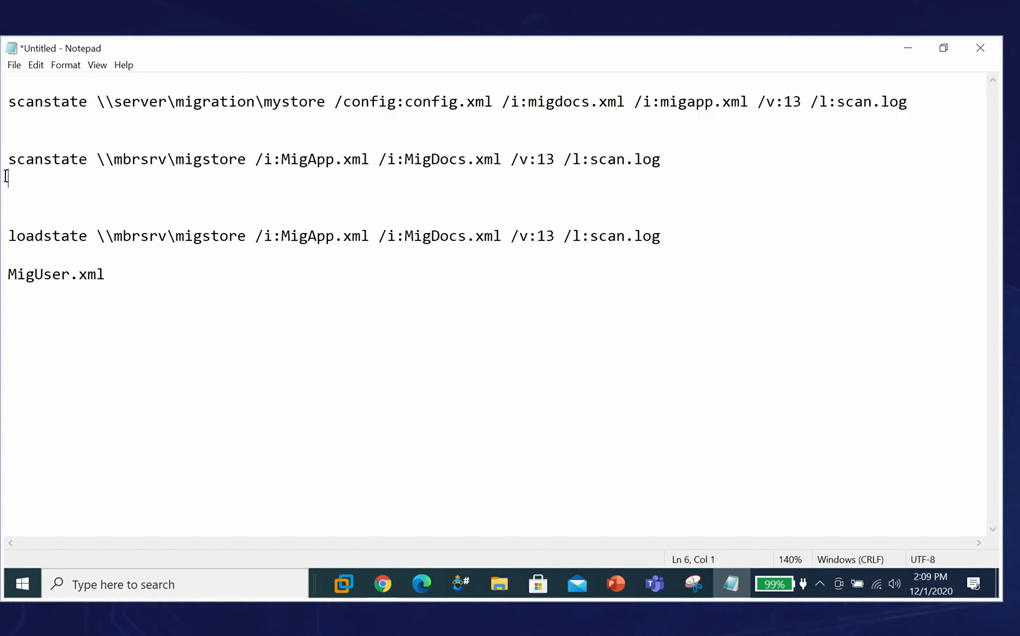
Exécution de LoadState
loadstate \server\migration_store /i:migapp.xml /i:migdocs.xml /v:13 /l:scan.log. Cette commande récupère les paramètres utilisateur, les documents et les paramètres d’application du magasin de migration et les applique à la nouvelle machine.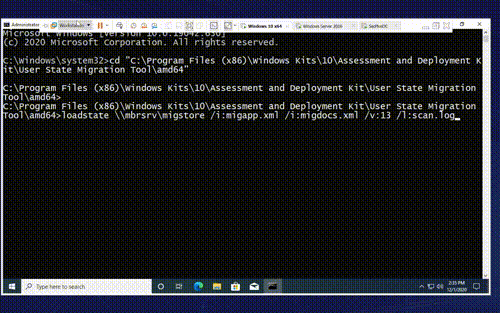

Multiples fonctions Disposer des fonctions de sauvegarde, de restauration et de clonage.
Alignement 4K automatique Effectuer automatiquement l'alignement 4K lors du transfert du Windows vers le SSD.
Sauvegarde simple et rapide La vitesse de sauvegarde peut atteindre 3 000 Mo/s.
Prise en charge de GPT et MBR Partitionner le SSD en un format approprié pendant le transfert du système Windows.
Prise en charge de NTFS et FAT32 Transférer le Windows sur un disque dur avec de divers système de fichiers.
Multiples fonctions Disposer des fonctions de sauvegarde, de restauration et de clonage.
Alignement 4K automatique Effectuer automatiquement l'alignement 4K lors du transfert du Windows vers le SSD.
Prise en charge de GPT et MBR Partitionner le SSD en un format approprié pendant le transfert du système Windows.

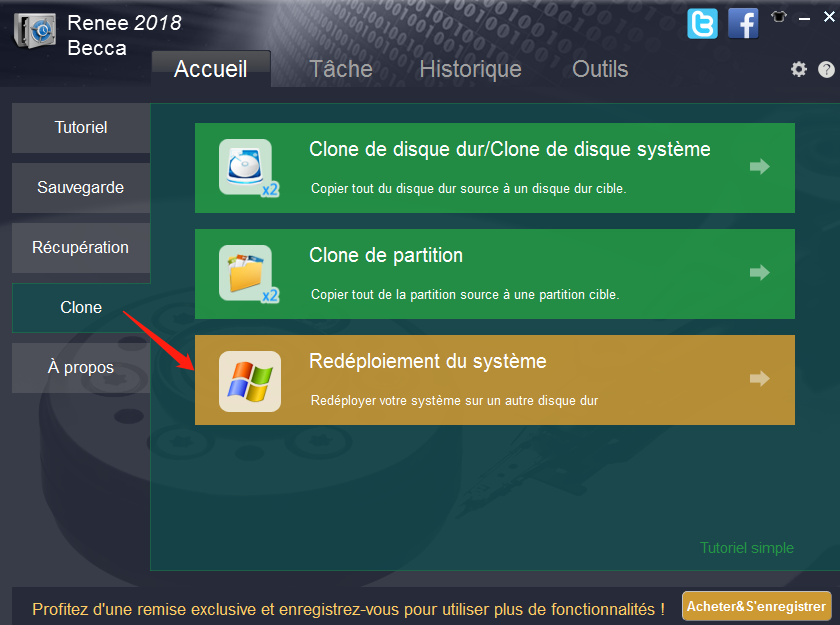
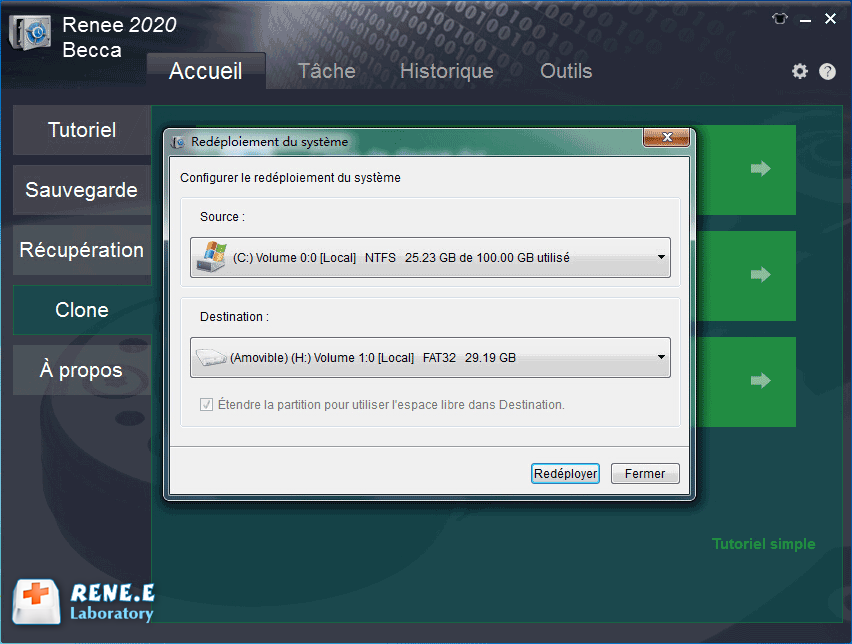

Multiples fonctions Disposer des fonctions de sauvegarde, de restauration et de clonage.
Alignement 4K automatique Effectuer automatiquement l'alignement 4K lors du transfert du Windows vers le SSD.
Sauvegarde simple et rapide La vitesse de sauvegarde peut atteindre 3 000 Mo/s.
Prise en charge de GPT et MBR Partitionner le SSD en un format approprié pendant le transfert du système Windows.
Prise en charge de NTFS et FAT32 Transférer le Windows sur un disque dur avec de divers système de fichiers.
Multiples fonctions Disposer des fonctions de sauvegarde, de restauration et de clonage.
Alignement 4K automatique Effectuer automatiquement l'alignement 4K lors du transfert du Windows vers le SSD.
Prise en charge de GPT et MBR Partitionner le SSD en un format approprié pendant le transfert du système Windows.
Articles concernés :
Migrer Windows 10 vers un SSD plus petit gratuitement : Optimisez votre système facilement !
20-03-2024
Mathilde LEROUX : Apprenez à migrer Windows 10 vers un SSD plus petit gratuitement, comme un guide simplifié, le clonage efficace,...
Migrer le système d'exploitation vers SSD : pourquoi cela en vaut la peine
08-12-2023
Adèle BERNARD : Découvrez les avantages et les étapes pour migrer le système d'exploitation vers un SSS. Découvrez comment sauvegarder vos...
Guide de l'utilisateur avancé : migrer le système d'exploitation vers un SSD gratuitement
06-12-2023
Valentin DURAND : Apprenez à gratuitement migrer le système d'exploitation vers un SSD grâce à ces méthodes simples et efficaces. Dites...
Migrer le système d exploitation vers un nouveau SSD : un guide complet
12-03-2024
Louis LE GALL : Découvrez comment migrer le système d exploitation vers un nouveau SSD dans ce guide complet. Dites adieu aux...




