Réparez facilement l’erreur d’installation Windows 0x8007025D !
- Accueil
- Astuces
- Sauvegarde de données
- Réparez facilement l’erreur d’installation Windows 0x8007025D !
Résumé
Découvrez les raisons du code d'erreur 0x8007025D sur Windows 10 et les solutions courantes pour y remédier. Protégez vos données importantes en suivant les astuces de sauvegarde rapide de la deuxième partie de notre article.
Sommaire
 III. Comment corriger le code d'erreur d'installation de Windows 0x8007025D ?
III. Comment corriger le code d'erreur d'installation de Windows 0x8007025D ?- 1. Supprimez tous les périphériques de stockage externes
- 2. Ajustez la taille de la partition d'installation
- 3. Téléchargez le nouveau fichier image ISO de Windows 10
- 4. Essayez d'écrire le fichier image sur un autre disque U
- 5. Exécutez les diagnostics de la mémoire à partir du menu du BIOS
- 6. Utilisez l'outil chkdsk pour analyser et réparer le disque dur
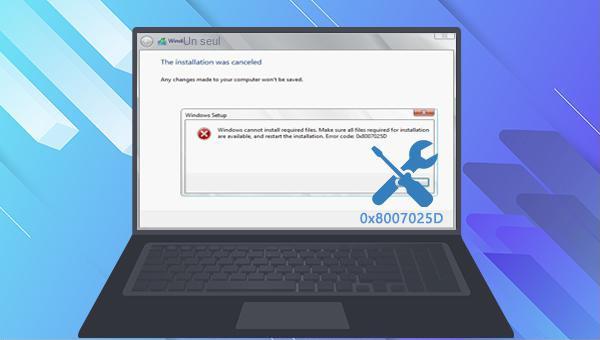

Disposer plusieurs modes de sauvegarde Mode de sauvegarde incrémentielle, différentielle et automatique pour sauvegarder seulement les fichiers ajoutés et différents.
Sauvegarder de divers types de fichiers Supporter tout format de fichier et tout type d’appareil de stockage.
Créer un fichier image disque Sauvegarder toutes les données d’un disque dur et enregistrer sous un fichier image disque.
Effacer définitivement le disque dur Prendre en charge 17 normes d’effacement différentes, comme la norme DoD 5220.22 lancée par le département de la Défense des États
Sauvegarder les fichiers de manière rapide La vitesse de sauvegarde peut atteindre 3 000 Mbit/min.
Disposer plusieurs modes de sauvegarde Mode de sauvegarde incrémentielle, différentielle et automatique pour sauvegarder seulement les fichiers ajoutés et différents.
Sauvegarder de divers types de fichiers Supporter tout format de fichier et tout type d’appareil de stockage.
Sauvegarder les fichiers de manière rapide La vitesse de sauvegarde peut atteindre 3 000 Mbit/min.
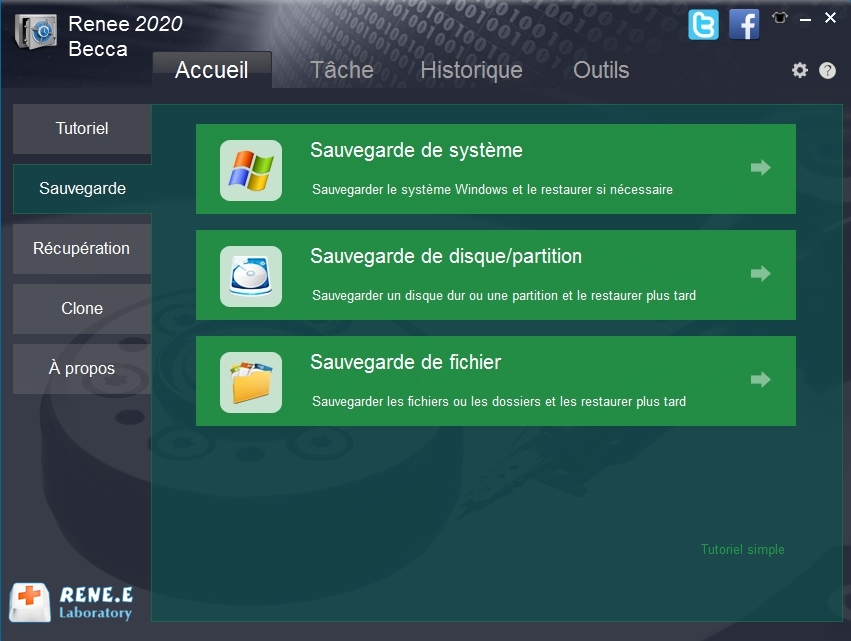
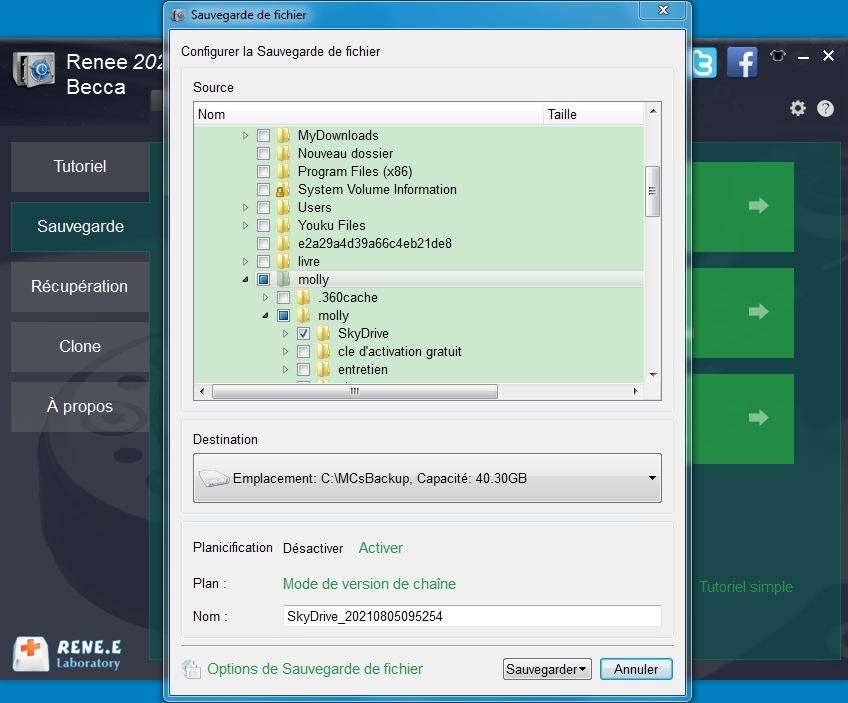
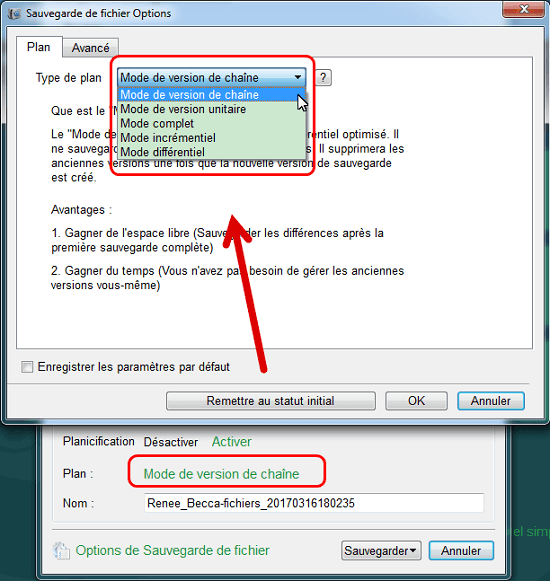
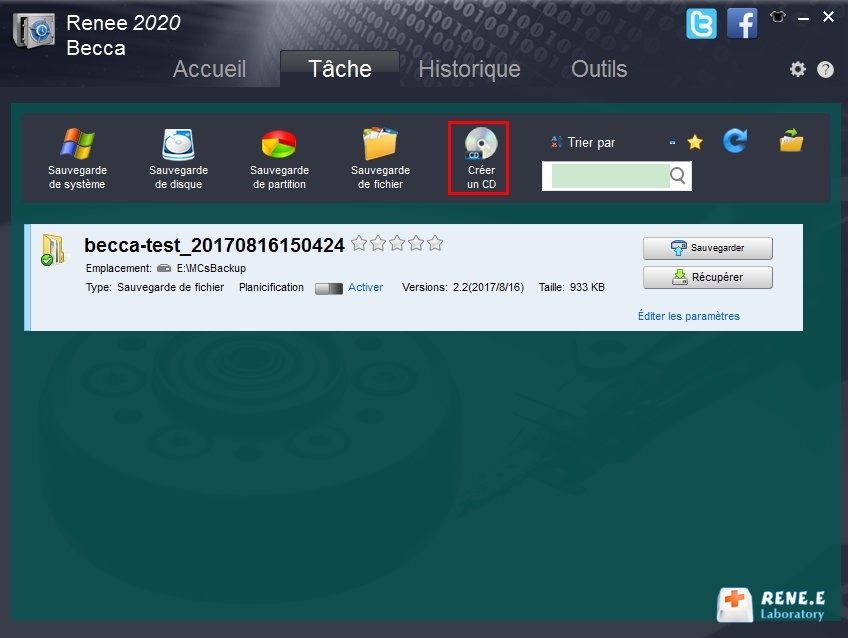
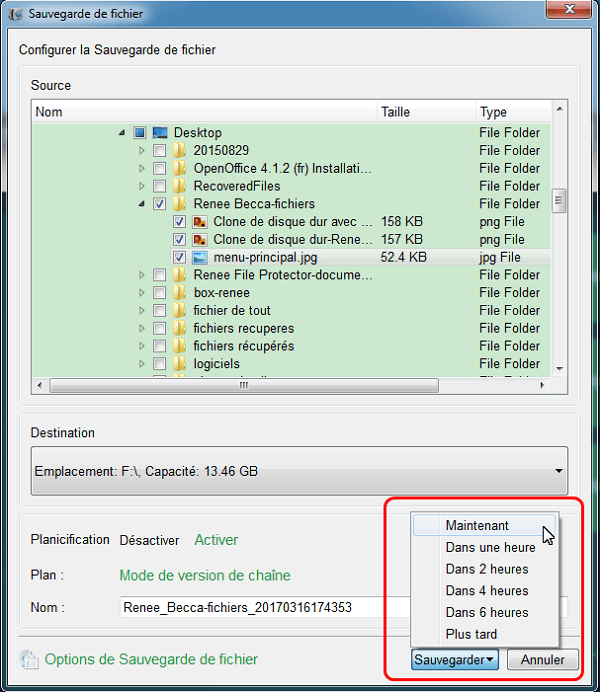
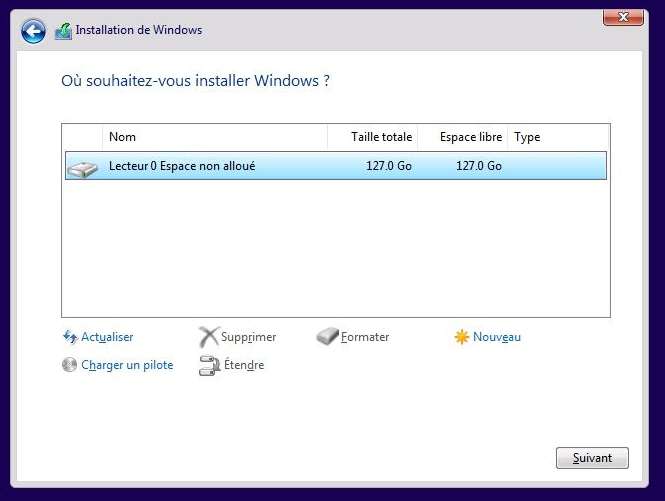
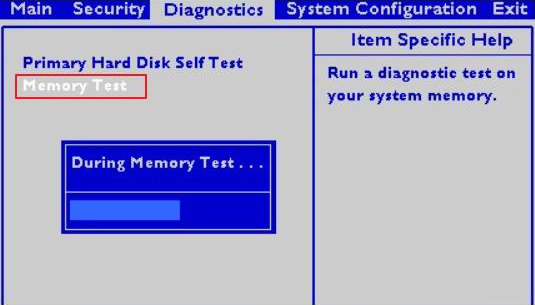

Articles concernés :
Comment résoudre le problème "msvcp140.dll introuvable" sur Windows facilement ?
13-12-2023
Louis LE GALL : Lorsque l'erreur "le code ne peut pas continuer car msvcp140.dll est introuvable" s'affiche, comment faire ? Leur absence...
Comment résoudre l'erreur dwm.exe sur Windows 10 ?
26-07-2023
Mathilde LEROUX : Découvrez comment résoudre l'erreur dwm.exe sur Windows 10 ! Notre article vous fournit des solutions courantes et efficaces...
Solutions efficaces pour le problème de barre de jeu Xbox qui ne fonctionne pas
03-01-2024
Valentin DURAND : Si vous rencontrez des difficiles à consacrer la barre de jeu Xbox qui ne fonctionne pas, nous avons...
Réparez facilement l'erreur 0x800704CF de Windows 10 sans perte de données !
16-11-2023
Adèle BERNARD : Vous vous reprenez des difficultés à connecter et à charger sur Windows Store ? Le code d'erreur 0x800704CF...


