Comment faire, si la zone de recherche windows 10 ne fonctionne pas ?
- Accueil
- Astuces
- Sauvegarde de données
- Comment faire, si la zone de recherche windows 10 ne fonctionne pas ?
Résumé
Si vous cherchez une solution pour le problème que la zone de recherche windows 10 ne fonctionne pas, vous pouvez lire cet article. Découvrez les solutions simples.

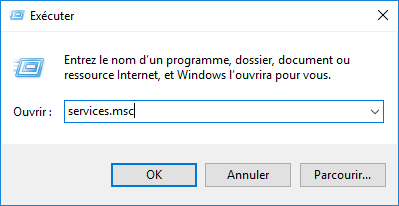

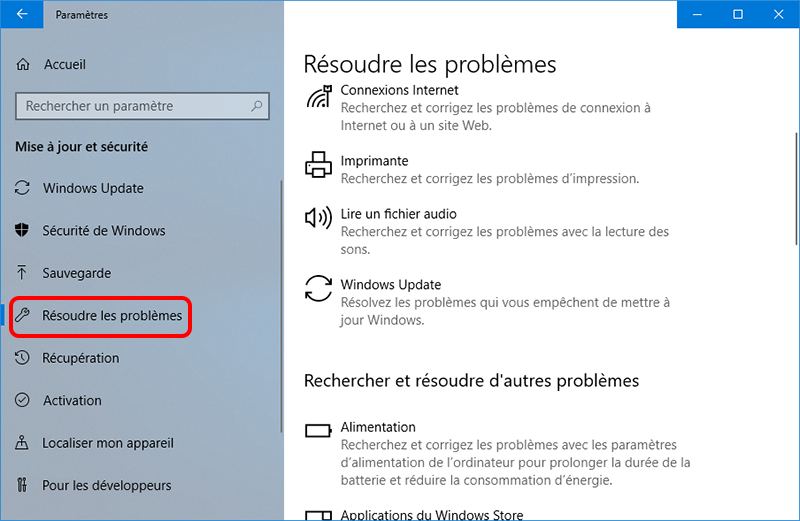
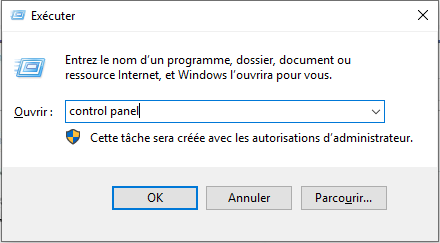
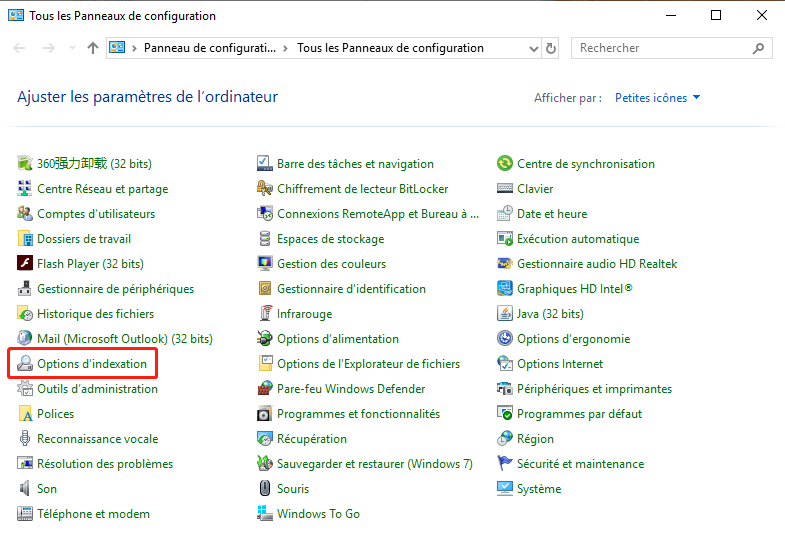
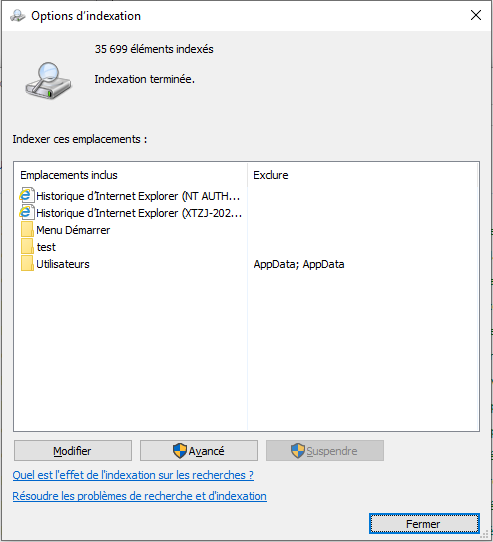

Rapide vitesse de sauvegarde Vitesse de sauvegarde jusqu'à 3 000 Mo/minute.
Divers modes de sauvegarde Sauvegarder le système Windows, le disque dur, la partition et les fichiers.
Supporter de diverses cartes SD Sauvegarder les données de la carte SD, SDHC et SDXC.
Technologies avancées Sauvegarder les fichiers avec la sauvegarde différentielle et incrémentielle pour économiser l'espace du disque.
Simple à utiliser Même les débutants peuvent l'utiliser.
Rapide vitesse de sauvegarde Vitesse de sauvegarde jusqu'à 3 000 Mo/minute.
Divers modes de sauvegarde Sauvegarder le système Windows, le disque dur, la partition et les fichiers.
Technologies avancées Sauvegarder les fichiers avec la sauvegarde différentielle et incrémentielle pour économiser l'espace du disque.

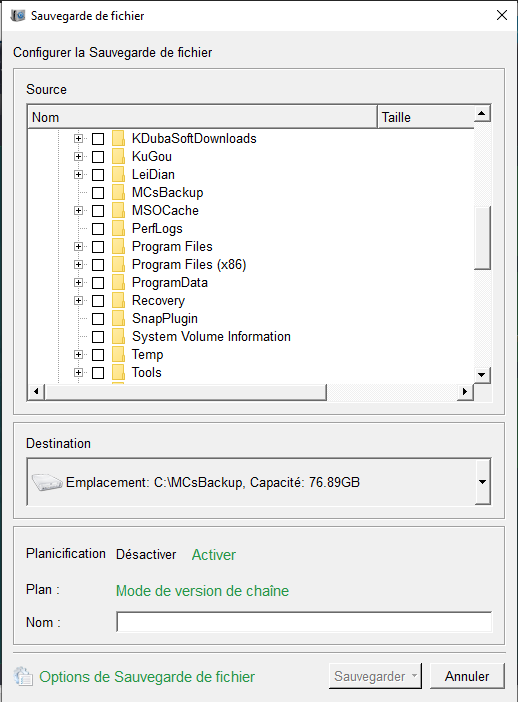

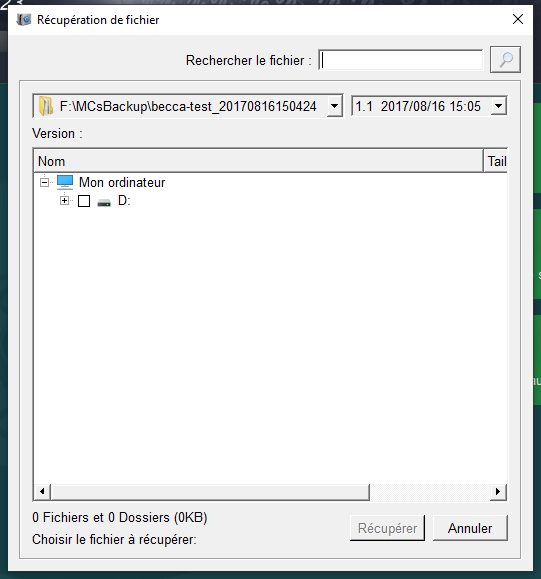
Articles concernés :
Comment réparer l'erreur 0x80071AC3 sous Windows en un seul clic ?
25-07-2023
Mathilde LEROUX : Les périphériques de stockage externes sont parfois inaccessibles dans notre vie quotidienne. Par exemple, vous rencontrez l'erreur 0x80071ac3...
Supprimer ou désactiver OneDrive en quelques étapes simples
11-12-2023
Valentin DURAND : Découvrez comment désactiver OneDrive sur Windows pour gérer vos fichiers en toute liberté. Outre OneDrive, vous avez d'autres...
Comment réparer l'erreur 87 DISM sur Windows 10 ?
10-07-2023
Adèle BERNARD : Lorsque vous rencontrez l'erreur 87 DISM lors de l'utilisation de votre PC, comment faire ? Découvrez les causes...
Réparer l'erreur 0xc000012f sur Windows 10 en quelques étapes
05-09-2023
Louis LE GALL : Les utilisateurs de Windows 10 peuvent être confrontés à un miroir d'image avec le code d'erreur 0xc0012f lors...



